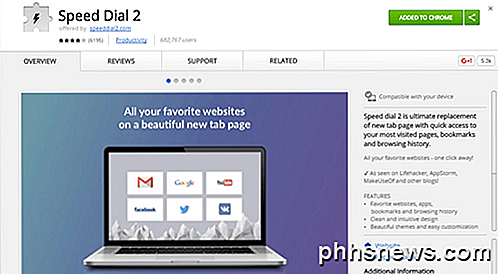Sådan får du computeren til at læse dokumenter til dig

Siden begyndelsen af computerens alder har folk altid haft det godt at få computere til at tale med dem. Disse dage er denne funktionalitet bygget direkte ind i Windows, og du kan nemt bruge den til at få din pc til at læse dokumenter til dig.
Brug af tekst til talefunktionalitet på din computer kan spare dig for meget tid, hvis du skal studere tester, læse bøger, anmelde rapporter, eller hvis du bare har lyst til at lytte i stedet for at læse. Mens lyden kan lyde computergenereret, er der altid mulighed for at downloade nye SAPI-kompatible taleprofiler fra forskellige websteder på internettet, selvom de fleste ikke er gratis.
De fleste Windows-pc'er er udstyret med mindst to amerikanske Engelske stemmer (en mand, en kvinde). Mange computere tilbyder også en række stemmer, der flyder på forskellige sprog. Ved at få adgang til indstillingerne via dit kontrolpanel, som vi vil diskutere senere, kan du justere tonehøjde, hastighed og lydstyrke af din computers SAPI-stemme.
I denne artikel skal vi dække, hvordan din pc bliver til fortolke de to mest almindelige typer dokumenter, som de fleste bruger-PDF-filer og Word-dokumenter - og tale deres indhold til dig. Vi vil også snakke lidt om at finjustere din pcs stemme.
Få Adobe Reader til at læse PDF-dokumenter til dig
Adobe Reader er standardvalg for mange mennesker til visning af PDF-filer. Mens det blev Adobe Reader i løbet af årene, er nyere versioner bedre og ret behagelige at bruge. Adobe Reader kan også læse dokumenter til dig. Hvis du ikke allerede har Læser installeret, skal du gå til Adobe Reader download siden. Sørg for at fjerne markeringen for deres valgfrie McAffee-downloads, og klik derefter på knappen "Installer nu".
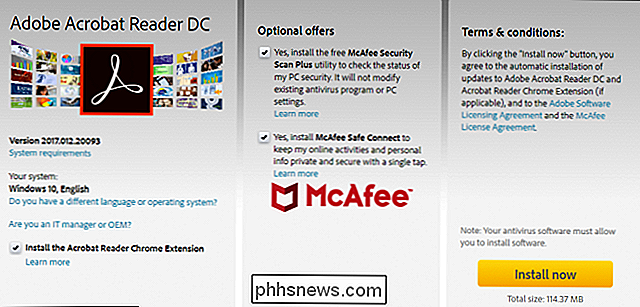
RELATED: Sådan ses og deaktiveres installerede plugins i en browser
Bemærk: Adobe Reader også installerer browser plugins for at integrere PDF-værktøjer i din browser. Hvis du foretrækker at ikke bruge det, kan du følge disse trin for at deaktivere plug-ins i din valgte webbrowser, og deaktivere Adobe Acrobat-plugin'en.
Når du har installeret Reader, skal du åbne en PDF-fil at du gerne vil have computeren til at læse til dig. Åbn menuen "Vis", peg på undermenuen "Læs ud højt", og klik derefter på kommandoen "Aktiver udlæsning". Du kan også trykke Ctrl + Shift + Y for at aktivere funktionen.
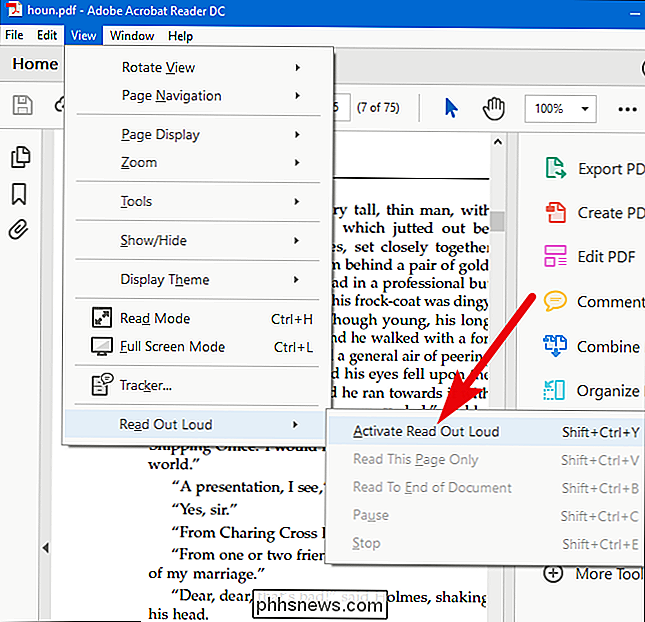
Med funktionen Read Out Loud aktiveret kan du klikke på et enkelt afsnit for at få Windows til at læse det højt for dig. Der vises en statuslinje på skærmen for at fortælle dig, hvor langt gennem det valgte valg du er.
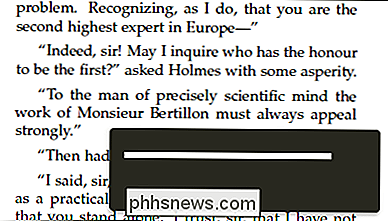
Du kan også vælge andre muligheder ved at vende tilbage til menuen Vis> Læs ud høj. Der kan du have læser læse den aktuelle side, læs fra den aktuelle placering til slutningen af dokumentet, eller pause, stop og afspil læsningen. Du kan også deaktivere Read Out Lout-funktionen, hvis du er færdig med det.
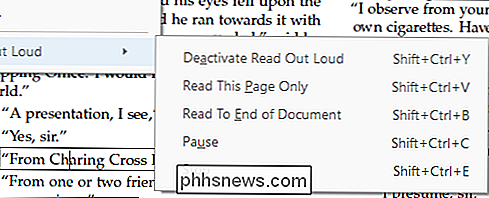
Få Microsoft Word til at læse orddokumenter til dig
Hvis du har .doc, .docx eller .txt-filer, som du vil have din computer at læse til dig i stedet kan du gøre det rigtigt i Microsoft Word.
Det er nemmest at starte med at tilføje kommandoen Tal til højre til værktøjslinjen Hurtig adgang øverst i Word-vinduet. Klik på den lille pil ned til højre for værktøjslinjen Hurtig adgang, og klik derefter på indstillingen "Flere kommandoer".
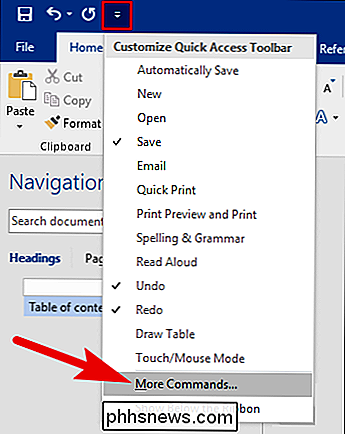
I vinduet "Word Options" skal du klikke på rullemenuen "Vælg kommandoer fra" og derefter vælge "Alle Kommandoer "mulighed. På listen over kommandoer skal du rulle ned og derefter vælge kommandoen "Tal". Klik på knappen "Tilføj", og klik derefter på "OK" for at lukke vinduet.
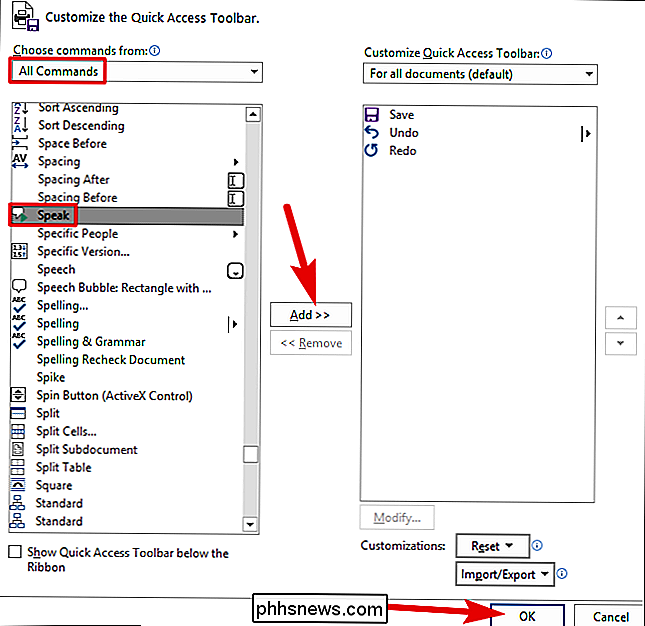
Hvis du kigger på værktøjslinjen Hurtig adgang, kan du se, at kommandoen Tal er blevet tilføjet (det lille "meddelelsesboks" ikon med et legesymbol).
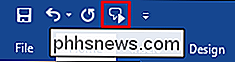
Vælg et tekst i dit Word-dokument. Du kan vælge et ord, et afsnit, hele siden eller bare trykke på Ctrl + A for at vælge hele dokumentet. Klik på knappen "Tal", du tilføjede, for at Word har læst dit valg til dig.
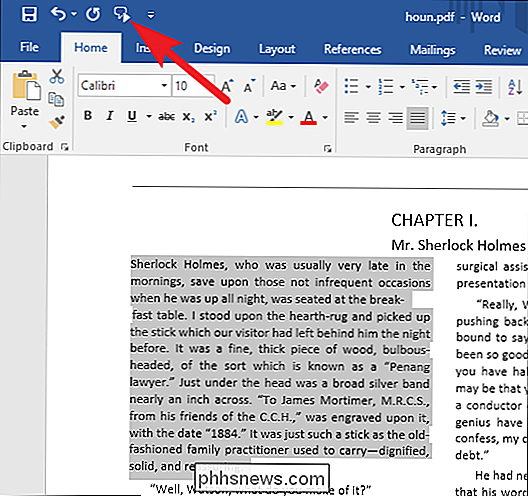
Juster stemmeindstillinger
Hvis computerens tale lyder for computergenereret, eller hvis det taler for hurtigt, kan du justere indstillingerne. Hit Start, skriv "Fortæller" i søgefeltet, og klik derefter på resultatet.
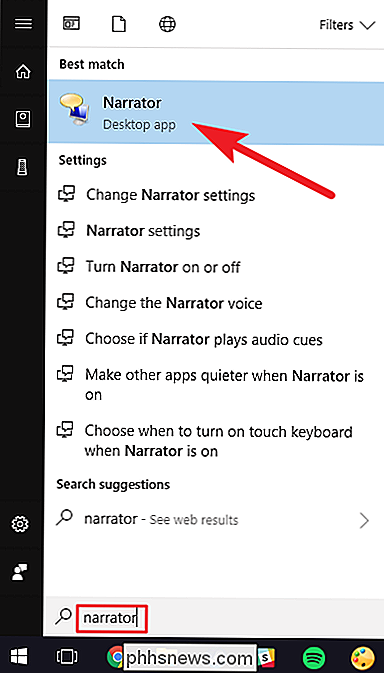
Bemærk : Mens du har værktøjet Fortrolighedsværktøj åbent, læser Windows højt alt, hvad du gør - alt hvad du klikker eller skriver, vinduetitler, alt. Hvis det fejler dig, mens du konfigurerer indstillinger, skal du bare dempe din pc.
I vinduet "Fortæller" skal du klikke på "Voice Settings".
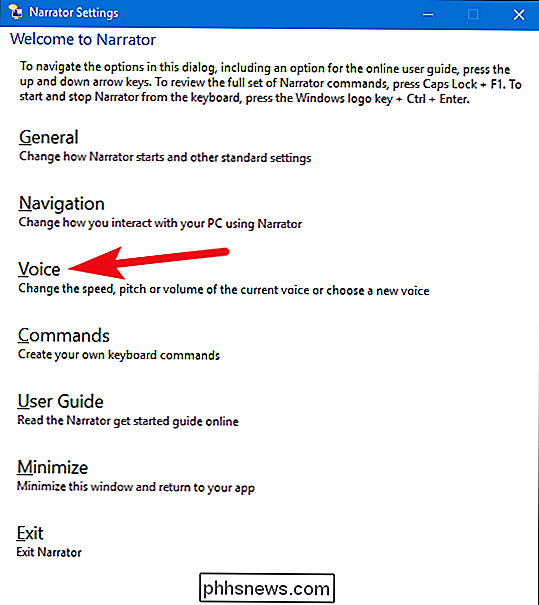
På siden "Voice" kan du indstille talhastigheden , volumen og tonehøjde til din smag. Du kan også vælge forskellige stemmer, du har installeret.
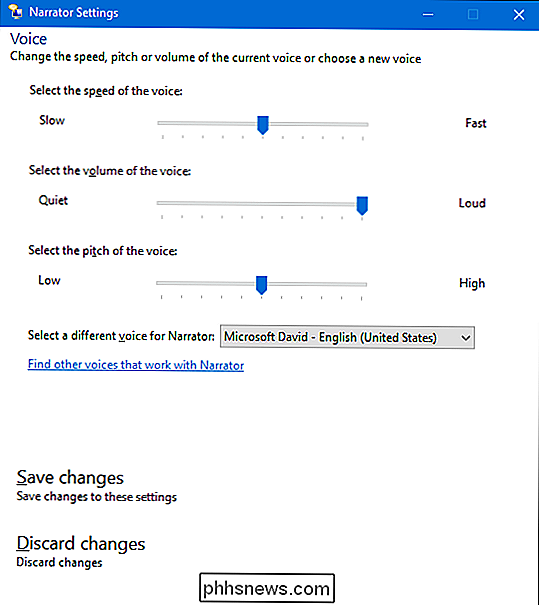
Når du er færdig, skal du lukke narratorværktøjet (så det ikke læser alt for dig) og teste det ud i dit PDF- eller Word-dokument.
Du kan brug også fortæller til at læse andre typer dokumenter (som websider) til dig. Det kan være lidt klumpet at arbejde med, da det vil læse alt (herunder grænsefladetekst) til dig, men du kan måske finde det nyttigt til tider.

Sådan bruger du en begrænset farvepalet til bedre billeder
Farve er et af de vigtigste aspekter ved fotografering. Det kan gøre eller bryde dine billeder. Det er fantastisk, når naturen giver dig en god farve til at arbejde med, men du skal også bevidst manipulere farver i dine billeder, både mens du skyder og efterbehandling. En af de bedste måder at begynde at eksperimentere med farver i dit billede er at bruge en begrænset farvepalet.

CCleaner blev trukket: Hvad du behøver at vide
CCleaner, det utroligt populære pc vedligeholdelsesværktøj, er blevet hacket til at omfatte malware. Sådan fortæller du, om du blev påvirket, og hvad du skal gøre. RELATERET: Hvad gør CCleaner, og skal du bruge det? Tilfældet blev beskrevet således af forskere hos Cisco Talos: " legitime underskrevne version af CCleaner 5.