Sådan tilføjer du trailere til dine Plex-film til en ægte filmteateroplevelse

Hvis du er fan af filmtrailere, pre-rolls og opbygning af forventning, der fører op til filmoplevelse, så har vi en godbid for dig: Plex Media Server gør det let at genskabe teatermagicet lige hjemme hos både trailere fra din egen filmsamling samt de kommende udgivelser.
Du kan allerede Vær opmærksom på, at Plex understøtter trailere, men ikke mange ved, at du kan udnytte trailere til noget meget køligere end noget, du manuelt indlæser nu og da. Gemt i indstillingerne af din Plex Media Server er en pæn lille bonusfunktion, der kan føje lidt biograf magi og ægthed til din filmnatoplevelse. Med en lille smule prep-arbejde og nogle få små ændringer kan Plex gøre følgende ting:
- Spil trailere til film fra din personlige filmsamling (inklusive trailere til alle film eller bare dine uopslåede film).
- Spil trailere til nye og kommende teaterudgivelser (kun Plex Pass Premium-brugere).
- Spil trailere til nye og kommende Blu-ray-udgivelser (kun Plex Pass Premium-brugere).
- Afspil en brugerdefineret video-pre-roll (et videoklip der vil spille lige inden filmfilmen starter - som THX loto eller en old-timey "Welcome to the movies!" -klip).
Ved at udnytte disse funktioner kan du få et blidt slør for at tjekke fantastiske film allerede i din samling, eller se hvad der er nyt i teatre og kommer ud på Blu-ray. Plus, det føles som om du faktisk er i biografen.
Sådan downloader du dine trailere og pre-roll
Af de fire mulige funktioner, som vi skitserede ovenfor, er der kun to, der kræver, at du laver noget prep-arbejde : trailere fra din egen filmsamling og brugerdefinerede film-forruller. Tilhængere til kommende teater- og Blu-ray-udgivelser downloades automatisk til Plex Pass-abonnenter, og hvis det er alt, du er interesseret i, kan du springe over dette hele sektion og springe ned til "Aktiver Trailers, Previews og Pre- Rolls ".
Her er de tre måder, du kan tilføje trailere til din filmsamling (med deres respektive fordele og mangler):
- Manuelt: Arbejdskrævende, men du får de nøjagtige filer, du vil have, og de gemmes lokalt med filfilen i din mediekatalog.
- Tredjepartsmedieselskaber: Automatiseret, og gemmer trailere med film. Kræver yderligere software og opsætning.
- Tredjeparts plugins: Automatiseret, men gemmer trailere gemt væk i Plex-databasen, ikke i din mediekatalog.
Hvis du er en mediepurist, der ønsker kontrol over hvilke trailere du har og hvor de er gemt, sidder du fast med det ekstra arbejde i de to første muligheder. Hvis du bare vil have trailere og ikke kunne passe mindre, hvor de er gemt, skal du vælge valgmulighed tre og lade plugin gøre det tunge løfte for dig.
Manuel tilslutning af filmtrailere
Manuel indstilling af en trailer til en film du skal blot downloade trailerfilen fra en eller anden kilde og derefter placere den i den mappe, hvor filmen er placeret, med filnavnet sat til descriptivename-trailer.ext , hvor "descriptiveame" er en klar beskrivelse af hvad filen er og .ext er simpelthen uanset hvad den eksisterende udvidelse af filmen er.
Lad os sige, at vi ønskede at manuelt tilføje en trailer til det biografiske mesterværk 2012, Abraham Lincoln: Vampire Hunter . Vi har traileren i MP4 format, så vi blot går til placeringen af Abraham Lincoln: Vampire Hunter i vores samling, indsæt den downloadede trailer i mappen og omdøbe den for at matche filnavnet på filmen fil som sådan:

Gentag blot denne proces for så mange filmtrailere som du vil tilføje til din samling.
Tilføj filmfilm med en Media Manager
RELATED: Sådan bruger du Ember Media Manager at organisere din mediesamling
Manuel tilføjelse af en filmtrailer her eller der er én ting, men hvis du vil tilføje trailere til hundredvis af film, bliver det gamle rigtigt hurtigt. Hvis du vil have trailere gemt med dine filmfiler, men du ikke vil manuelt downloade og omdøbe dem alle, skal du bruge tredjepartsværktøjer som Ember Media Manager eller Media Companion.
Til vores formål i dag bruger vi Media Companion. Interfacet er rodet til det punkt at være næsten overvældende, men hvis du ved hvilke switcher, der skal flip, gør det kort arbejde at downloade trailere til endda en Library of Congress-størrelse samling.
Når du har downloadet og installeret Media Companion, start programmet. Først skal du sørge for at "Film" er valgt i kontrollinjen (det skal vælges som standard) og derefter klikke på fanen "Mapper" i GUI'en, der er placeret til højre i tabellisten, som vist nedenfor:

Se derefter på bunden af fanen Folders for indgangen "Manuel tilføj sti til filmrunde mappe". Sæt den fulde katalogvej til din filmsamling her (f.eks. C: Media Movies , \ homeerver movies , eller hvor som helst dine film er placeret). Klik på "Tilføj".

Når du har tilføjet mappen, vil Media Companion scanne mappen og fylde filbrowseren. Gå til filbrowseren nu ved at vælge den første fane "Hovedbrowser". Du får vist en liste med film på venstre side. Lad os downloade trailer til en enkelt film nu for at demonstrere processen. Vælg en film og højreklik på den.
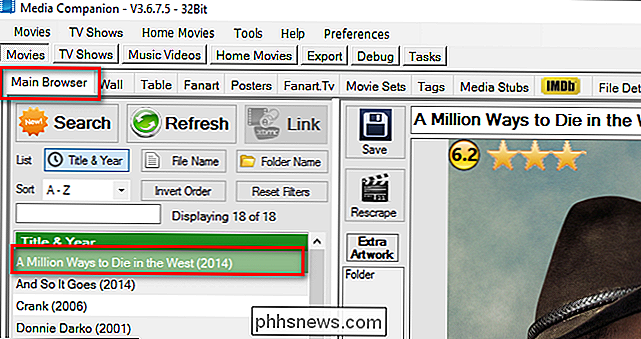
I højre klik på kontekstmenuen har du to opgaver. Først skal du gå til Rescrape Specific> Trailer. Dette vil skrabe IMDB til URL-trailerens trailer og gemme det til Media Companion-databasen. For det andet, vend tilbage til den samme undermenu, og vælg Rescrape Specific> Download Trailer. Dette vil instruere Media Companion til at følge denne webadresse og downloade trailer til den matchende filmkatalog.
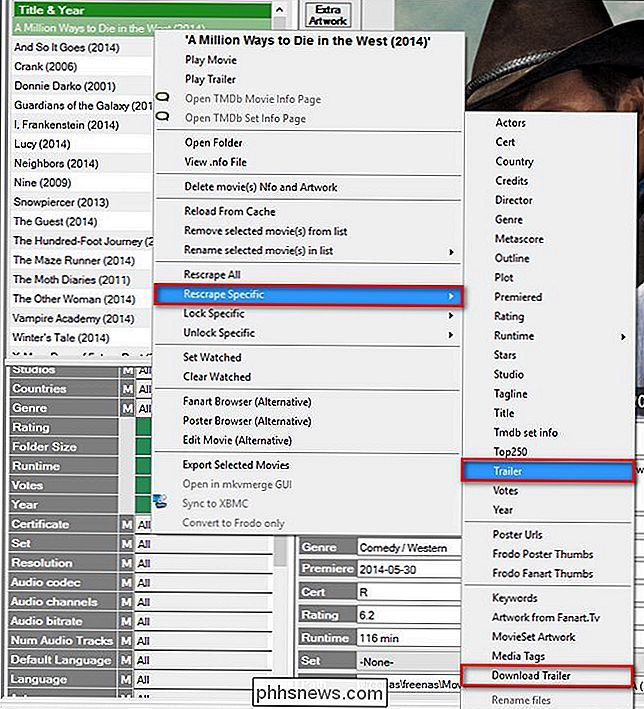
Når du har valgt "Download Trailer", vil du se en statuslinje, og traileren gemmes i din filmkatalog i formatet moviename-trailer.ext . Bekræft ved at bladre i mappen, at dette er sket. Hvis alt gik gnidningsløst, er alt du skal gøre tilbage til Media Companion, vælg alle de film, du vil skrabe trailere til, og gentag den samme proces i bulk med flere valgte film.
Tilføj filmfilm med et plugin
Hvis du ikke er ligeglad med hvor trailerne er gemt, er det sikkert den hurtigste og nemmeste måde at få trailere til dine film ved at bruge et automatisk plugin. For at komme i gang med denne metode kan du besøge webstedet for Trailer Addict Plex plugin (som trækker trailere fra Trailer Addict-webstedet) og klikke på den grønne "Klone eller download" -knap.
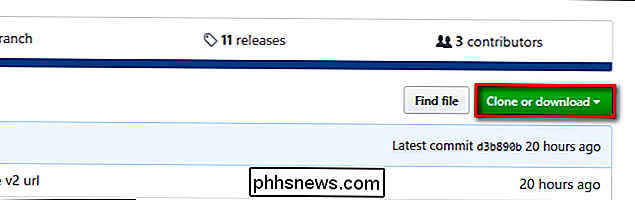
Gem den resulterende .zip-fil til din computer og åben det. Inde i finder du en mappe mærket "TrailerAddict.bundle-master". Udpak den mappe til plugins-mappen på din Plex Media Server. Placeringen af plugin-mappen varierer efter operativsystem:
- Windows: % LOCALAPPDATA% Plex Media Server Plug-ins
- macOS: ~ / Bibliotek / Application Support / Plex Media Server / Plug-ins
- Linux: $ PLEX_HOME / Bibliotek / Application Support / Plex Media Server / Plug-ins
Når du har kopieret bundtet, skal du omdøbe det til "TrailerAddict.bundle" ved at fjerne "-master "Suffiks. Genstart din Plex Media Server. Når du har genstartet serveren, skal du åbne webgrænsefladen og navigere til indstillinger ved at klikke på og klikke på værktøjsikonet øverst til højre.
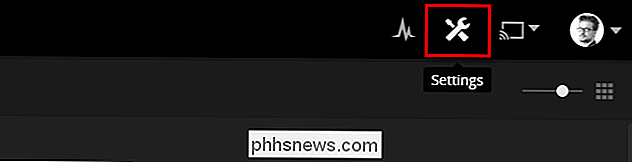
Vælg "Server" og derefter "Agenter".
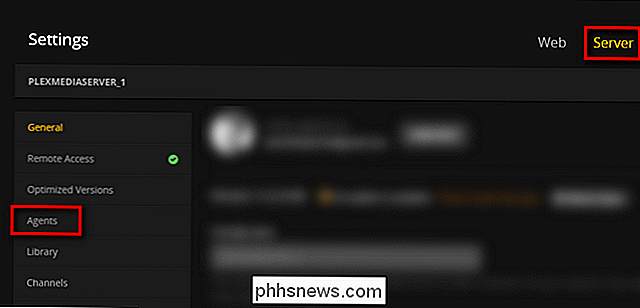
Inden for fanen "Film", vælg "The Movie Database" og tjek "Trailer Addict". Gentag denne proces for "Plex Movie". Placeringen af "Trailer Addict" i listen er ikke vigtig.
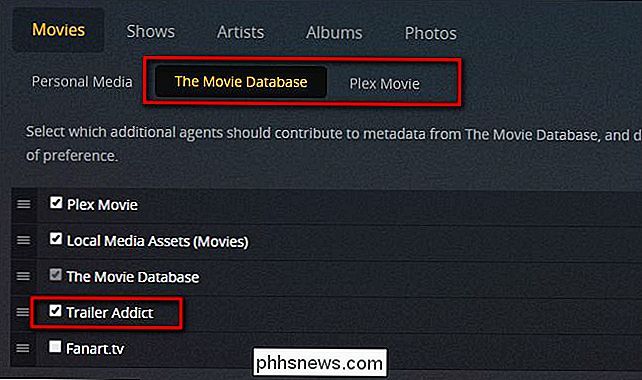
For at hente trailere skal du opdatere filmbiblioteket. For at gøre det skal du vende tilbage til hovedmenuen i Plex web-interface og klikke på menuikonet ved siden af dit filmbibliotek. Vælg "Opdater alle". Hvis du har flere filmbiblioteker, vil du tilføje trailere til, gentag denne proces for hver af dem.
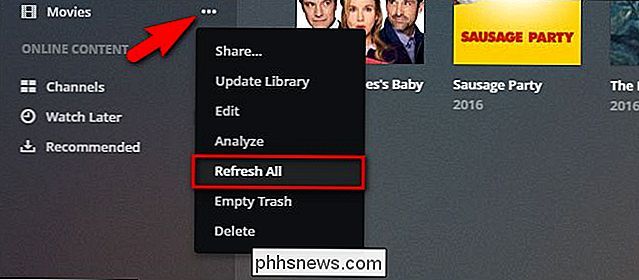
I baggrunden downloader TrailerAddict-plugin alle trailere til dine nuværende film og vil i fremtiden automatisk tilføje trailere for nye film tilføjet til dit bibliotek. Bemærk, at de ikke vil blive lagret med dine film, ligesom de ovennævnte to metoder - de bliver gemt i Plex-databasen et sted.
Valg og tilføjelse af en pre-roll
Med trailersituationen alle kvadreret væk, har vi en endelig overvejelse, før vi hopper ind i at indstille alt: Vælg en pre-roll-video og tilføj den til vores Plex-bibliotek. Det, du bruger som en pre-roll, er helt op til dig: så længe det kan spille i Plex, er det retfærdigt spil.
Hvis du vil have en mere traditionel pre-roll (som THX lydkontrollen), anbefaler vi stærkt at kontrollere ud omfattende samling af pre-roll-klip hos Demo World. Med hundredvis af high definition klip at vælge imellem, er der bundet til at være noget, der lokker dig.
Hvis du vil have noget mere unikt, kan du altid søge på internettet for gamle indspilningsforestillinger, nedtællinger eller filmteater offentliggørelser og download dem i stedet.
Når du har klippet i hånden, er det tid til at tilføje det til din Plex Media Server. I stedet for at dump filen i den samme mappe, hvor du gemmer dine film, skal du oprette en separat mappe til præ-roll-videoer. Hvor denne mappe er, betyder ikke noget, så længe det er tilgængeligt for Plex Media Server-softwaren og ikke en underkatalog over en eksisterende mappe, der bruges af et af dine eksisterende Plex-biblioteker. Formålet med dette er at undgå forvirring og rod i dit primære filmbibliotek (hvor "THX Sound Check" ikke behøver at være sin egen unikke post ved siden af ægte film).
I webgrænsefladen klikkes på "+ "Symbol ved siden af" Biblioteker "i venstre navigationssøjle.
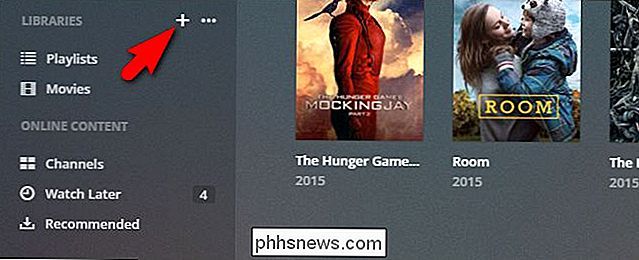
Vælg" Andre videoer "i bibliotekets oprettelsesguide, og navngiv derefter mappen" Ekstra "eller noget lignende. Klik på "Næste".
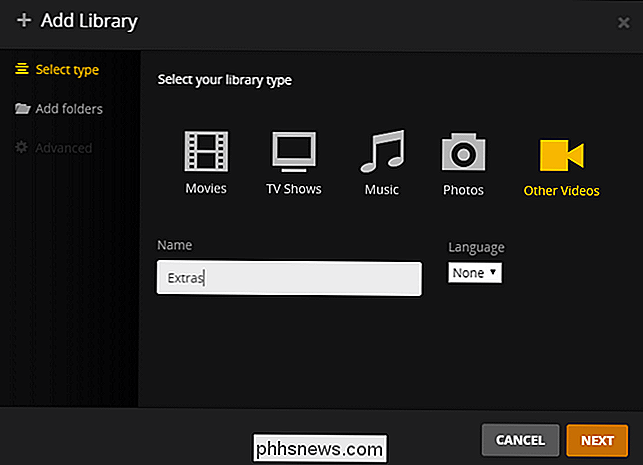
Klik på "Gennemse mediemappe" og vælg din nye mediemappe med præ-roll-videoen i den. Klik på "Tilføj bibliotek".
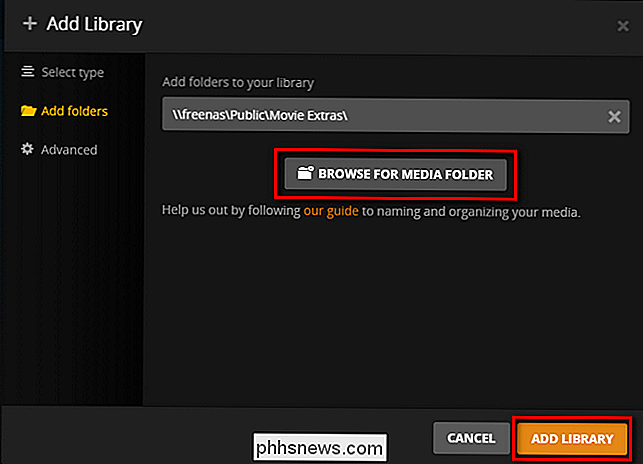
Bekræft, ved at vælge dit "Ekstra" -bibliotek, at videoen er til stede.
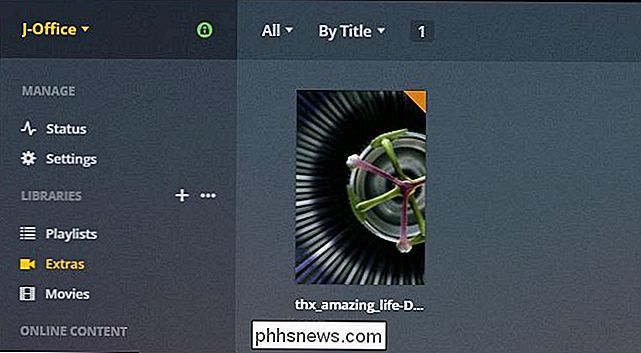
Nu hvor vi har vores trailere og præ-roll-videoer på plads, er det tid til den nemme del: vende alt på.
Aktiver Trailers, Previews og Pre-Rolls
Det forberedende arbejde med at få trailerne og / eller konfigurere pluginet var den hårde del, vi lover! Alt, hvad vi skal gøre nu, hvis vi slår et par skifter i vores Plex Media Server og derefter tænder på trailerfunktionen i vores individuelle Plex-klienter.
Aktiverer trailere på serveren
For at tænde traileren og præ-roll-funktionerne alt du skal gøre er at springe ind i dit Plex-kontrolpanel igen, navigere til Indstillinger> Server igen og vælg "Ekstra" venstre navigationslinje.
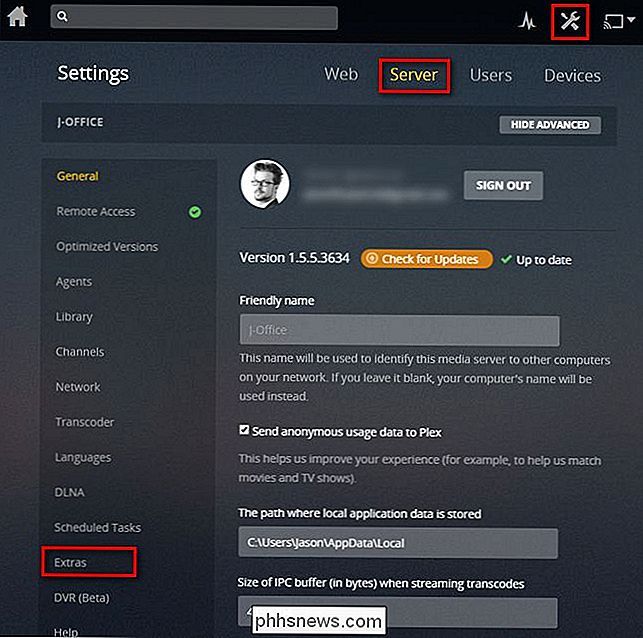
Der finder du de fire muligheder (hvis du ikke gør det se nederste post for "pre-roll video" Klik på knappen "Vis avanceret" øverst til højre på skærmens kontrolpanel).
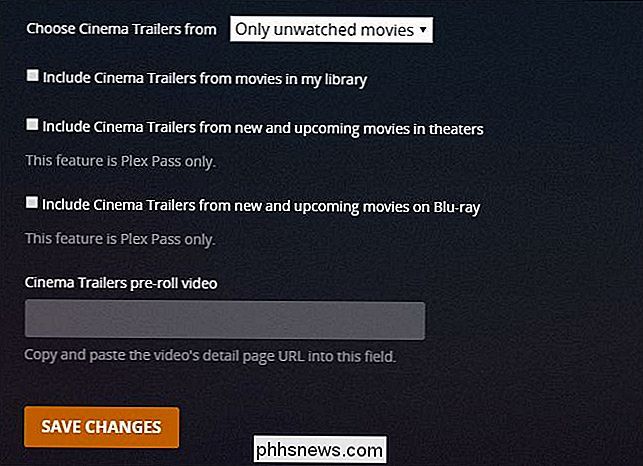
For det meste er indstillingerne her meget selvforklarende. For at kontrollere hvilke trailere du ser fra din personlige filmsamling, kan du tjekke og fjerne markeringen "Inkluder filmtrailere fra film i mit bibliotek" og vælg derefter "Vælg biograftrailere" mellem "Kun uatchede film" og "Alle film".
Plex Pass-abonnenter kan veksle "Inkluder filmtrailere fra nye og kommende film i teatre" og "film på Blu-ray" for at aktivere disse funktioner. Nye og up-to-date trailere vil blive streamet hver gang du starter en film.
Endelig kan både standard- og Plex Pass-abonnenter vælge en video til pre-rollen. For at gøre dette har du brug for webadressen (fra Plex Media Control Center) for at få det detaljerede billede af den bestemte video, du ønsker at bruge. Du skal blot finde den video og klikke på den for at se den detaljerede visning. Kopier webadressen til den detaljerede visning, som den vises i din browsers adresselinje, som vist nedenfor, og indsæt den i "Boks Trailers pre-roll video" boksen.
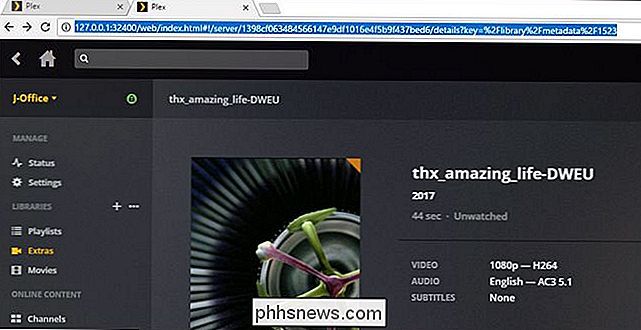
Her ser udstillinger menuen ud med alle indstillingerne på og URL'en på plads:
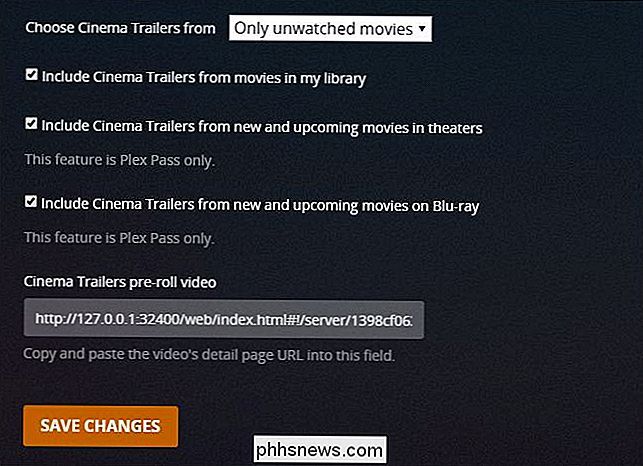
Klik på "Gem ændringer" med markeringerne markeret og præ-rulle-URL'en på plads. Det er det: vi er færdige med alt server-side på dette tidspunkt.
Aktivering af trailere på dine Plex-klienter
Det absolutte sidste trin i hele processen er at fortælle dine Plex-klienter at indlæse trailere (og hvor mange du vil have indlæst). Mens vi oprindeligt blev irriteret på dette ekstra skridt, sætter vi os i virkeligheden på det nu: det giver dig granulær kontrol over, hvilke af dine Plex-klienter der vil laste trailerne, hvilket ikke vil, og hvor mange trailere de vil indlæse. Du kan f.eks. Ønske, at Plex-klienten i dit hjemmebiograf altid skal spille fem trailere. Du vil måske ikke have Plex til Windows, der er installeret på din bærbare computer, til at spille nogen trailere overhovedet, selvom du ikke vil håndtere buffering og venter, mens du bruger din bærbare computer til at se film på forretningsrejse.
For at aktivere trailere på klientsiden, skal du bare komme ind i indstillingsmenuen. Mens placeringen af indstillingen varierer lidt (det er under Indstillinger> Afspilning> Ekstra i Plex Hjemmebiograf, for eksempel men Indstillinger> Medier i Plex til Windows), vil det altid se mere eller mindre ud som skærmbilledet nedenfor, når du finder det :
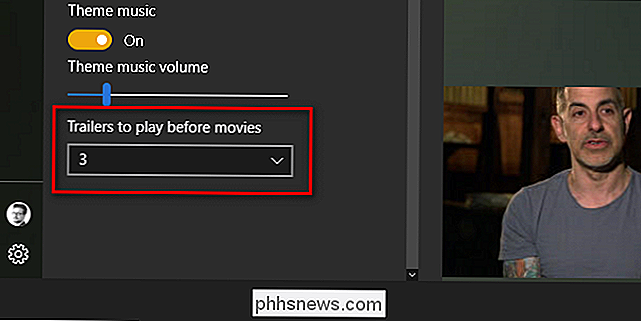
Vælg kun mellem 0-5, start en film fra dit bibliotek og boom:

Skærmbilledet for bekendt grønt vurdering vises, en trailer begynder at spille, og det føles som om du sidder i en biograf, forudse filmen der kommer.

Sådan kører du problemfrit Windows-programmer på din Mac med paralleller
Nogle gange skal Mac-brugere køre Windows-software. Måske er der et program, du har brug for til arbejde, der ikke tilbyder en Mac-version, eller måske skal du lejlighedsvis teste websites i Internet Explorer. Hvad end du har brug for Windows til, er Parallels det bedste værktøj til jobbet. Hvorfor bruge paralleller i stedet for Boot Camp eller VirtualBox?

Sådan styrer du Eero Wi-Fi-netværket med Amazon Echo
Takket være Alexa's evne og dets åbne API kan du styre et stort antal enheder ved hjælp af din stemme. Hvis du har et Eero Wi-Fi-system, kan du endda kontrollere dit hjemmenetværk med Amazon Echo. Med en nylig opdatering til både Eero-systemet og Eero-appen har firmaet tacklet Alexa-supporten, så hvis du har et Amazon Echo, Fire TV eller en nyere Fire tablet, kan du bruge Alexa til at give en lille håndfuld talekommandoer til dit Wi-Fi-netværk.



