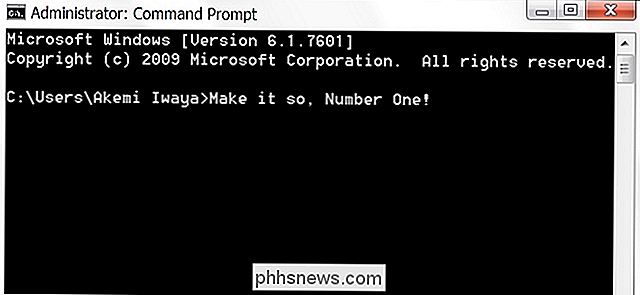Sådan tilpasser du Firefox Quantums nye grænseflade

Firefox Quantum er her, og det er chock fuld af forbedringer, herunder det nye Photon UI. Photon erstatter "Australis" -grænsefladen, der er blevet brugt siden 2014, og indeholder et væld af tilpasningsmuligheder. Det er godt, fordi der er et par irritationer som det tomme rum på begge sider af webadresselinjen.
Fjern hurtigt elementer fra værktøjslinjen (herunder disse tomme mellemrum)
Lad os starte med den nemmeste mulighed: fjerne emner, du ikke kan lide fra værktøjslinjen. Der er en masse måder at gøre dette på, men her er det hurtigste: Højreklik på et af elementerne (herunder de tomme mellemrum, der omgiver webadresselinjen), og vælg derefter kommandoen "Fjern fra værktøjslinje".
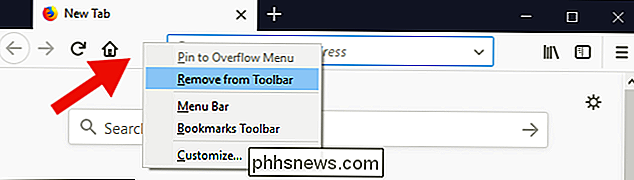
Bemærk at mellemrummene , ligesom værktøjslinjens knapper, er ikke helt uden funktion. Du kan flytte vinduet ved at klikke og trække dem, hvilket kan være nyttigt, da der ikke er mindre plads til at klikke øverst i vinduet, end der var i ældre versioner af Firefox.
Tilføj nye knapper og Omorganisér værktøjslinjen
Du kan også tilføje knapper til værktøjslinjen. Højreklik på mellemrum (eller andre steder på værktøjslinjen end URL-linjen) og vælg "Tilpas" -indstillingen. Dette giver dig mulighed for at foretage større ændringer i brugergrænsefladen.

Husk, at hvis du opgraderer fra Firefox version 56, kan standardindstillingerne for tilpasning være lidt anderledes, end hvis du havde en frisk installation. Firefox har f.eks. Søgebjælken, når jeg opgraderede på mit skrivebord, men det manglede, da jeg udførte en frisk installation på min bærbare computer.
Det er let at ændre brugergrænseelementer fra vinduet Tilpasning. Bare klik og træk et hvilket som helst emne, du vil have i værktøjslinjen for at tilføje det, eller træk elementer i tilpasningsmenuen for at fjerne dem. Dette omfatter de tomme (eller "Fleksible") mellemrum, der omgiver webadresselinjen som standard.

Du kan også trække elementer i vinduet på siden for at tilføje dem til overløbsmenuen (som du kan få adgang til ved at klikke på ikonet med to pile). Dette er fantastisk til værktøjer, du bruger temmelig ofte og vil nå hurtigt, men behøver ikke at optage plads hele tiden.
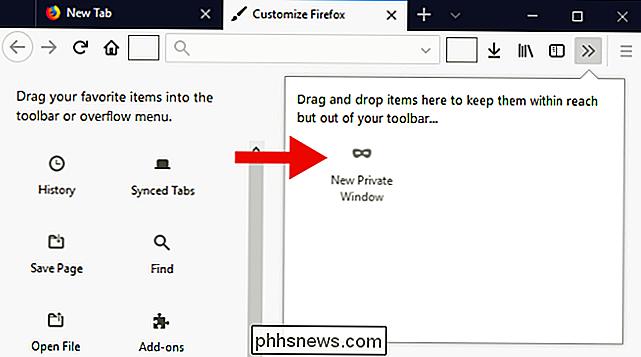
RELATERET: Sådan kontrolleres, om dine udvidelser vil stoppe med at arbejde med Firefox 57
Mange udvidelser (i det mindste dem der stadig arbejder i Firefox Quantum) tilføjer også knapper til værktøjslinjen. Du kan også flytte disse ikoner, omarrangere dem eller gemme dem væk, hvis du ikke har brug for dem.
Installer nye temaer
Firefox Quantum indeholder tre lagertemaer samt nogle mere avancerede. Klik på knappen "Temaer" nederst i vinduet "Tilpas" for at få adgang til dem. Standardtemaet er vist nedenfor (og i alle skærmbilleder ovenfor).
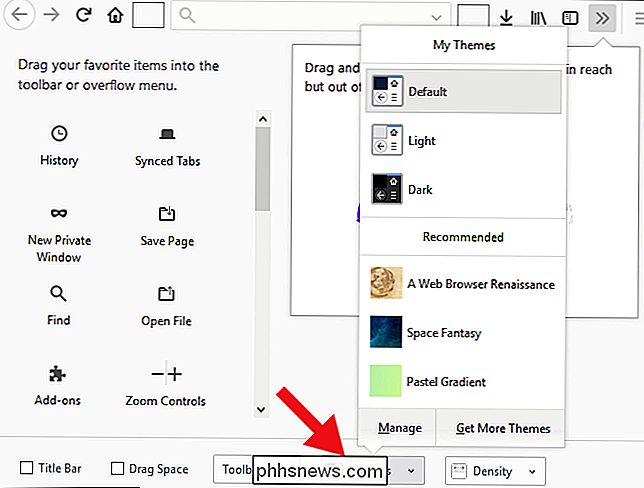
Hvis du vil reducere blænding fra skærmen (og gem en lille smule strøm, hvis du har et OLED-display), kan du vælge det mørke tema.
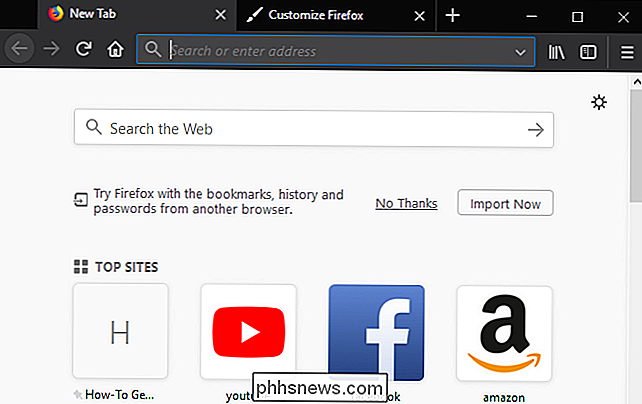
Lyset temaet er mere i stil med ældre versioner af Firefox.
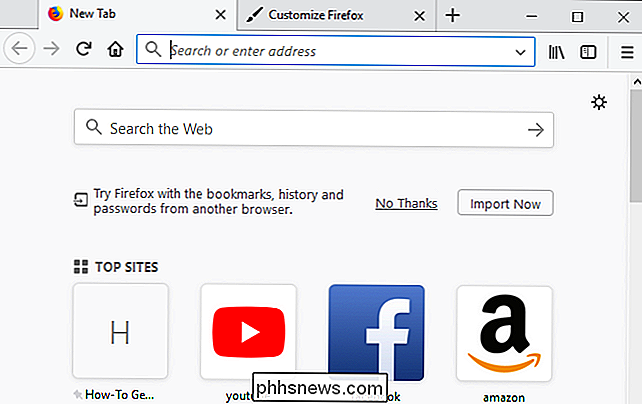
Klik på "Få flere temaer" nederst på tema-menuen, hvor du kan downloade endnu mere.
Gør værktøjslinjen og knapperne mindre med "kompakt" -tilstand
RELATERET: Hvad er Tablet-tilstand i Windows 10 og Sådan tændes og slukkes
Firefox Quantum giver dig mulighed for at styre størrelsen af brugerinterface-enheder ved at ændre Indstillingen "Density", placeret nederst i vinduet Tilpas. De fleste mennesker vil være tilfredse med indstillingen "Normal", men indstillingen "Kompakt" er fantastisk til folk, der ønsker at presse nogle få pixels til websider (eller flere knapper på værktøjslinjen). Der er også en "Touch" indstilling, der leverer ekstra store, tommelfingervenlige ikoner. Som standard skifter Firefox på Windows 10 til "Touch" -indstillingen, hvis du sætter OS til Tablet Mode. Skærmbilledet nedenfor bruger indstillingen "Kompakt". Bemærk, at ikonerne og fanerne er mindre.
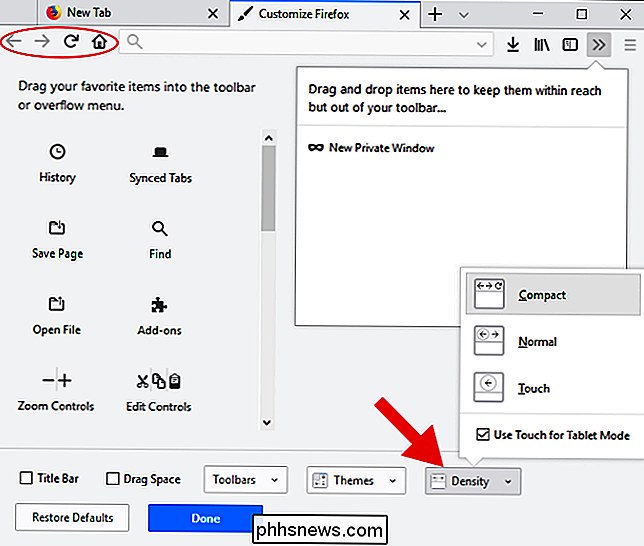
Hent bogmærkebjælken, menulinjen og titellinjen
Firefox-grænsefladen er ret strømlinet i disse dage, men hvis du er fan af ældre brugergrænseelementer som bogmærkebjælken , titellinje og menulinje (med rullemenuerne som Fil, Rediger, osv.), kan du bringe disse søjler tilbage.
For at aktivere bogmærkebjælken skal du klikke på rullemenuen "Værktøjslinjer" nederst i vinduet Tilpas og derefter skifte indstillingen "Bogmærkeværktøjslinje" på.
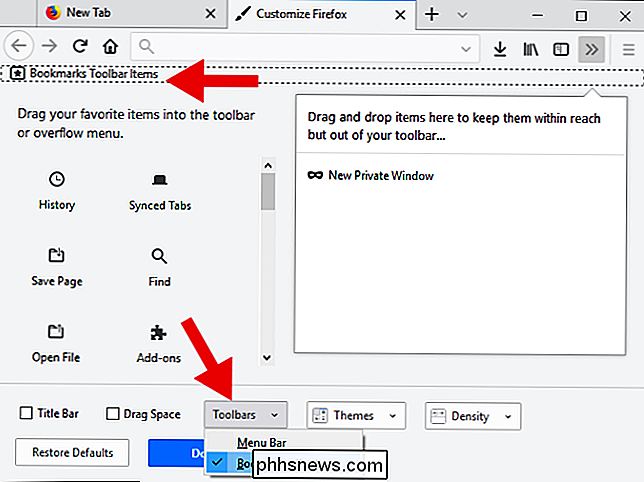
Du kan også aktivere menulinjen fra samme rulleliste. Det meste af menulinjen er blevet kopieret og flyttet til resten af Firefox-brugergrænsefladen i løbet af de seneste år, så det er ikke helt nødvendigt, medmindre du foretrækker at have den gamle skole menulinje. Alternativt kan det være lettere at bare trykke på Alt for at få menulinjen til at blive vist, når du har brug for det. Når du er færdig med det, skal du bare trykke på Alt igen for at få det til at gå væk.
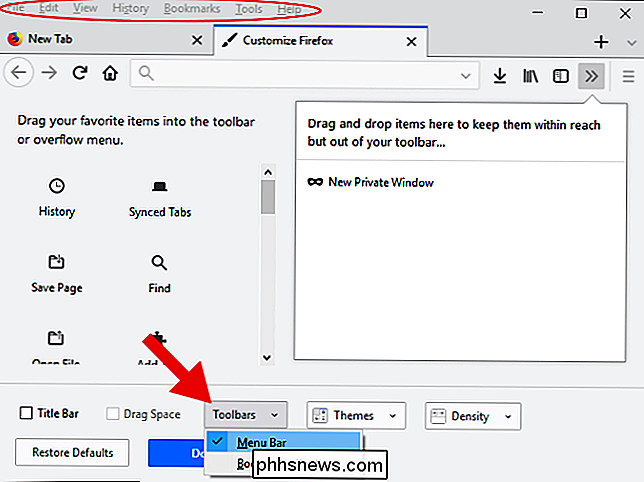
Endelig kan du aktivere Titellinjen i vinduet Tilpas. Det vises ikke på rullemenuen "Værktøjslinjer" (fordi det ikke er teknisk værktøjslinje), men der er en afkrydsningsfelt "Titellinje", som du kan aktivere nederst i venstre hjørne af vinduet. Ærligt tror vi dog, at Chrome havde den rigtige ide at dræbe titellinjen tilbage i 2008 (og Quantum Firefox, nu). Det kræver meget plads til at vise relativt lille information.
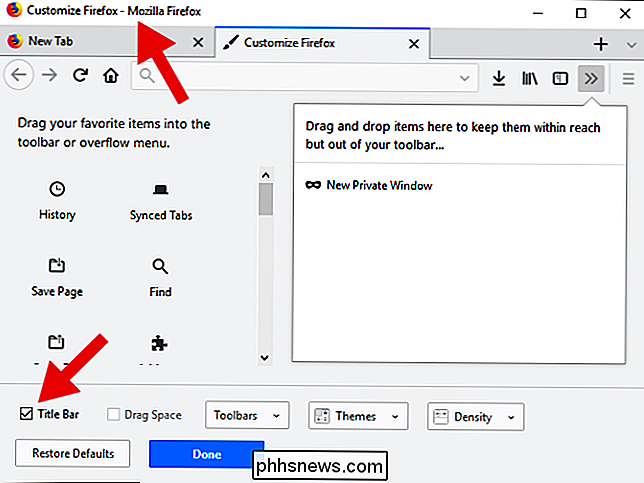
Hvis du ikke har brug for den fulde Title Bar, men stadig gerne vil have noget at hente og trække vinduet med, overvej at aktivere feltet "Drag Space" i stedet. Denne indstilling tilføjer nogle få pixels over toppen af fanerne, hvilket giver dig mere plads til at klikke og trække vinduet.
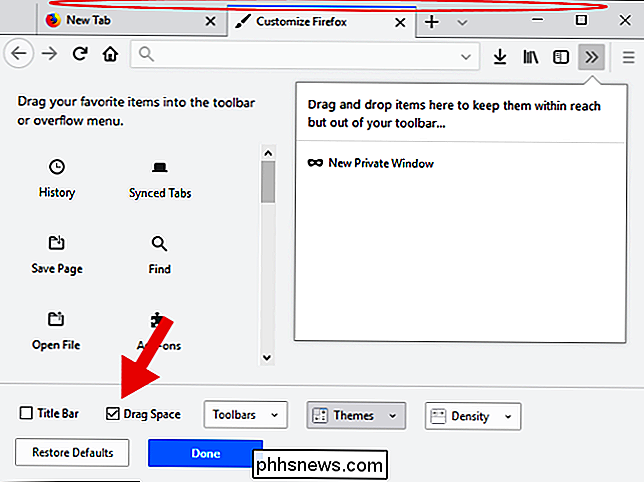
Bemærk, at Drag Space kun vises, hvis vinduet ikke maksimeres. Medmindre du flytter mellem en masse skærme, er der ikke meget behov for Drag Space, når Firefox tager hele skærmen.
Husk også, at Drag Space og Titel Bar ikke er dine eneste to muligheder at flytte vinduet rundt. Du kan også klikke og trække de fleksible rum, vi tidligere har fjernet, eller et tomt mellemrum på fanebladet, herunder det lille mellemrum mellem fanekontroller og minimeringsknappen.
Stop nedlastningsknappen fra automatisk skjuling
Starter i Firefox Quantum, knappen "Downloads" vises kun, når du downloader en fil, indfasning og ud efter behov. Hvis du ikke er fan af UI-genstande, dukker op, kan du tvinge knappen til at blive i position. Med vinduet "Tilpas" åbnes, skal du klikke på knappen "Downloads", og derefter slukke for "Automatisk skjul".
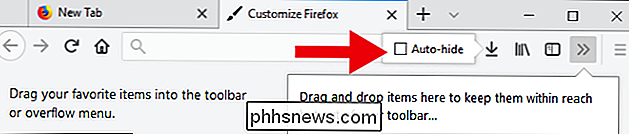
Det tog kun mig et par minutter, men jeg er færdig med at tilpasse Firefox Quantum. Jeg har fjernet de fleksible rum og knapperne Hjem, Søg og Sidebjælker. Jeg har stoppet automatisk skjuler Donwloads, slået til Trækrum, tilføjede ikoner til et par udvidelser, jeg bruger, og skiftede til Compact mode med Dark-temaet.
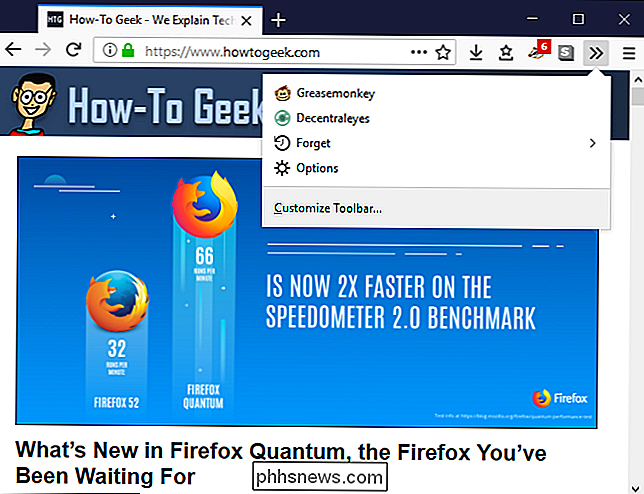
Er hun ikke en skønhed?

Sådan opstilles og starter du med din Synology NAS
Synology tilbyder en meget brugervenlig Network Attached Storage (NAS) enhedsoplevelse, men det betyder ikke at unboxing det og starter det er netop et enkelt klik affære. Lad os få ting i gang, så vi kan flytte på alle de sjove projekter, som en kompakt NAS med serverlignende funktionalitet kan lette.

Sådan blokerer Microsoft Windows 7-opdateringer på nye pc'er
Microsoft vil ikke have, at du fortsætter med at installere Windows 7 (eller 8) på nye pc'er. Hvis du forsøger, vil du se en "Ikke understøttet hardware" -meddelelse, og din pc modtager ikke nogen sikkerhedsopdateringer fra Windows Update. Andre hardwarefunktioner fungerer muligvis ikke korrekt. Microsoft kræver nu, at du bruger Windows 10 med de nyeste CPU'er RELATED: Hvor lang tid vil Microsoft understøtte min version af Windows med sikkerhedsopdateringer?