Sådan finder du, sikkerhedskopierer og sletter dine iTunes-sikkerhedskopieringer

Når du synkroniserer din iPhone eller iPad med iTunes, opretter den en sikkerhedskopi på din computer, hvis du mister din enhed en ny. Problemet er, at de tager meget plads. Hvis du skal rense nogle gamle iTunes-sikkerhedskopier af dine iOS-enheder for at frigøre diskplads, skal du overføre sikkerhedskopierne til en ny computer eller sætte dem i dyb opbevaring, så længe du ved, hvor de skal se. kan være overrasket over, hvor mange gamle sikkerhedskopier fra gamle enheder ligger rundt på din computer. Gamle sikkerhedskopier af din nuværende enhed, du ikke har brug for, gamle sikkerhedskopier af enheder, du ikke engang bruger mere, og så videre, kan tygge lidt diskplads. Mange mennesker er ikke klar over, at iTunes-sikkerhedskopier er komplette sikkerhedskopier, ikke inkrementale. Dette betyder, at hvis du sikkerhedskopierer tre gange, er summen af diskplads tygget op A + B + C, ikke A + de meget små ændringer mellem A, B og C. Det kan spise meget plads på et lille drev, så sletning af dem kan frigøre en hel del.
Hvis du får en ny computer, kan du måske overføre sikkerhedskopierne til en ny computer eller oprette en offline backup. Du kan kopiere dem til et andet skrivebord for at bruge dem med iTunes på den pågældende maskine, eller du kan også kopiere dem til en backupserver eller eksternt drev for at sikre dem i en sekundær backupplacering.
Desværre, især hvis du bruger iTunes på Windows, som iTunes gemmer sikkerhedskopier er lidt på kryptisk side. Lad os se på, hvor du finder sikkerhedskopierne og hvordan du kan interagere med dem.
Hvor iTunes gemmer dine iOS-sikkerhedskopieringer
Lad os starte med den hurtige måde at få adgang til disse sikkerhedskopier, da den fungerer både på Windows og Mac. Hvis du bruger en Mac, er der dog en meget nemmere måde, som er detaljeret i slutningen af denne artikel - selv om det hjælper med at kende den hårde vej, så du kan navigere dig rundt.
I Windows er iTunes-backup mappen findes på:
C: Brugere [brugernavn] AppData Roaming Apple Computer MobileSync Backup
Udskift
[brugernavn]med dit Windows brugernavn. OS X, iTunes backup-mappen er placeret på:~ / Bibliotek / Application Support / MobileSync / Backup /
På begge platforme finder du undermapper i Backup-mappen. Hver af disse undermapper er en backup-men det er ikke umiddelbart klart, hvilket som, som mapperne har ret kryptiske navne. Hver gang du laver en lokal iTunes-sikkerhedskopiering, producerer iTunes en mappe, der er mærket med din iOS-enhedens Universal Device Identification Number (UDID). Dette nummer er en alfanumerisk streng baseret på unikke træk på din enhed og ser noget ud som "9324f8cae1ed7af8f566c0ec19f309h92c31f343".
Du kan tjekke dette UDID-nummer (for at undgå forvirring, hvis du har mere end en iOS-enhed) ved at tilslutte enheden til iTunes og kigger på resumésiden for enheden. Der vil du finde en post, der er mærket "Serienummer", som vist nedenfor.
Klik på serienummeret, og det vil ændre sig til UDID:
Denne alfanumeriske streng er i sin helhed navnet på backup-mappe i den mappe, vi lige har peget på.
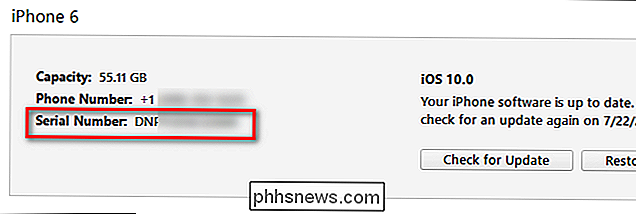
Hvis der er flere sikkerhedskopier af samme enhed, er den med UDID for et navn den nyeste backup. Hver ældre backup omdøbes på det tidspunkt, den erstattes med den opdaterede sikkerhedskopiering, med UDID + datoen for den omdøbte sikkerhedskopiering.
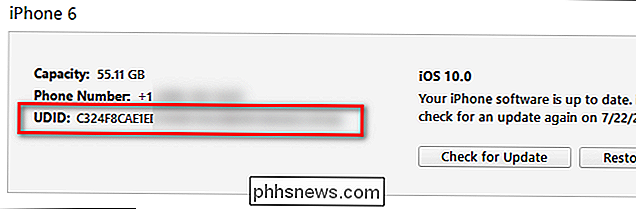
Så hvis du sikkerhedskopierede din iPhone i dag, og den sidste backup var 1. juli 2016 på 4:12:56, så ville du se mindst to mapper-en "9324f8cae1ed7af8f566c0ec19f309h92c31f343" og en "9324f8cae1ed7af8f566c0ec19f309h92c31f343-20160701-161256". Den tidligere ville være den seneste sikkerhedskopiering, fordi den ikke har de ekstra numre, der er slået til sidst.
Sådan slettes, flyttes eller sikkerhedskopieres sikkerhedskopieringen
Som vi tidligere har noteret, er disse sikkerhedskopieringer
ikke
trinvis, så hver backup er en komplet enhedskopi. Så hvis du har 12 GB data på din telefon under backup nr. 1 og 12 GB data på din telefon under backup nr. 2, er summen af sikkerhedskopierne 24 GB-ikke 12 GB + de små ændringer. Med det i tankerne vil de fleste gerne lave en lille forårsrengøring og rense gamle sikkerhedskopier. Windows og OS X: Manuel sletning eller kopiering af mapper Hvis du er på Windows, er den eneste måde at slette eller kopiere en iTunes-backup på, at gå til den backup-mappe, vi nævnte i det forrige afsnit, kontrollere mappenavne for din enheds UDID, og gør som du ønsker med filerne. Der er ingen mekanisme i Windows-versionen af iTunes til at interagere med sikkerhedskopierne ud over blot at kalde dem op, når du gendanner din enhed til en tidligere tilstand.
Hvis du vil frigøre plads på din computer, kan du sikkert slette enhver backupmappe du behøver ikke længere. Hvis der f.eks. Er flere sikkerhedskopier af din iPhone, og du kun vil beholde den nyeste sikkerhedskopi, kan du holde backupmappen med dit iPhone UDID-alfanumeriske navn (den nyeste backup) og slette alle de ældre sikkerhedskopier med UDID + tidsstempel. Du kan bruge den samme metode til at sikkerhedskopiere den nyeste sikkerhedskopiering på dit eksterne drev.
I skærmbilledet ovenfor kan du se 4 iOS-enhedskopieringer med de to ældre sikkerhedskopier (bemærk det synlige tidsstempelstreng stampet på enden) . Ved at slette de valgte filer frigør vi omkring 20 GB plads og reducerer vores iOS-sikkerhedskopiering.
Kun OS X: Brug iTunes-grænsefladen
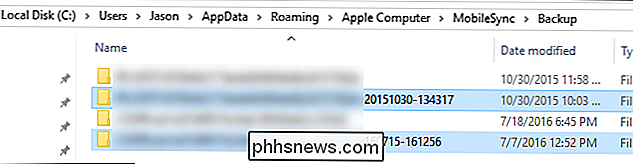
Af ukendte årsager er der en ekstra menu i OS X-versionen af iTunes, der er ikke i Windows-versionen. Hvis du starter iTunes, skal du vælge Indstillinger> Enheder, du kan se dine sikkerhedskopier i en fin lille grænseflade i stedet for den mere kryptiske mappevisning. Ikke kun kan du se sikkerhedskopierne med letforståelige navne som "John's iPhone" eller "iPad 2 Mini". Du kan højreklikke på hver backup for yderligere muligheder:
Der kan du slette backupen, arkivere den ( som giver dig mulighed for at flytte den til en anden mappe eller drev) eller "Vis i Finder" for at hoppe direkte til backupmappen.
Det er alt der er til det! Vi lærte lidt om UDID, at Apple ikke elsker Windows iTunes-brugere lige så meget, og i sidste ende blev alle sikkerhedskopier placeret og noteret, slettet eller sikkerhedskopieret til et ekstra sted.
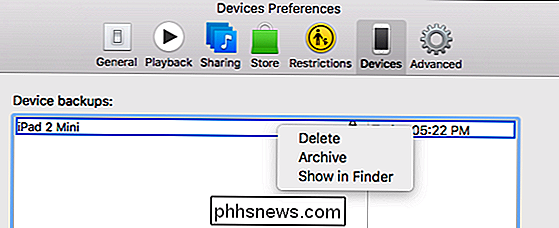

Hvad er denne pakke af dårlig kvalitet? Betyd med Ubuntu?
Installer mange tredjeparts .deb-pakker på Ubuntu - endda almindelig software af høj kvalitet som Google Chrome og Skype - og du vil se en fejl, der siger, at pakken er af dårlig kvalitet. Vi vil forklare, hvad denne uhyggelige fejl faktisk betyder. Denne fejl er som regel en falsk alarm. Du kan generelt gå videre og installere "dårlig kvalitet" pakker på trods af fejlmeddelelsen.

Sådan kommer du altid tilbage på rullestænger i Mac OS X
Hvis du er ny til Mac'er, har du muligvis bemærket, at der ikke findes rullelinjer i Finder-vinduer, websider og snart. Dette kan være svært (og irriterende) at vænne sig til, men heldigvis behøver du ikke. Scrollstænger forsvundet i OS X Lion (10.8), og de kan virkelig smide en bruger først, fordi de kun vises når du ruller.



