Sådan installeres desktop temaer i Windows 10

Windows 10's Creators Update tilføjer temaer til Windows Store, hvilket gør det nemt at tilpasse dit skrivebord med nye baggrunde, lyde og farver. Disse er de samme typer af desktop temaer, der oprindeligt blev tilbudt i Windows 7.
Sådan vælger du et skrivebordstema
Gå til Indstillinger> Tilpasning> Temaer for at se dine installerede temaer. Under "Anvend et tema" kan du se de forskellige installerede temaer, du kan vælge. Klik på "Få flere temaer i butikken", og du bliver overført til en liste over temaer i butiksprogrammet.
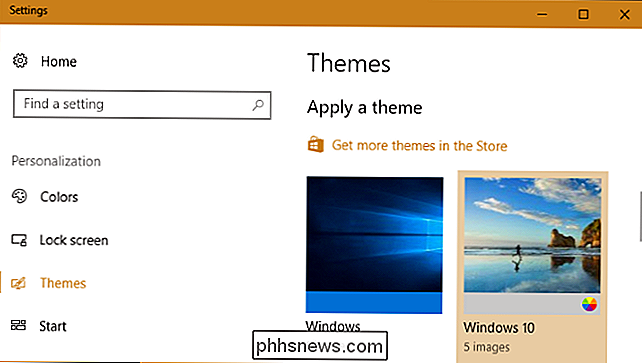
Ved lanceringen af ophavsmandens opdatering er der 174 temaer tilgængelige i butikken. Alle er gratis. Klik på et tema for at åbne siden og se detaljer om temaet.
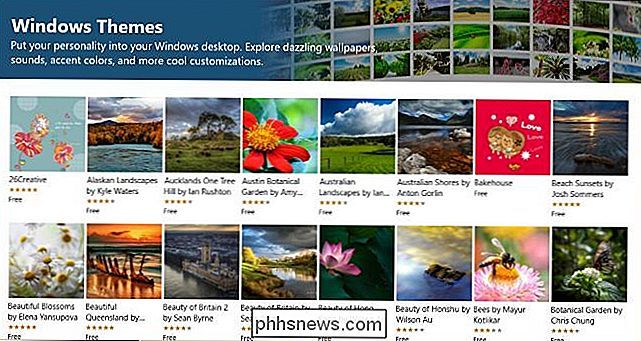
På et temas side skal du klikke på knappen "Hent" for at hente temaet til din pc.
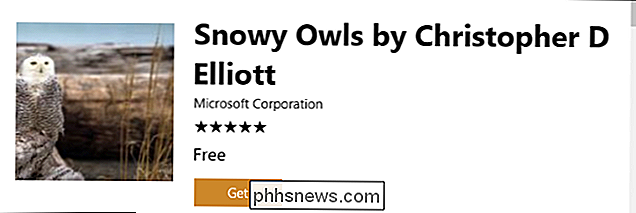
Windows henter temaet fra butikken, hvor det vises i din liste over installerede temaer i appen Indstillinger. Vælg kun temaet til at bruge det.
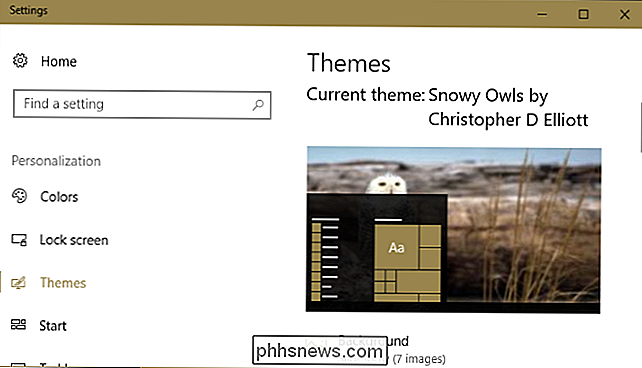
Sådan tilpasser du dit skrivebordstema
Temaer kan omfatte fire elementer: en eller flere desktop baggrunde, en farve, et sæt lyde og sæt musemarkører. I praksis vil du opdage, at de fleste temaer giver et diasshow af skrivebordsbaggrunde og en farve. De forlader lyd og musemarkør alene og vælger "Windows Standard" for lyde og "Windows Aero" til musemarkøren.
Du kan se og tilpasse disse elementer ved at klikke på "Baggrund", "Farve", "Lyde" , og "Musemarkør" i Temaer-panelet, og vi vil gå over hver af dem igen.
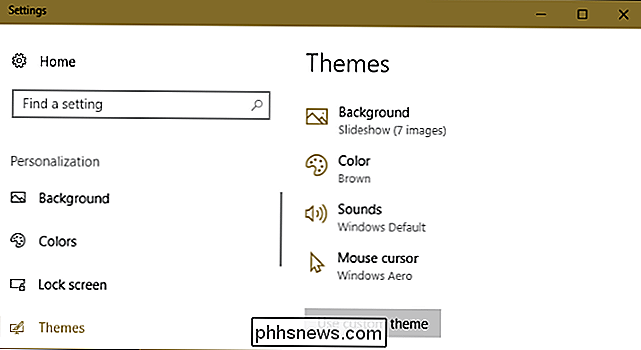
Du kan tilpasse din baggrund ved at klikke på "Baggrund". De fleste temaer giver flere baggrundsbilleder og indstiller et diasshow. Du kan kontrollere, hvor ofte din desktop baggrund ændrer eller indstiller lysbilledshowet til "Shuffle", så det vælger et tilfældigt billede fra diasshowet hver gang det ændres.
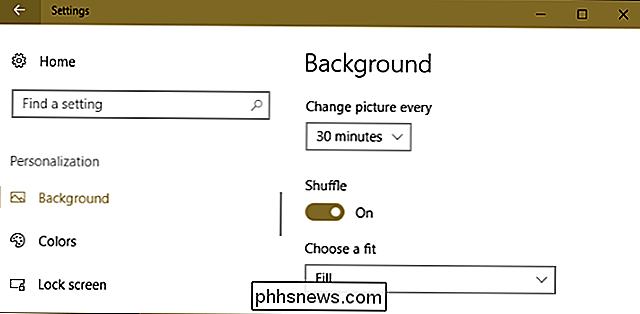
Med "Farve" kan du vælge hvilke "accentfarve" Windows-brugere til forskellige grænsefladeelementer, herunder på din startmenu og proceslinje.
Hvis du vil have temaets accentfarve, der bruges til dine titelbjælker i vinduet, skal du rulle ned på skærmen Farve og aktivere indstillingen "Titelbjælker" under "Vis accentfarve på de følgende overflader." Hvis du ikke gør det, bruger Windows 10 sine standard hvide titellinjer.
RELATED: Sådan bruges et mørkt tema i Windows 10
Nederst på På denne skærm kan du vælge din standard "app-tilstand" for at vælge mellem Windows 10's indbyggede lys og mørke temaer til programmer.
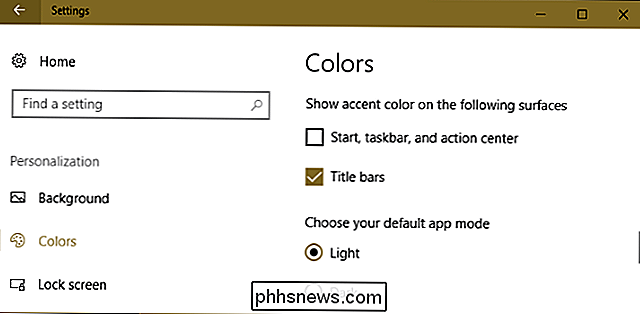
RELATED: Sådan slukkes (eller tilpasses) lydeffekter i Windows
Windows genaktiverer "Windows Default" lydtema, når du vælger et nyt tema. Klik på "Lyde" for at tilpasse disse indstillinger. Vælg "No Sounds" i boksen Sound Scheme, og klik på "OK", hvis du vil deaktivere Windows 10's desktop effektlyde.
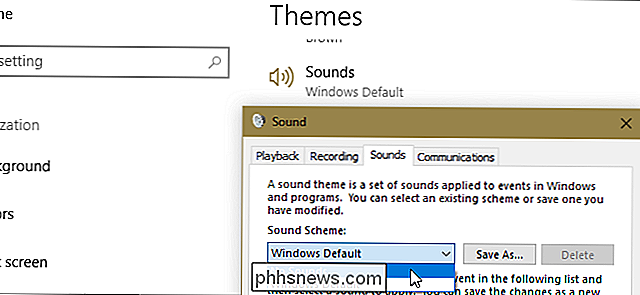
Med musemarkøren kan du vælge en musemarkør eller tilpasse hvilke individuelle musemarkører ligner. For eksempel kan du skifte til "Windows Black" for en sort musemarkør i stedet for en hvid eller aktivere en skygge under musemarkøren.

Hvis du ændrer noget, ændres navnet på dit tema til "Custom" og "Custom" Du kan klikke på knappen "Gem tema" for at gemme det for fremtiden. Giv temaet et navn, og det bliver tilføjet til din liste over temaer. Du kan så nemt skifte tilbage til dit brugerdefinerede tema, selv efter at du har prøvet andre.
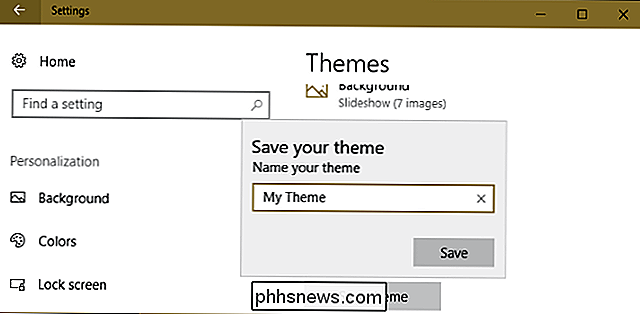
Sådan fjerner du et installeret tema
For at fjerne et installeret tema fra listen skal du højreklikke på det og vælge "Slet". Bemærk, at du ikke kan fjerne standardtemaerne Windows 10 leveres med kun dem, du har oprettet eller downloadet.
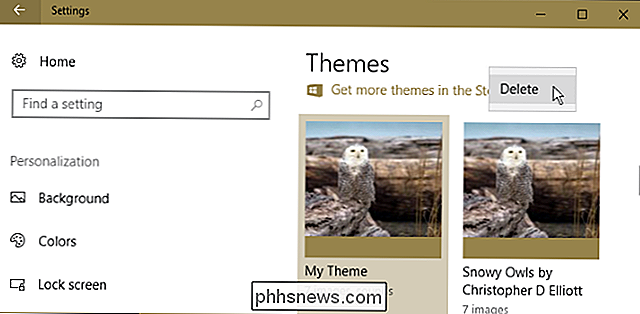
Sådan gemmes og deles et brugerdefineret tema
For at gemme et brugerdefineret tema til en fil og dele det med en person ellers højreklik på temaet og vælg "Gem tema til deling."
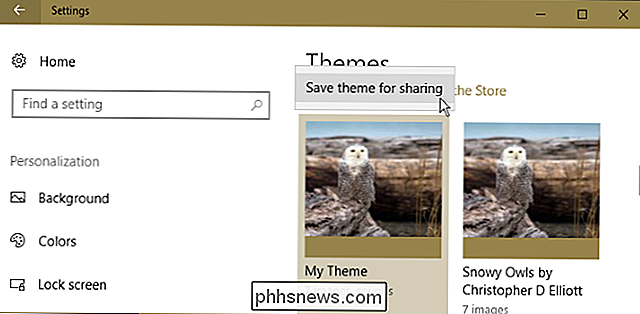
Windows gemmer temaet til en .desktopthemepack-fil, som du derefter kan dele med andre. Når du har sendt dem .desktopthemepack-filen, skal de bare dobbeltklikke på den for at installere den på deres pc. Temaet vises derefter som en mulighed i panelet Temaer, ligesom temaer, du kommer fra butikken.
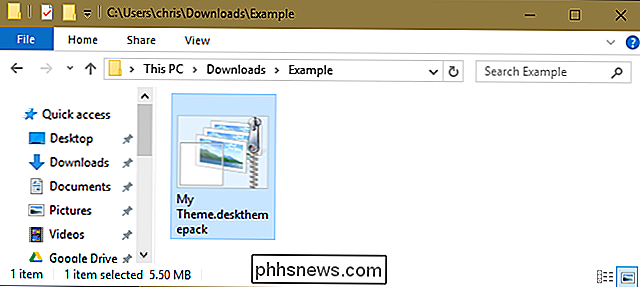
Sådan vælger du, om dit tema synkroniseres
RELATERET: Alle funktioner, der kræver en Microsoft-konto i Windows 10
Hvis du logger ind med en Microsoft-konto, synkroniserer Windows 10 automatisk dit desktop tema mellem dine Windows 10-pc'er som standard. Skift dit tema på en pc, og det ændres automatisk på dine andre computere. Opsæt en ny pc i fremtiden, og den vil automatisk bruge dit valgte tema, når du har logget ind.
Hvis du ikke vil have dine temaindstillinger synkroniseret mellem dine pc'er, for eksempel, hvis du vil bruge forskellige temaer på forskellige Pc'er - du kan deaktivere dette. Gå til Indstillinger> Konti> Synkroniser dine indstillinger. og sæt "Theme" til "Off".
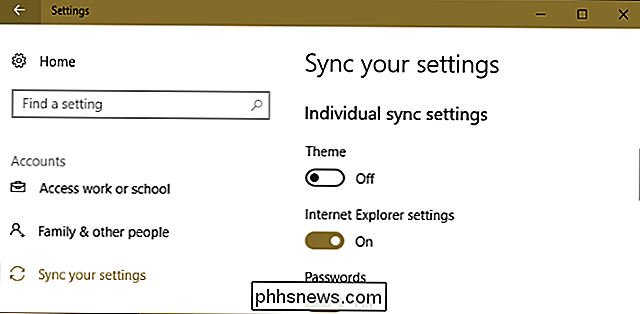
Der er en anden ting du bør være opmærksom på her. Med henblik på at synkronisere, anser Windows, at nogen af disse personlige indstillinger, du ændrer, er en del af dit tema. Så selvom du ikke anvender et nyt tema, siger du, at du bare ændrer din farve eller baggrundsændringer, du får synkroniseret med andre pc'er på din konto (forudsat at de også har temasynkronisering tændt).
RELATERET : Sådan installeres brugerdefinerede temaer og visuelle stilarter i Windows
Temaerne, der tilbydes i appen Windows Butik og indstillinger, adskiller sig fra de mere avancerede "visuelle stilarter", du måske har hørt om. Tredjeparts visuelle stilarter understøttes stadig ikke officielt i Windows og kræver stadig ændring af systemfiler, der skal installeres.

Send USB-tastaturer kun signaler, eller modtager de dem også?
De fleste af os tænker aldrig vores tastaturer så længe de fungerer godt, men hvis du holder op med at tænke over det for et øjeblik sender de kun signaler til vores computere, eller er der en aktiv frem og tilbage proces på arbejdspladsen? Dagens SuperUser Q & A-indlæg har svaret på en nysgerrig læsers spørgsmål.

Hvordan man byder på eller beder om hjælp under en nødsituation med Facebook
Facebooks sikkerhedskontrol er mest kendt for at lade folk vide, at du er sikker i en nødsituation. Men hvis du er i det ramte område af en katastrofe, og du har brug for hjælp eller ønsker at tilbyde at hjælpe andre, kan du også finde folk, der bruger det. Her finder du hjælp eller frivillig. Gå til afsnittet Sikkerhedscheck på Facebook her, og klik på begivenheden i dit område, hvor du har brug for eller ønsker at tilbyde hjælp.



