Sådan laver du LibreOffice Writer-skabeloner

Skabeloner giver dig mulighed for at konfigurere alle relevante indstillinger, du vil have forudindstillet til dokumenter, skrifttypeindstillinger, margener og faner, boilerplate-tekst osv. Du åbner bare skabelonen og gemmer den under et nyt navn for at få et spring start på et nyt dokument.
Hvis du er bruger af den populære, gratis og open source LibreOffice programpakke, er odds anstændige, at du gør det fordi du ikke vil bruge Microsoft Office. Men de fleste af de færdigheder, du måske har lært i Office, vil oversætte til LibreOffice, herunder det grundlæggende bagved gemme skabelonfiler i Writer tekstbehandleren. Skabeloner kan spare dig meget tid, hvis du laver en masse dokumenter, der deler lignende egenskaber, eller hvis du bare vil have alle dine nye dokumenter konfigureret, ligesom du kan lide dem.
Åbn LibreOffice Writer som normalt og opret et nyt dokument. Du kan arrangere dette dokument, men du kan lide, men der er nogle primære ting, du vil kontrollere.
Tag først gennem menuen "Format" først. Opsætning af skrifttyper, karakter- og afsnitformatering, kugler og nummerering osv.
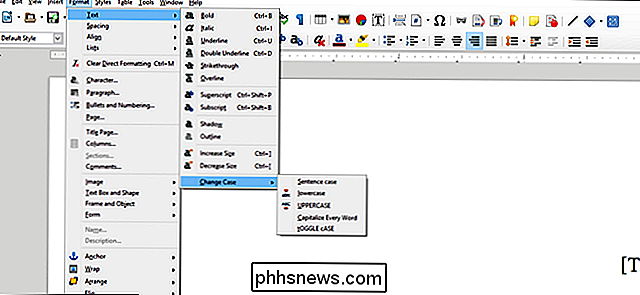
I menuen "Format" skal du være særlig opmærksom på "Side" -indstillingen - fanerne i denne menu kontrol næsten alt hvad der ikke er specifikt tekst.
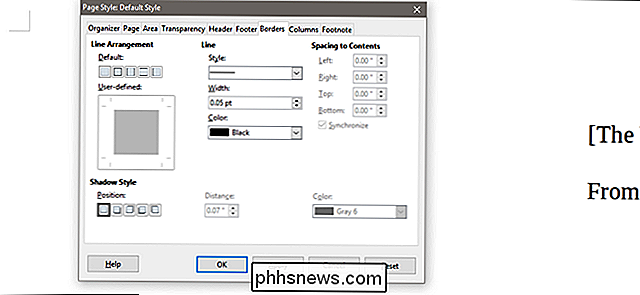
Se "Styles and Formatting" i menuen "Styles". Her kan du anvende en af de forkonfigurerede stilarter vist i højre vindue, eller lave nye ved at højreklikke og derefter vælge "Ny". Klik på "a," rektangel, side og listeikoner øverst på vinduet til at skifte mellem henholdsvis tegn, ramme, side og listestile. Anvendelse af stilarter hjælper med at sikre, at du - og enhver med hvem du deler dokumentet - kan holde formateringen konsekvent.
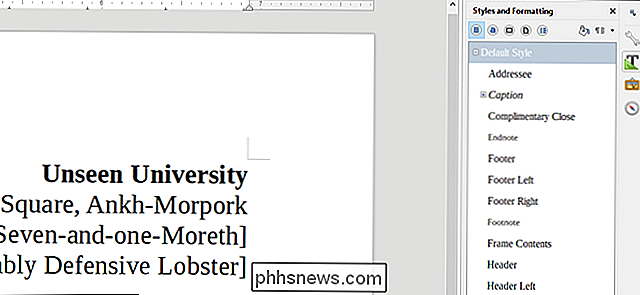
Når du har konfigureret dine indstillinger, skal du fortsætte med at tilføje noget keddelindhold, du vil have til dokumentet. Dette kan være et formularbrev, et bord, brevpapir eller adresser eller noget andet, du vil have vist i alle dokumenter, der er oprettet fra skabelonen.
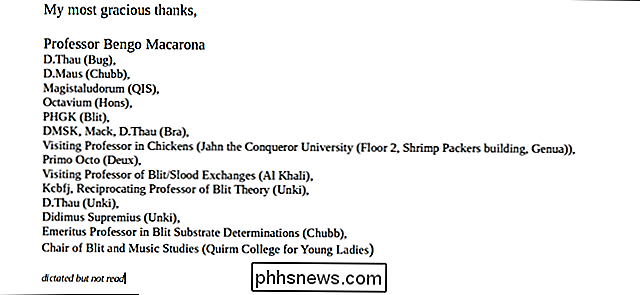
Når du er færdig med det, skal du åbne menuen "Fil" og derefter vælg "Gem som" kommandoen. Klik i rullemenuen "Gem som type" i vinduet, der vises, og vælg derefter "ODF Text Document Template (.ott) (* .ott)". Denne mulighed er specifikt, hvis du planlægger at blive hos LibreOffice som din primære editor - hvis du skal bruge skabelonen med andre processorer som Word, skal du vælge "Microsoft Word 97-2003 Template (.dot) (* .dot)."
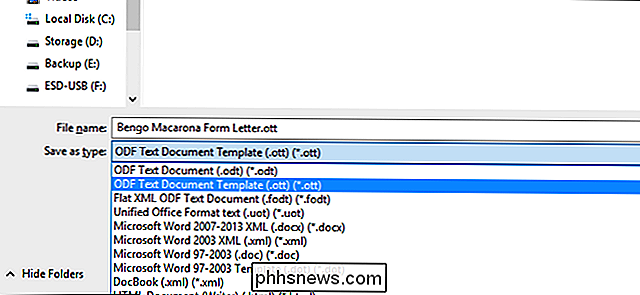
Det er det. Når du helst vil oprette et nyt, ofte brugt dokument, der kræver mindre ændringer, skal du bare åbne skabelonfilen. En god vane at komme ind er at straks gemme den tomme skabelon som et nyt standarddokument (.odt, .doc eller .docx), så du ikke gemmer de nye oplysninger over skabelonfilen med en skødesløs Ctrl + S .

De bedste spil til din pc med lav strøm •
Hvad du skal bruge RELATED: 10 alternativer til damp til køb af billige pc-spil For at starte, vil du have brug for Steam, som stadig er den førende PC-spilbutik lige nu. Enhver Windows-baseret maskine (lige tabletter) eller Mac kan downloade programmet, og oprette en konto, og at gennemse butikken er gratis.

Hvad er "Device Association Framework Provider Host" og hvorfor kører den på min pc?
Hvis du gennemser din Task Manager i Windows 8 eller 10, vil du sikkert se flere forekomster af en proces kaldet "Device Association Framework Provider Host" kører. Hvis du nogensinde har spekuleret på, hvad det var, hvorfor der er så mange, og hvorfor det kan være spiking din CPU-brug, har vi svaret for dig.



