Sådan afinstalleres en iOS-app, du kan ikke finde på startskærmen

Der er en app, du vil afinstallere, men du kan ikke finde den på startskærmen. Hvis ikonet ser ud til at være forsvundet, hvordan skal du afinstallere appen? Ikke panik. Der er en anden måde.
Du kan måske tro, at den eneste måde at afinstallere en iOS-app er at trykke på og holde på ikonet, indtil det begynder at vinkle, så du kan trykke på "X". Det var det, jeg troede.
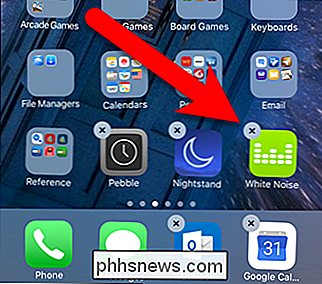
Men efter opdatering til iOS 10 Beta havde jeg problemer med en app, der ikke ville opdatere. App Store holdt et badge på dets ikon, der angiver, at der var en app, der skulle opdateres, men den app ville aldrig opdatere. Alle andre apps opdaterede helt fint. Jeg regnede med at jeg ville afinstallere problemet app og derefter geninstallere det, håber det ville løse problemet. Jeg søgte gennem min startskærm, herunder hver mappe og gennem de ekstra skærmbilleder og mapper. Jeg kunne ikke finde appen hvor som helst. Så, hvordan afinstallerer jeg en app, jeg ikke kan finde?
Jeg ringede til Apple Support om mit problem, fordi skiltet ikke ville gå væk, og det kørte mig sur. For det første fik de mig til at prøve forskellige ting for at få appen til at opdatere. Hvis du har et lignende problem, kan du prøve disse løsninger:
- Force afslutte App Store-appen ved at dobbeltklikke på startknappen og derefter skubbe op i App Store-appen. Derefter genåbnede jeg App Store-appen, men appen ville stadig ikke opdatere.
- Brug Spotlight Search til at prøve at finde appen på hovedskærmen og de andre startskærmssider. I mit tilfælde fandt Spotlight Search ikke appen.
- Brug Power + Home til at udføre en hård nulstilling af din telefon. Dette er ikke en fabriks nulstilling, det er en genstart, som om genstart af din computer. Dette fungerede heller ikke for mig.
- Afinstaller appen via iTunes. For at gøre dette skal du tilslutte din iOS-enhed og klikke på enhedsikonet under menulinjen. Klik derefter på "Apps" under Indstillinger, og søg efter den app, du vil afinstallere i Apps-listen til højre. Klik på "Fjern" for at slette appen. Klik på "OK" i bekræftelsesdialogboksen, og klik derefter på "Anvend" nederst i vinduet for at anvende ændringen til din enhed. Din enhed synkroniseres med iTunes, og appen slettes fra enheden.
iTunes genkender desværre ikke min iPhone, da jeg opdateret til iOS 10 Beta, så den mulighed var også ude.
Jeg troede jeg ville nødt til at ty til at gøre en fabriks nulstilling af min telefon, og jeg ville virkelig ikke gøre det. Apple-supportspecialisten ledede mig derefter gennem en simpel procedure, der tog mig ind i indstillingerne for at slette appen.
Denne procedure er nyttig, selvom du ikke har problemer med en app. Hvis du har mange apps installeret, som jeg gør, kan det være svært at huske, hvor du lægger en app på startskærmen. Men i indstillingerne kan du få en liste over alle dine apps, så du kan afinstallere dem one-by-one.
For at starte, tryk på "Indstillinger" på startskærmen.
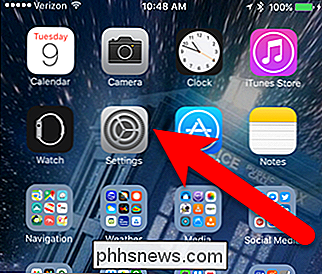
På fanen Indstillinger fanen " Generelt ".
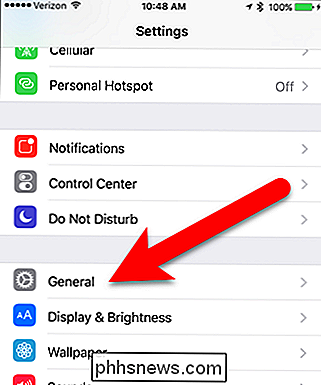
Tryk på" Storage & iCloud Usage "på skærmen Generelt.
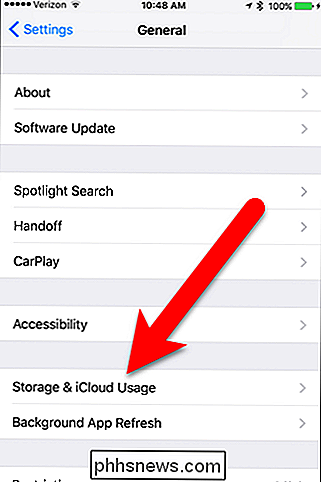
På skærmen Storage & iCloud Usage skal du trykke på" Administrer lagring "i afsnittet Opbevaring.
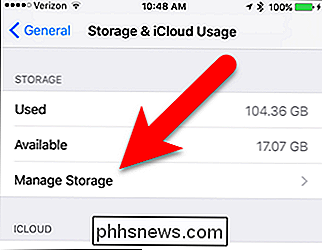
Alle de apps, der er installeret på din enhed, er angivet i rækkefølge af appstørrelsen. Hvis du har en lang liste over apps, kan det tage et stykke tid at finde den, du leder efter. Rul gennem listen for at finde appen og tryk på den, når du finder den.
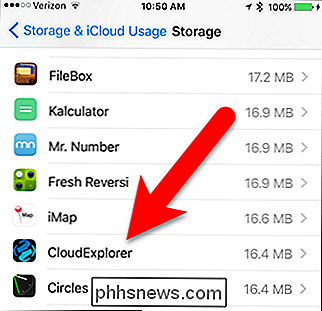
På Info-skærmen for appen skal du trykke på "Slet app".
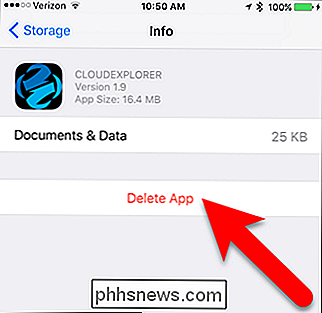
Tryk på "Slet app" i popup-dialogboksen.
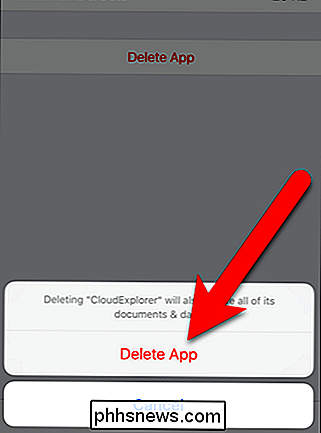
Dette er også nyttigt, hvis du løber tør for plads på din enhed. Du kan åbne denne liste og se, hvilke apps der bruger flest pladser på din enhed og afinstaller dem lige fra listen.

Sådan repareres problemer med disk og filsystem på din Mac
Moderne versioner af Mac OS X behøver ikke længere at reparere diskrettigheder. Det er dog ikke det eneste problem, der kan opstå med en disk eller et filsystem. Mac OS X indeholder en række værktøjer til reparation af disk-, partition- og filsystemfejl. Disse indstillinger fungerer som chkdsk på Windows, kontrollerer disk- og filsystemfejl og reparerer dem.

Kom godt i gang med Garageband på OS X
Apples færdigpakkede værktøj til lydredigering og sangskrivning er ikke svært at betjene, selv med minimal erfaring med musikens sammensætning. Garageband er overraskende kraftfuldt for at være så let og kan bruges til alt fra simpel lydredigering til en fuld låtskrivers studio. Bemærk: Dette er en guide til Garageband på OS X.



