Sådan gendannes du fra en dårlig GPU-driveropdatering

NVIDIA og AMD sender nye drivere til deres nuværende grafikkort med omkring månedlige intervaller. Disse forbedrer ofte ydeevnen, især på de seneste AAA-spil ... undtagen når de ikke gør det.
En GPU-driver vil til og med faktisk forårsage et stort præstations hit i stedet for at komme sammen med spilkrascher eller endda komplette nedlukninger. En sådan opdatering udgjorde faktisk en Windows-installation, og jeg var nødt til at nulstille min pc helt.
Hvad skal man gøre, når den nyeste driver ikke spiller godt med dit spil eller system? Det er en ret simpel proces. Du har et par valgmuligheder: installer driveren rent, vend tilbage til den forrige version eller -kerner-optionen - geninstaller dit operativsystem helt.
Før du starter: Lav et systemgendannelsespunkt
RELATERET: Sådan bruges systemgendannelse i Windows 7, 8 og 10
Nyere versioner af Windows gør et systemgendannelsespunkt, et forhåndsbestemt billede af dit operativsystem, som lader dig rulle tilbage til et stabilt punkt hver gang du installerer en ny version af en ansøgning. Det gælder også for dit grafikkort-driver, de er jo frigivet som kæmpe eksekverbare filer. Men det gør ikke ondt for at dobbeltkrydse denne indstilling og lave et manuel backuppunkt, bare i tilfælde. Hvis du er bekymret for nye chauffører, der ødelægger dit system, er det en god vane at komme ind.
Klik på knappen "Start" eller tryk på Windows-knappen på tastaturet, og skriv derefter "Opret et gendannelsespunkt" og klik på det relevante resultat. Klik på knappen "Opret" i menuen.
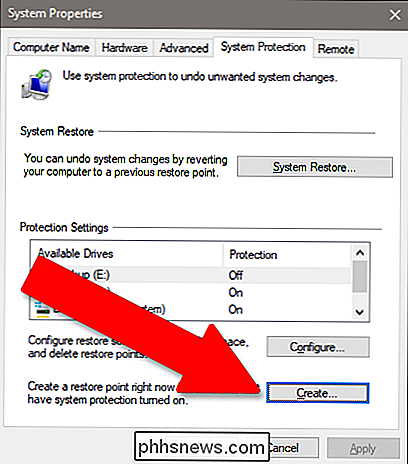
Navngiv gendannelsespunktet uanset hvad du vil, f.eks. "Før GPU-opdatering." Tilføjelse af en dato til beskrivelsen er nyttig. Klik på "Opret", og din pc gemmer alle dine installerede programmer og systemindstillinger for en let tilbagevenden.
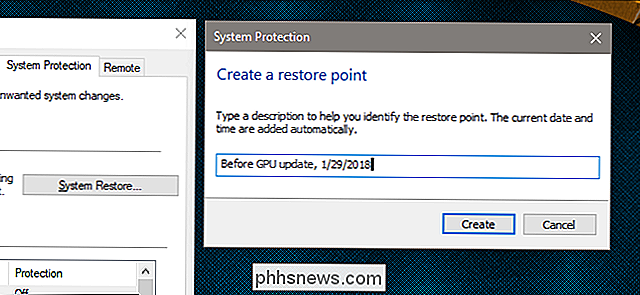
Valg One: Afinstaller nuværende drivere og rul tilbage
Hvis de nyeste drivere ikke virker for dig, er det nemmeste måde at løse problemet er at blot afinstallere dem og geninstallere den tidligere driver version. Først skal du downloade den sidste version af den driver, du kender, arbejdede fra enten NVIDIA eller AMD. Begge virksomheder har en database over driverudgivelser, der går tilbage i flere måneder.
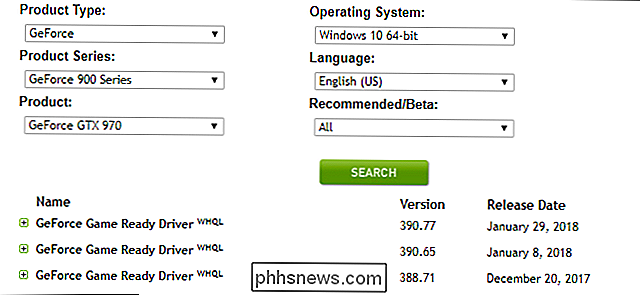
Når du har downloadet den ældre version, skal du gå ind i dine indstillinger menuen og afinstaller den nyere version. I Windows 8 og senere kan du finde dette ved at klikke på knappen "Start" og skrive "Tilføj eller fjern programmer." I Windows 7 eller tidligere findes det i Kontrolpanel under "Programmer og funktioner."
NVIDIAs driverpakke er mærket "NVIDIA Graphics Driver (versionsnummer)." For AMD-kort er det simpelthen mærket "AMD Software." Klik på posten i listen, og derefter "Afinstaller", og følg derefter instruktionerne på skærmen. Når du er færdig, skal du sandsynligvis genstarte Windows, og din skærm kan flimre eller vise den forkerte opløsning.
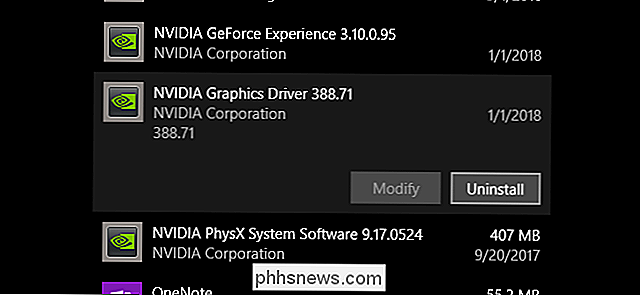
Når du er ved at køre igen, skal du dobbeltklikke på installationspakken, du downloadede til den ældre version af føreren og følg instruktionerne på skærmen. Din pc skal løbe som den gjorde, før den nyere version blev installeret.
Mulighed to: Installer de nye drivere "Clean"
Alternativt, hvis en løsning ikke fungerer, installeres en "ren" installation af nye GPU-drivere Den eksisterende software (plus tilføjelser som NVIDIA's PhysX-software), nulstiller alle indstillinger, og installer den nyeste version frisk. Både NVIDIA og AMD har denne mulighed under opsætningen (giver det næsten som om man har problemer med denne slags ting meget!).
For NVIDIA, accepterer licensaftalen, og klik derefter på "Custom (Advanced)" og "Next." Vælg "Udfør en ren installation" på dette skærmbillede.
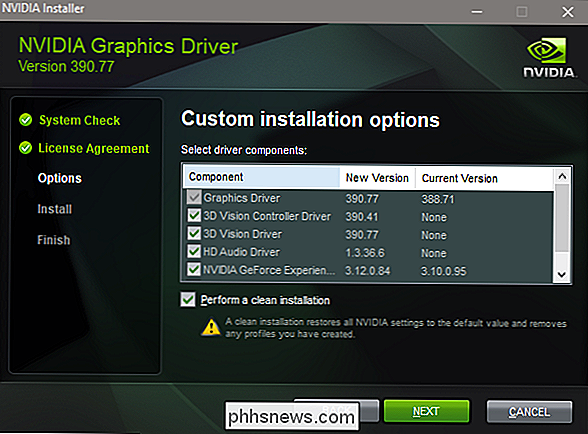
Vælg AMDs installatør, vælg "Custom installer", derefter din driver version og derefter "Clean install" på følgende skærm.
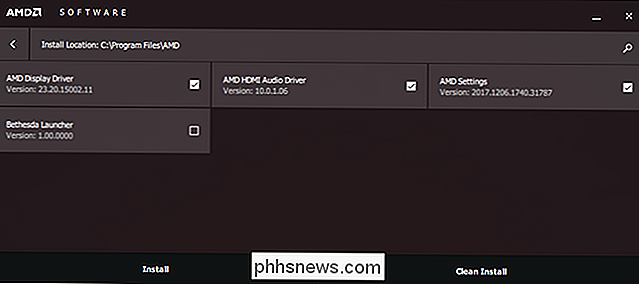
Igen vil du sikkert se skærmen flimre eller justere til den forkerte opløsning et par gange under installationsprocessen, og du skal genstarte din pc.
Valgmulighed 3: Brug dit gendannelsespunkt
Hvis ingen af ovennævnte teknikker hjælper, skal du bruge dit systemgendannelsespunkt. Hvis du ikke har lavet en rigtig før du installerede driverne, kan dit system have automatisk - eller du kan vende tilbage til en ældre dato. Dine indstillinger og installerede programmer vil blive påvirket, men ikke selve filerne på din pc.
I Windows 8 eller 10, klik på "Start" -knappen, skriv derefter "Systemgendannelse" og klik på det relevante resultat. Denne gang skal du klikke på knappen mærket "Systemgendannelse" under samme overskrift (lige over midten af menuen). Dette åbner systemgendannelsesprogrammet selv, og du kan følge trinene på skærmen for at vende tilbage til et mere stabilt punkt.
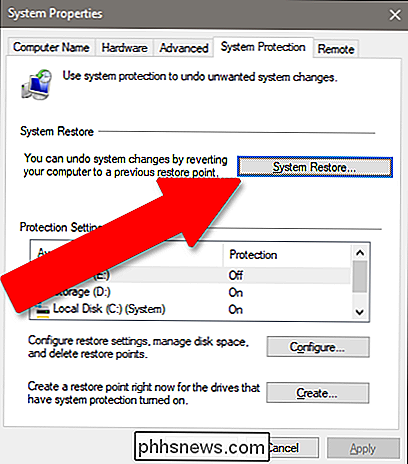
Klik på "Næste", og klik derefter på det gendannelsespunkt, du oprettede ovenfor (eller en tidligere, hvis det er ikke en mulighed - din pc skal have mindst et automatisk tilgængeligt punkt). Klik på "Næste". Klik på "Næste" igen, og kontroller, at dit systemdrev er aktiveret. (Lagringsdriver er valgfri).
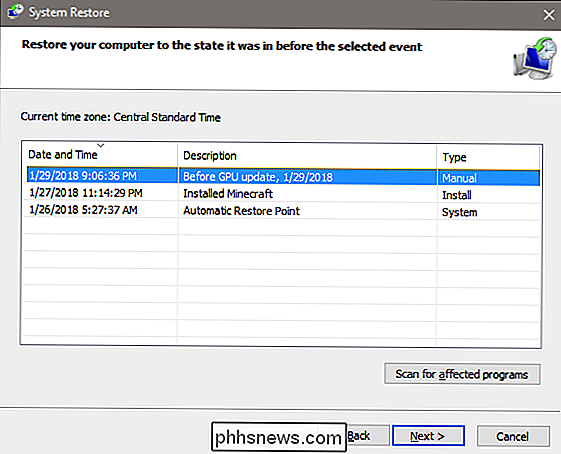
Klik på "Udfør" for at starte gendannelsesprocessen. Din pc genstarter sig selv og begynder at vende tilbage til det forrige punkt.
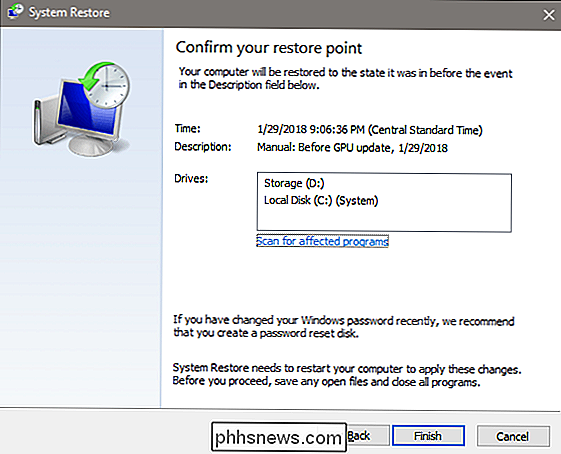
RELATED: Sådan starter du i sikker tilstand på Windows 10 eller 8 (den nemme måde)
Hvis dine chauffører er så langt væk, kan du Du kan ikke se billedet på skærmen eller skærmen, men du er ikke ude af mulighederne endnu. Du kan prøve at starte Windows i Safe Mode, som stadig har adgang til Systemgendannelsesprogrammet, selvom din pc ikke fungerer ved fuld kapacitet. Hvis dit bundkort har sin egen skærmudgang - et sted at tilslutte skærmen ud over dit diskrete grafikkort, skal du muligvis bruge det i stedet for at se, hvad du laver.
Nukleare muligheder: Geninstaller Windows
Hvis intet andet virker, kan du altid geninstallere din kopi af Windows og begynde at friske. Det er naturligvis ikke en ideel løsning, da det vil tage meget tid, og du kan miste nogle filer, men det er bedre end ingenting. Det er også en temmelig god lektion for at holde en pålidelig backup.
Følg denne vejledning, hvis du virkelig har brug for det - senere versioner af Windows er ret nemme at installere. Hvis du har købt din computer fuldt monteret, har den sandsynligvis en Windows-licenskode indlejret i bundkortet. Hvis ikke, vil koden være med disken eller e-mail-kvitteringen fra, hvornår du købte den.
Hvis du har gennemgået alle disse trin, og du stadig ser dit computer eller spilkrasj, kan det være en hardware problem med selve grafikkortet. Du skal tage det op med fabrikanten for en udskiftning eller reparation.
Billedkredit: Newegg

Hvad skal du gøre, hvis du ikke kan finde panelet Lag (eller et andet panel) i Photoshop
Photoshop er et utrolig fleksibelt program. For at holde grænsefladen fleksibel bruger Photoshop "Paneler" til hvert værktøj eller funktion. Her er f.eks. Hvordan jeg har oprettet Photoshop. Alt på højre side er et andet panel. Der er et par næsten universelle paneler, som du skal bruge hver gang du bruger Photoshop, som Layers panelet.

Hvad er UserEventAgent, og hvorfor kører det på min Mac?
Du kigger igennem Activity Monitor, når du bemærker en proces, du ikke er fortrolig med: UserEventAgent. Skal du være bekymret? Nej, dette er en kerne del af MacOS. RELATED: Hvad er denne proces, og hvorfor kører den på min Mac? Denne artikel er en del af vores igangværende serie, der forklarer forskellige processer, der findes i Activity Monitor, ligesom kernel_task, hidd, mdsworker, installd, WindowServer, blued, launchd, backup, opendirectoryd, powerd, coreauthd, configd, mdnsresponder og mange andre.


