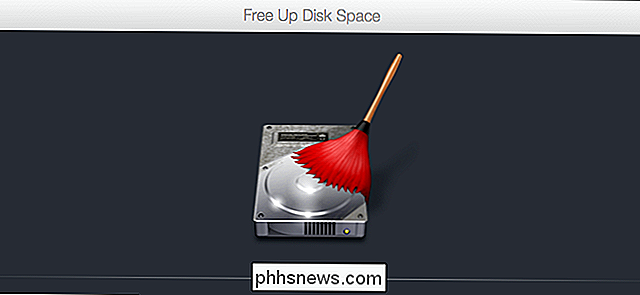Sådan scannes du dokumenter til PDF med din Android-telefonens kamera

Udtrykket "scanningsdokumenter" plejede at bruge en tåbelig tid foran en stor maskine og venter på at den skal tage et fysisk stykke papir og gøre det digitalt. Men det er den mobile alder, hvor næsten alt kan gøres med en telefon. Og scanning af tekstsøgbare dokumenter er dum nemt med lidt mere end din telefons kamera.
For at begynde at scanne alt fra kvitteringer til opskrifter, har du sikkert allerede alt hvad du behøver: en Android-telefon og Google Drive-appen. Det er det. Bemærk, at vi snakker om den fulde Google Drev-app, ikke de frie enkeltstående ark, Dokumenter eller dias-apps.
Nu hvor du er alle sorteret, lad os gøre det her.
Først skal du slukke for Drev-appen og navigere til den mappe, hvor du vil have din scan gemt. For enkelhedens skyld (og logik?) Scanner jeg normalt kun ting i en mappe kaldet "Scans." Super kreativ, jeg ved.
I nederste højre hjørne er der en flydende handlingsknap med et plusskilt- tryk på den dårlige dreng.
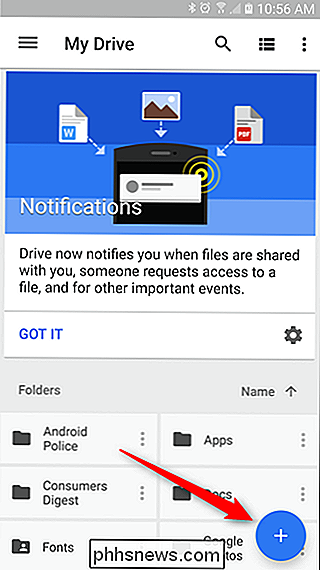
Dette åbner dialogboksen "Ny", og den tredje mulighed i øverste række er "Scan." Giv et tryk!
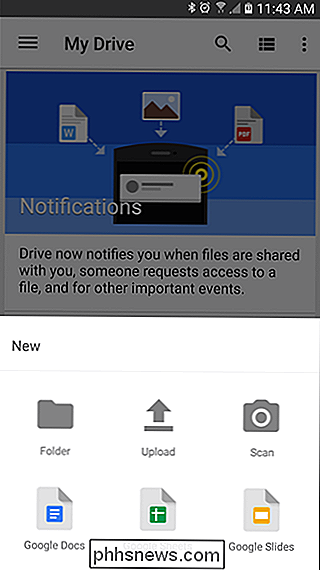
Kameraet åbnes, og du er klar til scanne væk. Her er et par tips til at være opmærksom på, inden du begynder at trykke på denne lukkerknap:
- Brug en kontrastfarve: Hvis du scanner et hvidt dokument, skal du sætte det på en mørk baggrund. Dette vil hjælpe kameraet med at finde kanterne.
- Prøv at få et direkte skud: Hvis du skal placere papiret på gulvet for at få et perfekt overheadbillede, skal du gøre det. Det vil resultere i en meget renere scanning.
- Vær tålmodig, det kan tage mere end ét skud: Nogle gange klipper scanningsfunktionen kantene af et dokument og skærer en del af det. Det kan tage et par forsøg på at få det helt rigtigt.
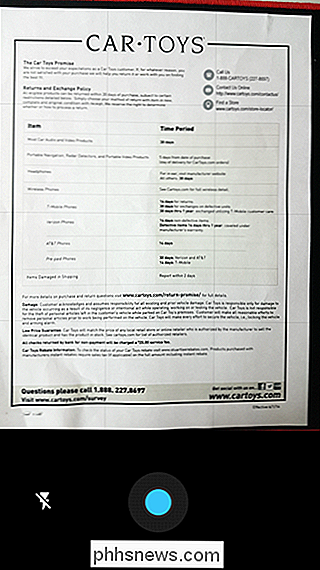
Nu hvor du har den knowhow, skal du gå videre og se billedet. Det tager et par sekunder at indlæse, og du kan bekræfte, at hele dokumentet er på billedet. Når forhåndsvisningen lægges, er der et par muligheder øverst:
- Afgrøde: Hvis billedet er for stort, kan du afkorte overskuddet.
- Farvepalat: Sort og hvid er standardindstilling, men du kan også scanne i farve. Der er et par valgmuligheder her (Ingen, Sort & Hvid, Farve, Farve Tegning), så vælg kun den der passer bedst til det, du scanner.
- Overløbsknap: Overløbsmenuen huser alt det andet ting-Slet, Omdøb, Roter og Indstillinger. Mens de første tre er selvforklarende, har menuen Indstillinger nogle muligheder for at hjælpe dig med at få mest muligt ud af din scanning. Ting som automatisk billedforbedring, papirstørrelse, orientering og billedkvalitet findes alle her.
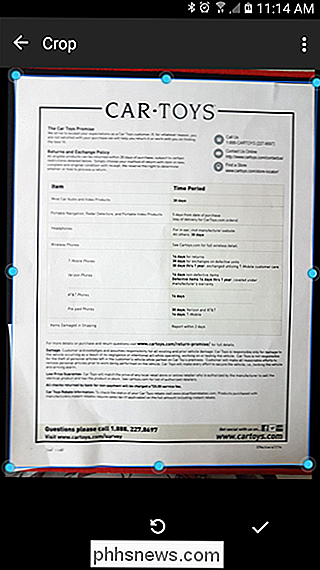
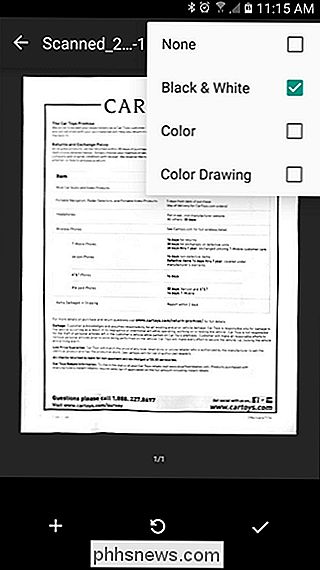
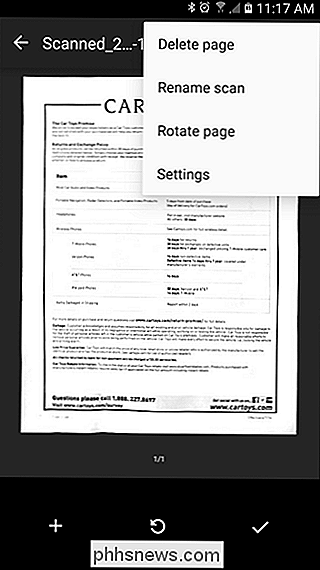
Der er også tre knapper nederst: et plustegn, "genoptag" -knappen og et afkrydsningsfelt. Plus er at tilføje en anden side til den samme pdf (jeg elsker denne funktion så meget!), Centret er at genskanne dokumentet, hvis det ikke viste sig rigtigt, og kontrollen bekræfter, at scanningen er god, og du vil gemme det.
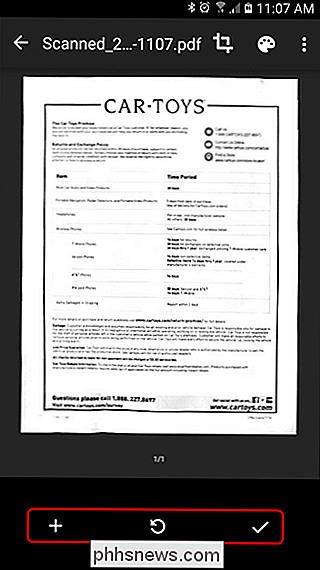
Når alt er godt, og du er klar til at gemme dokumentet, skal du bare trykke på tjekken. Drevet åbner automatisk den mappe, hvor du fortalte det for at gemme og uploade den. Når det er færdigt med at synkronisere, kan du få fat i det scannede dokument fra enhver anden enhed med Drive installeret.
Bedst af alt: indholdet af den gemte PDF kan også søges i Drev. Så lad os sige, at du har gemt en opskrift på Gourmet Chocolate Havregrynboller, og du er klar til at gøre dem sytten måneder senere. Bare brand op Drive, søg efter nogle søgeord - som "chokolade havregryn" - og Drive vil sparke alle de relevante resultater. Denne PDF vil helt sikkert være blandt dem, så du kan begynde at lave mad. Også slå mig op og jeg kommer over, så jeg kan få nogle af disse havregrynboller. De lyder ganske godt.
Mens Google Drev ikke er den eneste mulighed for "scan med kamera" på Google Play, er der en masse andre, det er faktisk det mest nyttige. Da den automatisk uploades til drev, har du i det væsentlige en øjeblikkelig sikkerhedskopi, filen kan straks mailes eller deles, og teksten kan søges. De fleste af de andre tilbud derude tilbyder kun en eller to af disse funktioner (højst), så Drive er absolut den rigtige vej. Nu skal du scanne alle de kvitteringer du har sparet i de sidste tolv år.

Sådan opsættes et iTunes-bibliotek på en ekstern harddisk eller NAS
Vidste du, at det var muligt at flytte dit iTunes-bibliotek til en ekstern harddisk? Hvis du har lav plads, og du har mange medier, der simpelthen ikke kan gemmes ved hjælp af iCloud, så er en god mulighed at flytte alt til et eksternt USB-drev.Jeg bruger personligt aldrig iTunes mere, men jeg kender mange mennesker, der holder al deres musik og film gemt på deres computer. J

Foto med tilladelse til Matthias Ripp (Flickr). Spørgsmål Superbrugerlæser ArunPrasanth vil vide, hvordan Windows ved, at et program ikke reagerer: Hvordan ved Windows, om et program ikke reagerer? Hvordan kan Windows vide, om programmer ikke reagerer? Svaret SuperUser-bidragsyderen ratchet freak har svaret for os: En applikation får begivenheder fra en kø, der leveres af Windows.