Intens integrerede grafik er forbedret i løbet af de seneste par år, men de er stadig ikke så hurtige som dedikerede NVIDIA eller AMD.

grafik hardware. Her er hvordan man presser lidt mere spilydelse ud af din Intel HD Graphics.
Ombordgrafik som Intel HD Graphics er ikke designet til avanceret spil, så forvent at slå dem ind og ned, hvis du vil prøve at spille moderne spil . Men et overraskende antal spil kan afspilles, selvom du har en bærbar computer med Intel HD Graphics indbygget.
Opdater dine Intel Graphics Drivers
RELATERET: Sådan opdateres dine grafikdrivere for at maksimere Gaming Performance
Ligesom NVIDIA og AMD frigiver Intel regelmæssige opdateringer til grafikdrivere. Grafiske driver opdateringer er afgørende for spil. De indeholder ofte vigtige optimeringer, som dramatisk forbedrer ydeevnen i nyligt udgivne spil. For at sikre, at du får den bedste spilydelse, skal du bruge de nyeste grafikdrivere.
Windows 10 skal automatisk opdatere dine drivere, men det opdateres muligvis ikke ofte med dine Intel-grafikdrivere. Windows er konservativ med at opdatere grafikdrivere, da kun pc-spillere virkelig har brug for de nyeste grafikdrivere, når de frigives.
Download Intels Driver Update Utility og kør det for at finde ud af, om der er nye grafikdrivere tilgængelige direkte fra Intel. Installer en opdatering af grafikdriveren, som den finder.
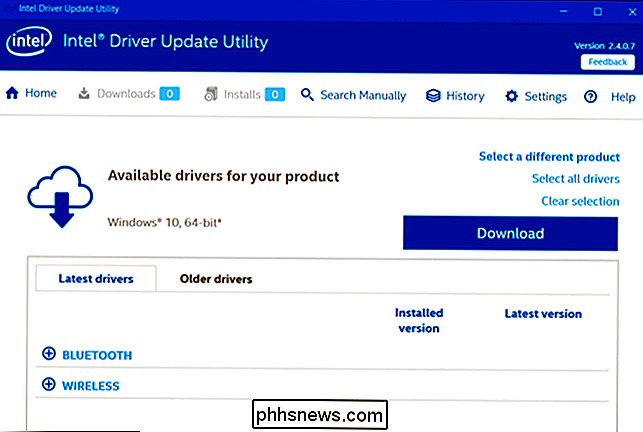
Hvis din computer bruger grafikdrivere tilpasset af producenten (f.eks. Dell eller HP), opdaterer Intels værktøj ikke automatisk og informerer dig om dette. Du skal i stedet få de nyeste grafikdriver opdateringer direkte fra din computer fabrikantens hjemmeside. Se efter download siden, der tilbyder drivere til din specifikke pc.
Tweak Performance Settings i Intels HD Graphics Control Panel
Du kan bruge Intels grafiske kontrolpanel til at optimere dine grafiske indstillinger for ydeevne i stedet for billedkvalitet og batterilevetid. For at starte det skal du højreklikke på Windows-skrivebordet og vælge "Graphics Properties". Du kan også starte værktøjet "Intel HD Graphics Control Panel" fra din startmenu.
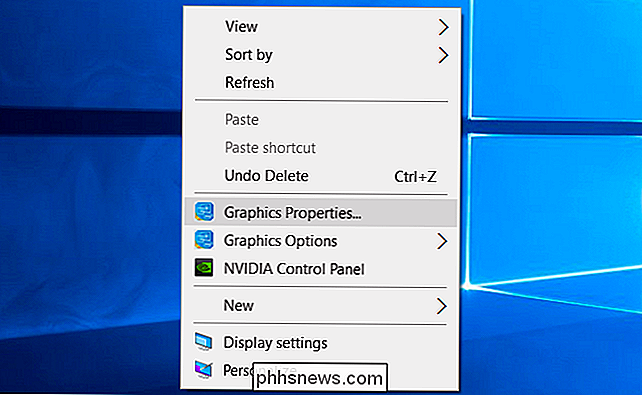
Klik på ikonet "3D", når kontrolpanelvinduet vises for at få adgang til 3D-grafikindstillinger.
Her vælges mulighederne for den bedste ydeevne:
- Indstil applikationsoptimal tilstand til "Aktiver". Denne indstilling muliggør optimeringer, som øger ydeevnen i en række forskellige spil.
- Sæt Multi-Prøve Anti-Aliasing til "Sluk". Selvom applikationer kræver multi-sample anti-aliasing for at reducere skarpe kanter, gør denne indstilling Intel-grafikdriveren at ignorere denne anmodning . Dette øger din ydeevne på bekostning af nogle skarpe kanter.
- Indstil konservativ morfologisk anti-aliasing til "Overstyr applikationsindstillinger." Dette er et alternativ til ovenstående indstilling. Hvis du vælger "Brug applikationsindstillinger" til Sæt Multi-Prøve Anti-Aliasing, på trods af vores anbefaling, skal du indstille Conservative Morphological Anti-Aliasing. På den måde, hvis et spil anmoder om MSAA-anti-aliasing, vil Intel-grafikdriveren bruge et bedre udbytte alternativ i stedet. Denne særlige mulighed er et godt halvt punkt mellem deaktiverende anti-aliasing helt og ved hjælp af den langsommere MSAA tilgang.
- Indstil generelle indstillinger til "Performance." Dette vælger de bedst mulige indstillinger for anisotrop filtrering og vertikal synkronisering. Du kan vælge "Brugerdefinerede indstillinger", hvis du foretrækker at justere disse indstillinger selv.
Det er muligt, at nogle grafiske hardware kan have forskellige muligheder her, eller at fremtidige drivere kan ændre mulighederne. Du skal blot klikke på spørgsmålstegnikonet til højre for en indstilling for at se en beskrivelse af, hvad en indstilling gør, hvis du har brug for flere oplysninger.
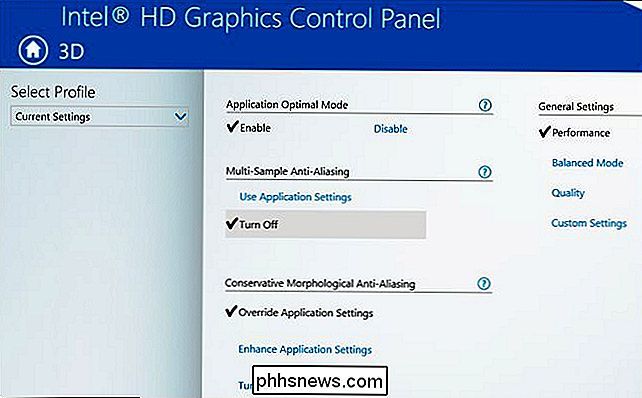
Du skal også klikke på ikonet "Strøm" på hovedskærmen til Intel HD Graphics Control Panel. Dette giver dig mulighed for at styre strømbesparende indstillinger. Som standard konfigurerer Intel hardwaren til at spare strøm, og du kan presse lidt mere ydelse ud af det ved at bruge maksimale ydeevneindstillinger.
Der er separate indstillinger for Plugged In og On-batteri, som giver dig mulighed for at spare strøm, når du unpluggerede og bruge højere ydelsesindstillinger, når du er tilsluttet en stikkontakt.
Vælg Plugged In-indstillingen ved at vælge "Maksimal ydelse" for maksimal gaming ydeevne på bekostning af yderligere strømforbrug.
Hvis du vil spille spil med den bedste ydeevne, når du kører på batteristrøm, skal du vælge kategorien On Battery og ændre indstillingerne derudover. Vælg grafikstyringsplanen "Maksimal ydelse" og indstil Udvidet batterilevetid for spil til "Deaktiver". Dette giver dig maksimal ydeevne, når du unpluggeres, på bekostning af batterilevetiden.
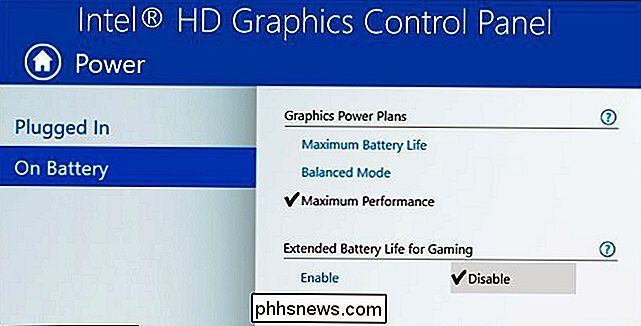
Alloker mere systemhukommelse til ombord Grafik
RELATED: Hvor meget RAM har computeren brug for PC-spil?
Dedikerede grafikkort indeholder deres eget videoramme (VRAM) på selve kortet. Denne hukommelse er dedikeret til teksturer og andre grafikbehandlingsfunktioner.
Ombordgrafik omfatter ikke separat RAM. I stedet forbeholder chippen simpelthen noget af RAM'en på dit bundkort og behandler det som video RAM.
Der er et kompromis her. Jo mere RAM du tildeler til din indbyggede grafik, desto mere VRAM har det. Men jo mere RAM du tildeler til din indbyggede grafik, jo mindre hukommelse har du til almindelig brug. Derfor kan du til tider tilpasse præcis, hvor meget RAM du vil tildele til dit grafikkort i computerens BIOS eller UEFI firmware.
Dette er noget at finjustere, men det er svært at sige, om det ville hjælpe. Du kan måske prøve at ændre denne indstilling og se, hvad der sker. Hvis din Intel-grafik er sultet for RAM, kan tildeling af flere af dit systems RAM til det fremskynde tingene. Hvis din Intel-grafik har mere end nok hukommelse til det spil, du vil afspille, men din computer løber tør for normal RAM, vil allokering af mere RAM til VRAM bare sætte tingene ned.
For at finde denne indstilling, genstart computeren og tryk på den relevante tast for at komme ind på BIOS- eller UEFI-firmwareindstillingsskærmen, mens den starter. Dette er ofte F1, F2, Slet, F10 eller F12. Kontakt din computers manual for flere detaljer, eller udfør bare en websøgning til pc'ens modelnavn og nummer samt "indtast BIOS".
På BIOS- eller UEFI-indstillingsskærmen skal du finde de integrerede grafikoptioner og søge efter en indstilling der styrer mængden af hukommelse, der er allokeret til den integrerede grafikhardware. Det kan være begravet under "Avanceret", "Chipset Configuration" eller en anden sådan menu. Bemærk, at ikke alle computere har denne mulighed i dens BIOS-mange gør det ikke. Du kan muligvis ikke ændre dette.
Juster indstillinger for spil
RELATERET: Sådan indstiller du dine computerspil 'grafiske indstillinger uden indsats
NVIDIA og AMD tilbyder et klik med grafik indstillinger optimeringsværktøjer, du kan bruge til hurtigt at justere et spils grafiske indstillinger for at passe til din hardware. Intel tilbyder ikke noget sådant værktøj, så du bliver nødt til at justere spilindstillingerne manuelt.
Dette er nok den vigtigste måde at gøre spilene bedre. I hvert spil skal du finde indstillingerne for grafikydelse og skærmopløsning og sænke dem, indtil spillet fungerer godt. Nogle spil kan have en "Autodetect" -indstilling, der kan hjælpe, og du kan altid bare prøve at bruge "Lav" eller endda "Medium" grafik forudindstillinger i stedet for at justere indstillingerne individuelt.
Hvis et spil ikke fungerer godt på minimumsindstillinger, er der ikke meget du kan gøre bortset fra at få mere kraftfuld hardware.

I sidste ende er der intet du kan gøre, der gør Intel HD Graphics konkurrencedygtig med et avanceret NVIDIA- eller AMD-grafikkort. Moderne high-end-spil kan ikke engang officielt understøtte Intel HD-grafik. Men Intel-grafik er nu overraskende i stand til, især for ældre spil og mindre krævende nye spil.

Sådan skifter du en Windows-pc til en trådløs repeater
En repeater sidder inden for rækkevidde af dit Wi-Fi-netværk og "gentager" det, og du kan udvide din Wi-Fi-dækning længere end din router alene. Hvis din Wi-Fi kun dækker halvdelen af dit hus, kan en repeater placeret i midten af dit hjem udvide din Wi-Fi til resten af bygningen. Der er tre måder at gøre dette på: Den bedste måde, som køber en repeater til under $ 50, en anstændig måde, som køber $ 50 repeater software til en pc, og den ikke så god måde, som bruger en indbygget (men fri) Windows-funktion.

Alle de "godkendelsesmærker" på hjemmesider betyder ikke noget noget
Du vil se mærker som "Norton Secured", "Microsoft Certified Partner" og "BBB Accredited Business" over hele nettet - især når du downloader software. Du bør ikke blinde tro på et websted, der viser sådanne mærker - de er kun billeder, som alle kan kopiere og indsætte. Rådgivning som "Hvis du ser en McAfee SECURE-forsegling på et websted, ved du, at det er sikkert," er der forkert hovede og potentielt farlige.



