Sådan klippes et klip ud af en video på en iPhone eller iPad

iPhones og iPads tilbyder en indbygget måde at klippe klip ud af videoer og trimme dem uden at installere nogen tredjepart apps. Dette er nyttigt, når du vil uploade eller dele en video - men ikke hele videoen.
Denne funktion er indbygget i Apples Fotos app. På trods af navnet indeholder Photos-appen ikke bare billeder - den indeholder en liste over de videoer, du har optaget på din telefon eller tablet. Hvis du bruger iCloud Photo Gallery, synkroniseres dette på tværs af alle dine enheder.
Trim videoer og klipp klip
Først skal du åbne appen Fotos. Hvis du ikke er sikker på, hvor ikonet er, kan du svinge ned et sted på startskærmen (ikke øverst), skrive "Billeder" og tryk på "Billeder" -ikonet.
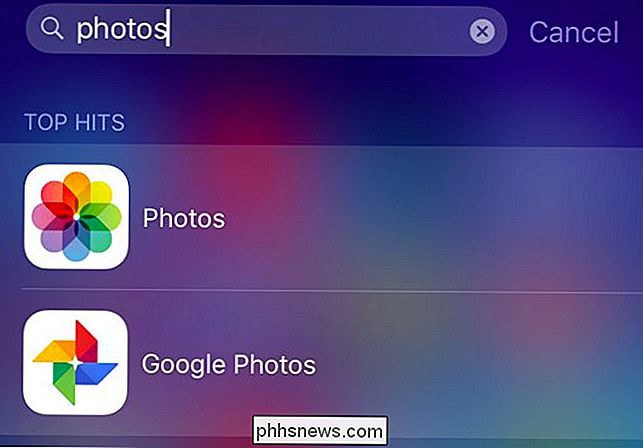
Find den video, du vil redigere . Det vil have et videokameraikon på dens miniaturebillede, hvilket indikerer at det er en video og ikke kun et foto. Tryk på video thumbnail.
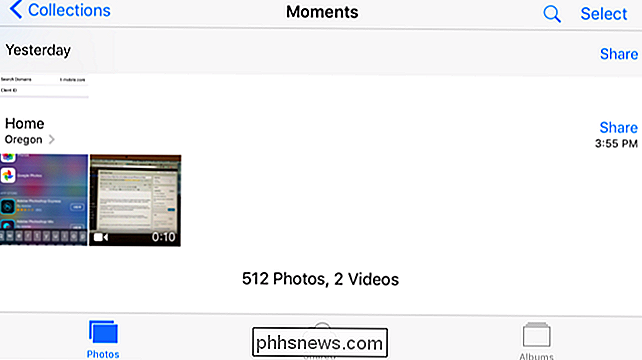
Tryk på knappen "Rediger" øverst til højre i videoen for at begynde at redigere den.
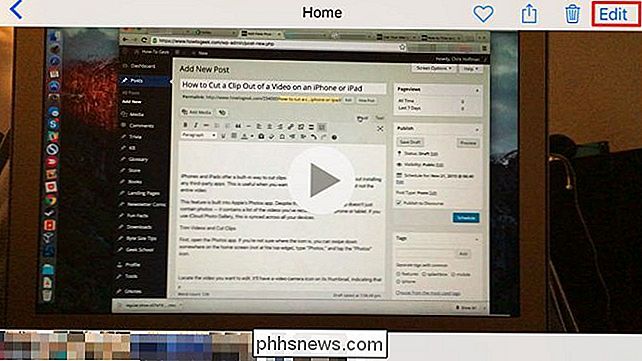
Tryk og træk håndtagene nederst på skærmen for at vælge den del af videoen du har ønsker at skære. Du kan trykke på knappen "Afspil" for at forhåndsvise dit valg og bekræfte, at det er den rigtige del af videoen.
Når du er færdig med at justere håndtagene og vælge den del af klippet du ønsker, skal du trykke på "Udført".
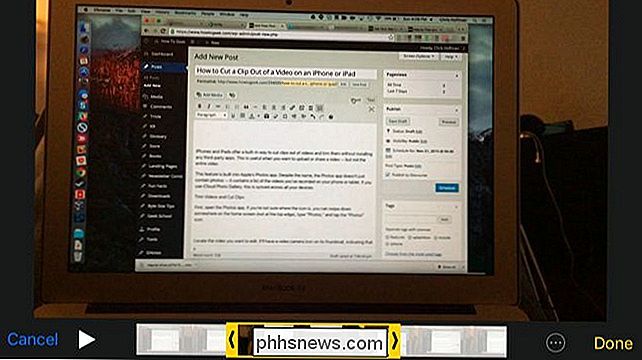
Tryk på "Trim Original", hvis du vil redigere den oprindelige videofil permanent. Du vil permanent miste de dele af den video, du fjernede. Dette er ideelt, hvis du blot redigerer en video, du har optaget og trimmer ud ubetydelige dele af den video, du aldrig vil se.
Tryk på "Gem som nyt klip", hvis du vil beholde den originale video og gemme den trimmet del af videoen som et nyt videoklip. Dette er ideelt, hvis du vil klippe et klip ud af en længere video og dele det med en anden uden at miste den originale, længere video.
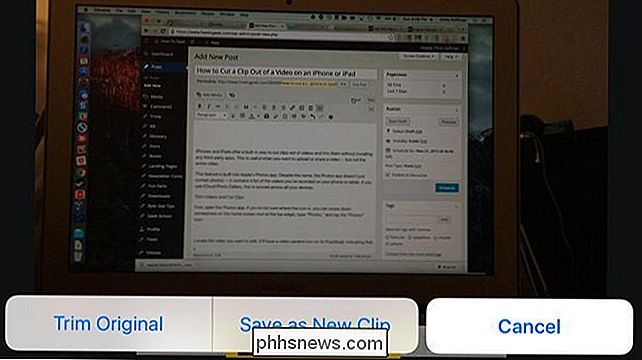
Din video bliver nu gemt. Du bliver taget tilbage til videoen i Photos-appen - samme skærm med knappen "Rediger", du tidligere har tappet.
Hvis du vil dele videoen, kan du trykke på knappen "Del" på nederst på skærmen og vælg en app for at dele den med. For eksempel er dette en hurtig måde at sende videoen til en person, uploade den til YouTube, sætte den på Facebook eller sende den over iMessage.
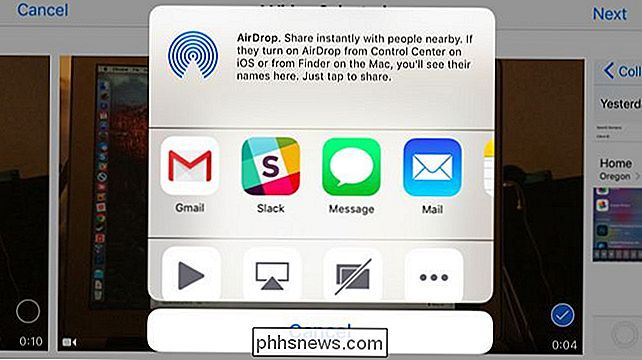
Mere avanceret redigering
RELATED: Brug din Macs QuickTime App for at redigere video- og lydfiler
For mere avanceret redigering - herunder at kombinere flere videoklip til en - skal du bruge et mere avanceret videoredigeringsprogram, som Apples iMovie. Du kan også bruge Quicktime, der følger med din Mac, til at redigere videoer.
Dine videoer synkroniseres mellem dine enheder ved hjælp af iCloud Photo Library, hvis du har aktiveret det, så du kan åbne programmet Photos på din Mac og - hvis det er aktiveret, og du er logget ind med den samme iCloud-konto. Du kan se de videoer, du har optaget på din iPhone eller iPad.
Mens appen Billeder ikke tilbyder mange avancerede funktioner til redigering af videoer, du har optaget, er det Det er nemt at trimme dem og lave klip. Du kan også trimme videoer og oprette klip ved hjælp af apps, der følger med en Android-telefon.
Billedkredit: Karlis Dambrans on Flickr

Sådan installeres og konfigureres Belkin WeMo-lysskifteren
Belkin har en hel række smarthome-enheder, der passer til WeMo-navnet, herunder en smart lyskontakt, som du kan styre fra din smartphone , så du kan tænde og slukke for lys (eller noget andet, der er forbundet med den pågældende switch) lige fra din smartphone. Advarsel : Dette er et projekt for en selvsikker DIYer.

Kodi's YouTube-kvote overskredes Problem
Er du syg af Kodi's YouTube-plugin konstant styrtet og giver dig krypterede fejlmeddelelser som "Undtagelse i ContentProvider" og "Quota Exceeded"? Her er hvordan du løser dette problem med blot et par minutters arbejde. Vi har vist dig, hvordan du ser live-tv på Kodi, men for at være ærlig gør jeg det ikke så ofte.



