Hvad er EXIF-data, og hvordan kan jeg fjerne det fra mine billeder?

Et foto's EXIF-data indeholder et ton af oplysninger om dit kamera og muligvis hvor billedet blev taget (GPS koordinater ). Det betyder, at hvis du deler billeder, er der mange detaljer, som andre kan hente fra dem.
EXIF står for Exchangeable Image File Format. Hver gang du tager et billede med dit digitalkamera eller telefon, skrives en fil (typisk en JPEG) til enhedens opbevaring. Ud over alle de bits, der er dedikeret til det faktiske billede, registreres det også en betydelig mængde supplerende metadata. Dette kan omfatte dato, klokkeslæt, kameraindstillinger og mulig ophavsret information. Du kan også tilføje yderligere metadata til EXIF, f.eks. Gennem billedbehandlingssoftware.
Endelig kan du optage EXIF geolokeringsmetadata, hvis du bruger en kameratelefon eller digitalkamera med GPS-funktioner. Dette er nyttigt til geotagging, hvilket skaber alle mulige nye muligheder, som f.eks. At give brugere på fotodelingssteder mulighed for at se billeder taget på bestemte steder, se, hvor dine billeder blev taget på et kort og for at finde og følge sociale arrangementer.
Når det er sagt, EXIF og især geotagged data, siger en stor del om fotografen, som måske eller måske ikke vil dele al den information. Sådan kan du se dine EXIF-data, fjerne den og endelig, hvordan du slukker for geografisk placering på Android- og iOS-enheder.
Visning og fjernelse af EXIF-data
Når du tager et billede med dit kamera eller din telefon, registreres det EXIF-metadata, som du senere kan se i billedets egenskaber. Mange af disse ting er jordiske, og i virkeligheden er du kun bekymret for geolokaliseringsdataene.
Du kan ikke stoppe EXIF-metadata fra at blive føjet til dine fotografier, selvom du kan forhindre geotagging ved blot at slukke for det i din kamera eller kamera app. Hvis dit billede allerede har getotagging-eller hvis du vil fjerne alle dens EXIF-data, kan du gøre det efter det faktum.
For at se og fjerne EXIF-data i Windows skal du først vælge det foto eller de fotos, du vil rette, højreklik og vælg "Egenskaber".
Hvis du vil tilføje metadata, kan du vælge værdier og redigere "Detaljer". Hvis du vil stripe metadata fra dine fotos, vil du dog klikke på "Fjern" Egenskaber og personlige oplysninger "nederst i egenskabsdialogen.
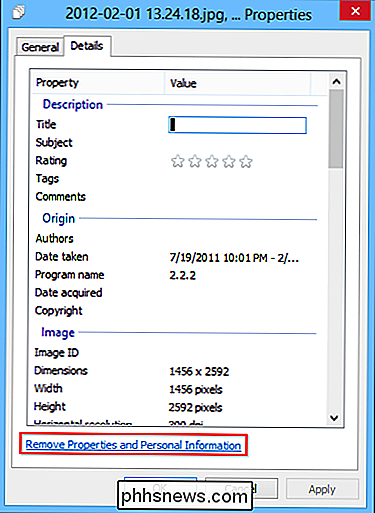
I dialogboksen Fjern egenskaber kan du oprette en kopi af dine fotos med" alle mulige egenskaber "fjernet. Alternativt kan du klikke på "Fjern følgende egenskaber fra denne fil", og marker derefter afkrydsningsfelterne ud for hvert emne, du vil slette.
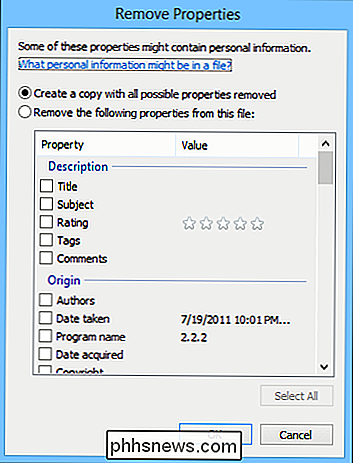
Det er nemt at gøre dette i Windows, men i OS X skal du ty til tredjeparts software, hvis du nemt og fuldstændigt skal strikke metadata ud af dine fotos. Du kan fjerne placeringsdataene fra fotos i Preview. Åbn dit billede, vælg Værktøjer> Vis inspektør eller tryk på kommando + jeg på tastaturet. Klik derefter på fanen "GPS" og "Fjern placeringsinfo" nederst.
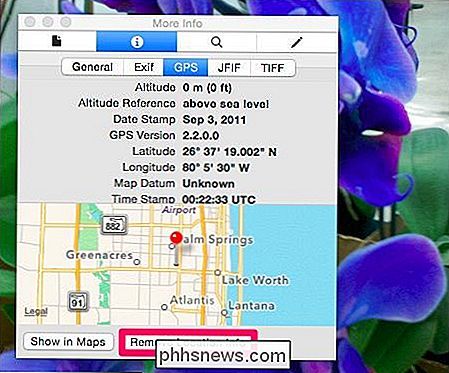
Selvfølgelig er der stadig en masse andre oplysninger indeholdt deri, som du måske vil beskære.
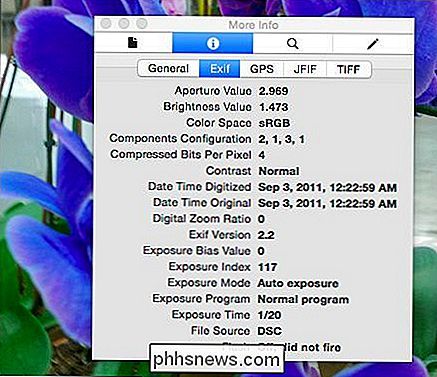
Heldigvis er der gratis muligheder, måske det nemmeste er ImageOptim, for at strippe dine fotos rent i OS X. Hvis du bruger ImageOptim, og du vil bevare metadataene i dine fotos, anbefales det at lave kopier. ImageOptim striper straks og gemmer dine fotos, hvilket sparer dig masser af tid, men vil medføre, at du mister metadata, som du måske vil privatbeskytte.
ImageOptim har en række præferencer, du bør undersøge, før du kommer i gang. du er glad og har foretaget de nødvendige justeringer, du kan trække dine billeder i ImageOptim-vinduet, og som vi nævnte, bliver dine foto's EXIF-metadata straks fjernet, ingen spørgsmål, ingen knapper til at klikke.
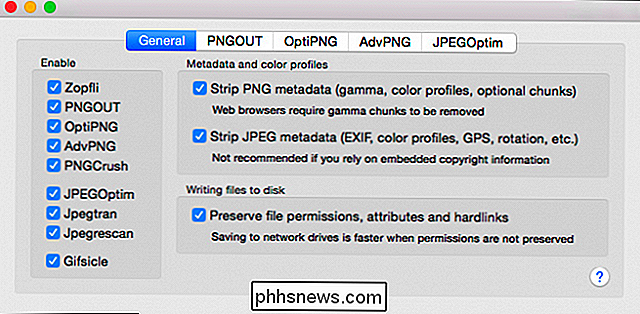
Efter yderligere inspektion ser vi, at der ikke er noget tilbage i vores fotos egenskaber bortset fra de mest grundlæggende oplysninger.
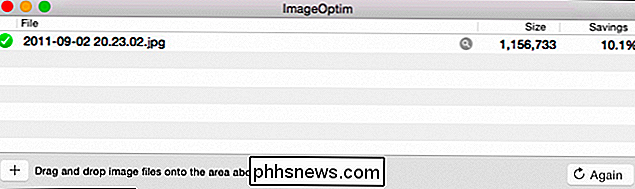
Fjernelse af EXIF er en smart ide, især hvis du er særligt privatlivsbevidst. Men som nævnt er din største bekymring mest sandsynligvis geolocation oplysninger. Du kan forhindre, at geolokationsdata bliver gemt i dine billeder i første omgang ved at slukke for det i Android og iOS.
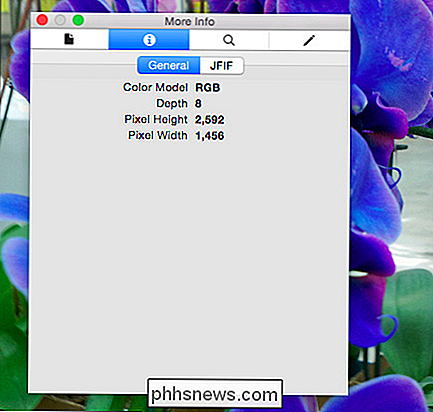
Sådan forhindrer du geotagging på Android og iOS
Hvis du vil gøre dette i Android 4.4.x KitKat, skal du åbne Kameraapplikationen og trykke på den runde cirkel til højre for lukkerknappen og på den resulterende menu trykke på ikonet "Indstillinger"
Nu skal du i menuen Indstillinger trykke på knappen "Placering".
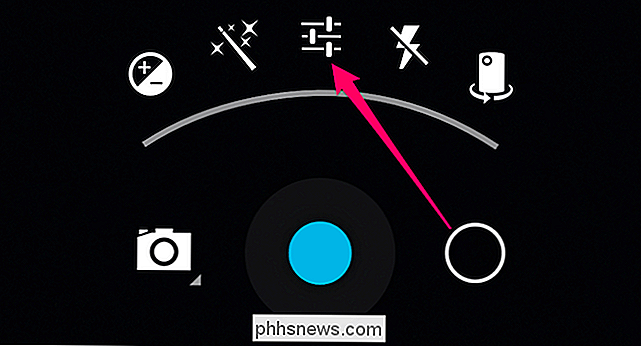
Du kan se, at geolocation er nu deaktiveret på grund af ikonet på overvalgsknappen.
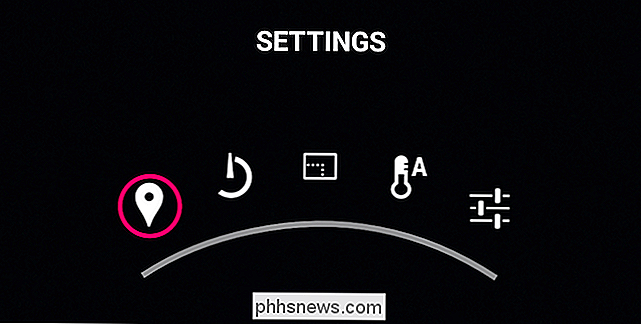
Hvis du bruger den nyere kameraapp, som den, der nu er inkluderet i Android 5.0 Lollipop, er processen lidt enklere. Stryg til højre for at afsløre valgmulighederne og tryk på "Indstillinger" gearet (det vil være nederst til højre i portrættilstand).
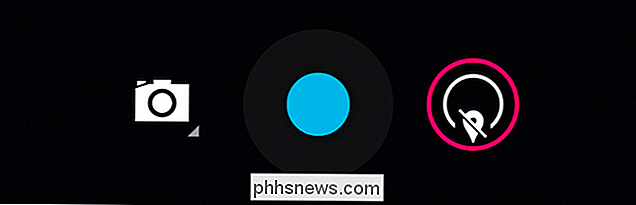
Sluk indstillingen "Gem lokalisering" på skærmen der resulterer i indstillinger. Bemærk, at der ikke er nogen tydelig indikation på Camera-appen, om placeringsfunktionen er til eller fra, så sørg for at kontrollere, inden du begynder at tage og dele dine fotos.
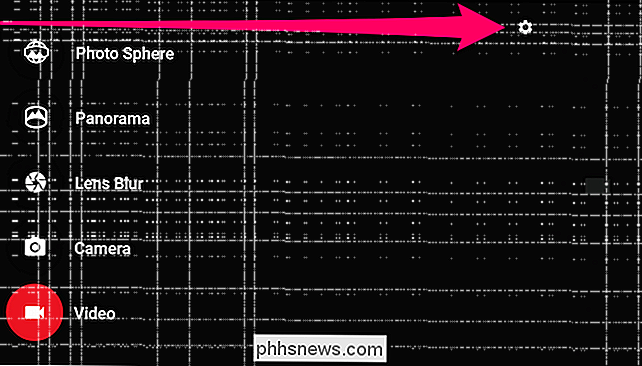
Hvis du bruger en iOS-enhed, åbner du dine indstillinger og trykker på "Privacy" -kontrol.
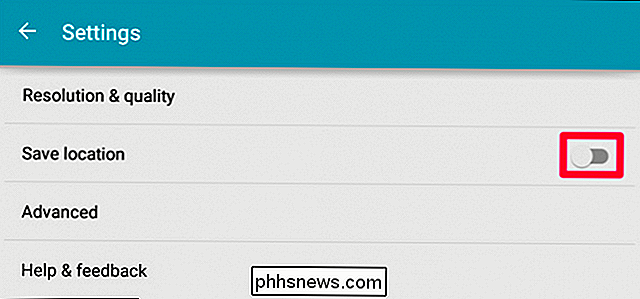
Tryk på knappen "Location Services" i "Privacy Services".
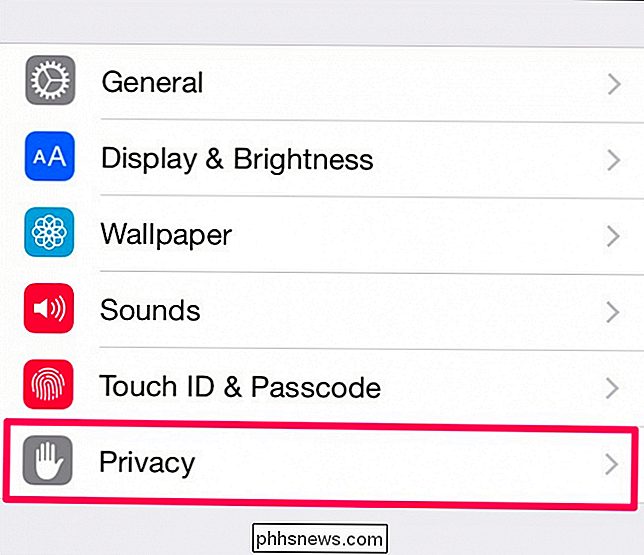
Placeringstjenester giver dig mulighed for helt at slukke alt i et fejlfelt, eller du kan tilpasse apps og funktioner individuelt. For øjeblikket skal du trykke på "Kamera" (du kan justere andre som du finder det passende).
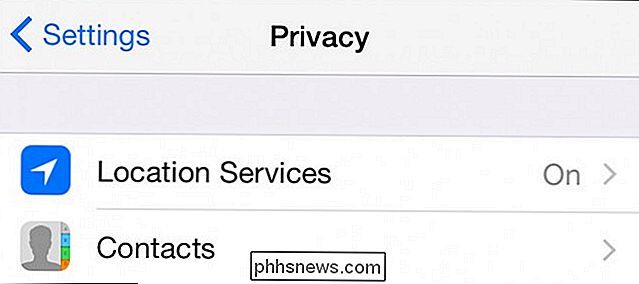
I indstillingerne for Kameraplacering skal du trykke på eller sørge for at "Aldrig" er valgt.
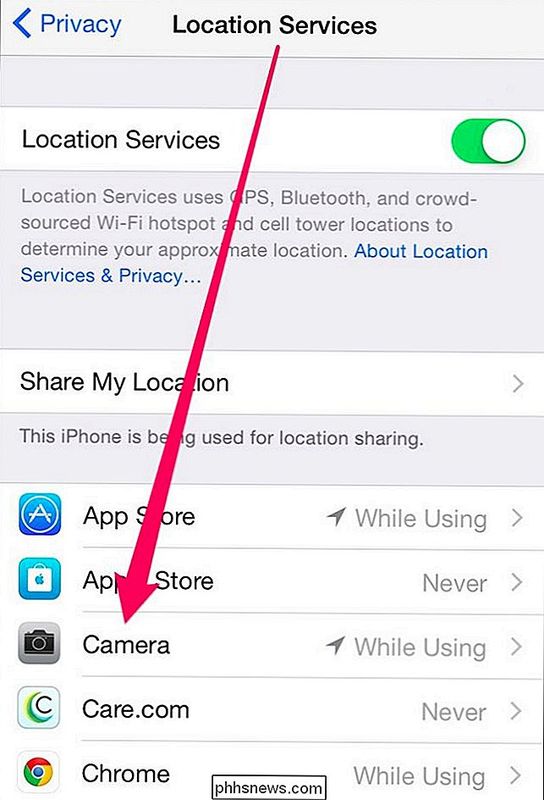
Fra nu til du genaktiverer det, Kameraet optager ikke GPS-koordinater i dit foto's EXIF-metadata.
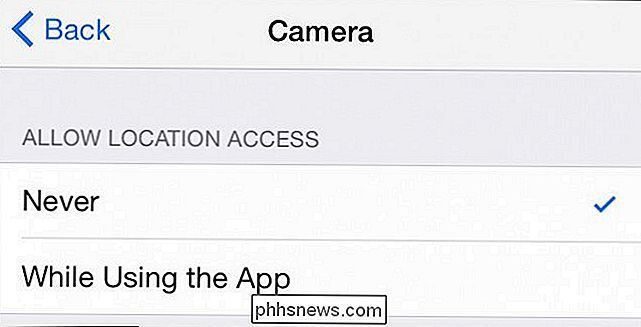
Tis sæsonen for at tage billeder og dele dem liberalt med din familie og venner, men du kan dele meget mere information end du vil. Mens de fleste metadata i fotos er harmløse, kan det afsløre en hel del om dig. Hvis det er din hensigt, så er du god til at gå.
Hvis det ikke er tilfældet, har du nogle muligheder for at fjerne alle de metadata fra dine fotos. Og hvis du simpelthen vil forhindre din camerafon fra at registrere din placering, så kan du også gøre det. Hvis du har et dedikeret kamera med GPS indbygget, så vil du tjekke producentens instruktionsbogen for at lære at slukke for det.
Har du spørgsmål til kommentarer, du gerne vil dele med hensyn til EXIF? Tal venligst frit på vores diskussionsforum og lad os vide hvad du synes.

Sådan slukkes du automatisk nye faner i Chrome og Firefox
Lad os sige, at du forsøger at være stille, surfe på internettet hjemme, arbejde eller et offentligt rum. Du er i hemmelighed fyldt af frygt for, at alt du klikker vil åbne en ny fane med en autoplay-video eller blare en ubehagelig lydannonce. Afslut den frygt for evigt ved at holde alle dine nye faner deaktiveret som standard.

Sådan bruger du din Macs diskværktøj til at dele, tømme, reparere, gendanne og kopiere drev
Har du brug for at oprette en ny partition eller omformaterer et eksternt drev? Der er ikke behov for at jage ned betalte partition managers eller disk-management boot diske: din Mac indeholder en indbygget partition manager og diskhåndtering værktøj kendt som Disk Utility. Diskværktøjet er endda tilgængeligt fra Gendannelsesfunktion, så du kan partitionere din Macs harddisk uden at skulle oprette og indlæse eventuelle særlige bootable værktøjer.



