Sådan laver du din proceslinjeknapper Skift altid til det sidste aktive vindue

Siden Windows 7 kombineres apps med flere åbne vinduer i en enkelt proceslinjeknap. Hvis du flytter over knappen, får du et levende miniaturebillede af hvert vindue, og du kan derefter klikke på det vindue, du vil arbejde med.
Hvis du rutinemæssigt skifter mellem apps med åbne vinduer, kan det være lidt besværligt. Du kan holde Ctrl-tasten nede, mens du klikker på en proceslinjeknap for at se det sidste aktive vindue - og derefter fortsæt med at klikke Ctrl for at cykle gennem hver af appens åbne vinduer - men det lader dig ofte kun se vinduet i stedet for at gøre det aktivt . Hvis du er villig til at lave en mild registreringsdatabase, gør du det så, at du klikker på en proceslinjeknap altid åbner det sidste aktive vindue - ingen Ctrl-nøgle nødvendig.
Opret proceslinjeknapper Åbn det sidste aktive vindue ved at redigere registreringsdatabasen manuelt
For at få klik på proceslinjeknapper åbner det sidste aktive vindue, skal du bare justere en indstilling i Windows-registreringsdatabasen. Dette virker på pc'er, der kører Windows 7, 8 eller 10.
Standard advarsel: Registerredigering er et kraftfuldt værktøj og misbruger det, der kan gøre dit system ustabilt eller endda ubrugeligt. Dette er et ret simpelt hack, og så længe du holder dig til instruktionerne, bør du ikke have nogen problemer. Når det er sagt, hvis du aldrig har arbejdet med det før, skal du overveje at læse om, hvordan du bruger registreringseditoren, før du kommer i gang. Og helt sikkert sikkerhedskopiere registreringsdatabasen (og din computer!) Før du foretager ændringer.
Åbn registreringseditoren ved at trykke på Start og skrive "regedit." Tryk på Enter for at åbne registreringseditoren og give det tilladelse til at foretage ændringer på din pc.
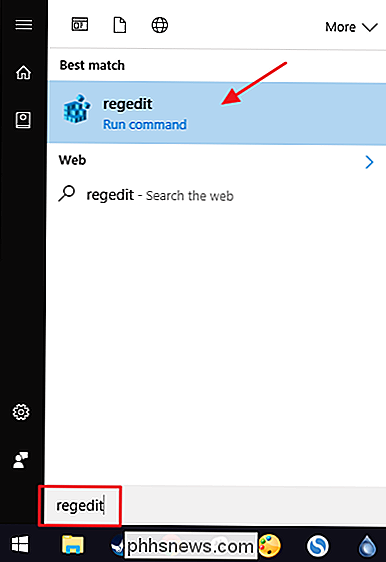
I registreringseditoren skal du bruge den venstre sidebjælke til at navigere til følgende nøgle:
HKEY_CURRENT_USER Software Microsoft Windows CurrentVersion Explorer Advanced
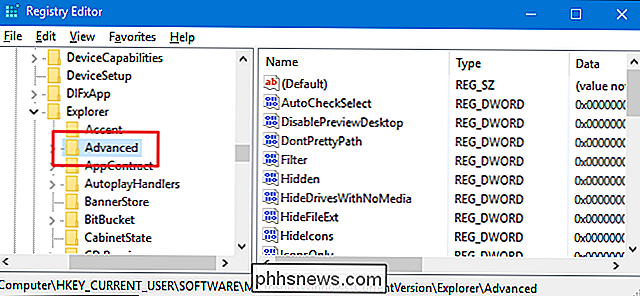
Næste skal du oprette en ny værdi inde iAvancerettasten. Højreklik påAvanceret-tasten og vælg Ny> DWORD (32-bit) værdi. Navngiv den nye værdi "LastActiveClick."
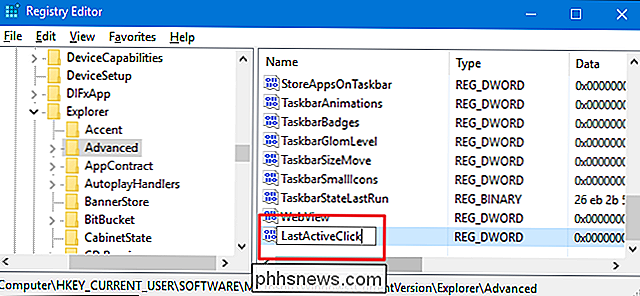
Dobbeltklik på den nyeLastActiveClick-værdi for at åbne dens egenskabsvindue. Skift værdien fra 0 til 1 i feltet Værdidata, og klik derefter på "OK".
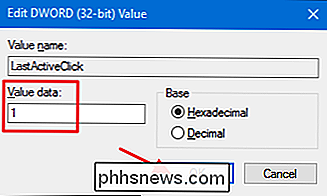
Du kan nu forlade Registerredigering. Du skal logge ud og tilbage i (eller genstart din pc) for at ændringerne skal finde sted. Du kan teste det ved blot at åbne enhver app og åbne flere vinduer. Lav et vindue fra en anden app aktiv, og klik derefter på den originale apps proceslinjeknap. Det skal åbne det sidste vindue, du arbejdede med i den app. For at vende om ændringerne skal du bare gå tilbage til registreringsdatabasen og enten ændre værdienLastActiveClicktilbage til 0 eller slette værdien helt og derefter logge ud og tilbage til Windows.
Download Vores One-Click Registry Hacks
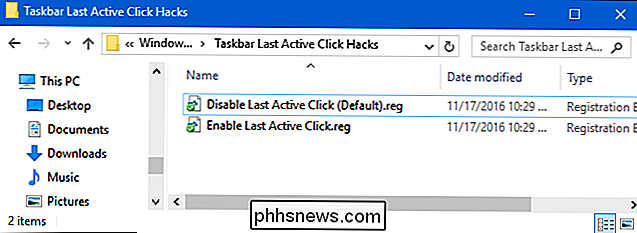
Hvis du ikke har lyst til at dykke ind i registreringsdatabasen selv, har vi lavet nogle få registreringshacker, du kan bruge. "Aktiver sidste aktiv klik" -hak skaber værdienLastActiveClickog sætter den til 1. "Hent sidste sidste klik (standard)" hack fjerner værdien fra dit register, genopretter standardadfærd. Begge hacks er inkluderet i den følgende ZIP-fil. Dobbeltklik på den, du vil bruge, og klik på vejledningen. Når du har brugt det hack, du ønsker, skal du logge ud og tilbage til Windows eller genstarte computeren.
Aktivitetslinje Sidste aktiv Klik på hackere
RELATERET: Sådan laver du din egen Windows Registry Hacks
Disse hackere er egentlig bareAvanceret-tasten, afkortet til værdienLastActiveClick, som vi talte om i det foregående afsnit, og derefter eksporteredes til en .REG-fil. Og hvis du nyder at snyde med registreringsdatabasen, er det værd at tage sig tid til at lære at lave dine egne registerhacker.

Sådan aktiverer du Roku's "Night Listening" -funktion (så eksplosioner vækker ikke din familie)
Du ser en film sent om aftenen. Din familie er i søvn. Du kan ikke høre dialogen under en nøglescene, så du skruer op for lydstyrken, kun for en uventet eksplosion for at vække hele huset. Er der ikke nogen måde at forhindre dette på? Hvis du ejer en Roku Premier, Premier + eller Ultra, kan Night Listening-funktionen udjævne lydniveauer for dig.

Sådan fjerner du tredjepartsappadgang fra Soundcloud
SoundCloud, en alternativ platform til udstationering og salg af musik og andet lydindhold, tilbyder en API, der gør det muligt for andre websteder og applikationer at få adgang til det data til kølige forbindelser. Men det er altid muligt at være for tilsluttet, og hvis du hellere vil være lidt mere sikker med din SoundCloud-konto, vil du gerne begrænse og annullere nogle af disse forbindelser.



