Sådan fjerner du automatiske horisontale linjer i Word

Word formaterer automatisk elementer som citater, punktliste og nummererede lister og vandrette linjer. Når du skriver mindst tre bindestreger, understreger eller ens tegn i et stykke af sig selv og trykker på "Enter", konverteres tegnene automatisk til henholdsvis en enkelt, tykk enkelt eller dobbelt vandret linje.
Denne funktion kan være en timesaver, undtagen når du vil have de faktiske tegn i dit dokument og ikke have Word konvertere dem til en vandret linje, der udvider bredden af dit dokument. Der er et par metoder til enten at fortryde eller fjerne den vandrette linje eller forhindre, at Word automatisk opretter den.
Den første metode er at trykke på "Ctrl + Z" lige efter at skrive tegnene og trykke på "Enter" for at fortryde den automatiske oprettelse af den vandrette linje. Linjen er fjernet, og dine tegn forbliver.
Det kan dog ikke være praktisk at fortryde oprettelsen af linjen hver gang. Du kan fjerne linjen senere, men du bør forstå, hvordan Word tilføjer den vandrette linje. Når du trykker på "Enter" i slutningen af de tegn, som Word erstatter med linjen, fjerner Word tegnene og tilføjer en nederste kant til punktet lige over det, hvor du skrev tegnene.
For at fjerne linjen skal du placere markøren i stykket lige over, hvor linjen blev tilføjet. Sørg for, at fanen "Home" er aktiv. Hvis ikke, skal du klikke på fanen "Startside" på båndet.
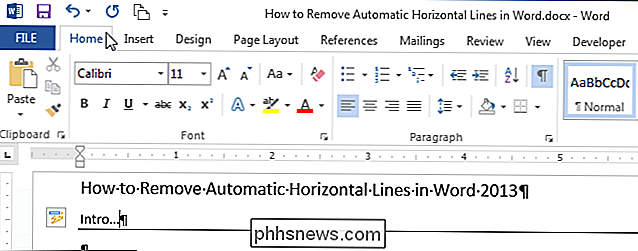
I afsnittet "Afsnit" på fanen "Startside" skal du klikke på pil ned på højre side af "Borders" -knappen og vælge "Ingen kant" fra rullemenuen. Dette fjerner linjen nedenunder det afsnit, hvor du placerede markøren.
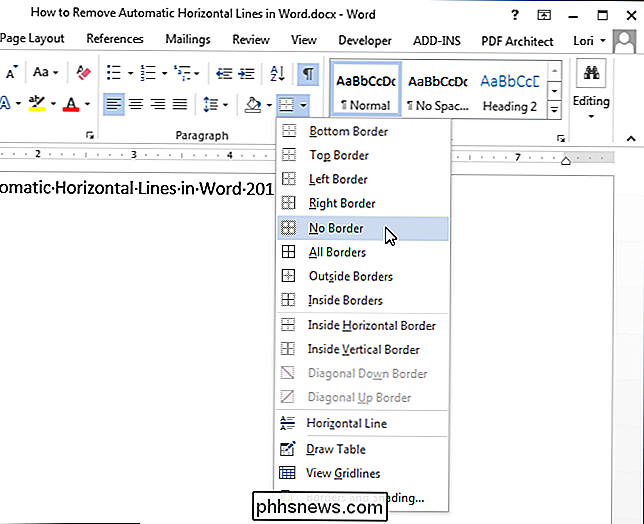
Hvis du ikke vil skulle fortryde oprettelsen af en automatisk vandret linje hver gang det sker, kan du forhindre det ved at slukke for dette funktion. For at gøre det skal du klikke på fanen "File".
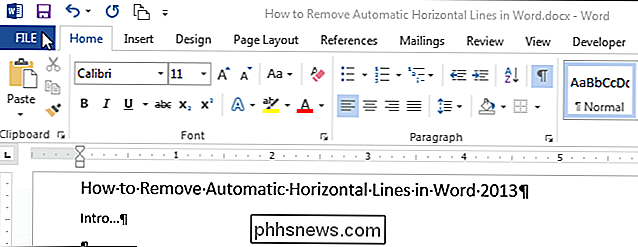
På skærmbilledet bagsteg skal du klikke på "Indstillinger" i listen over emner til venstre.
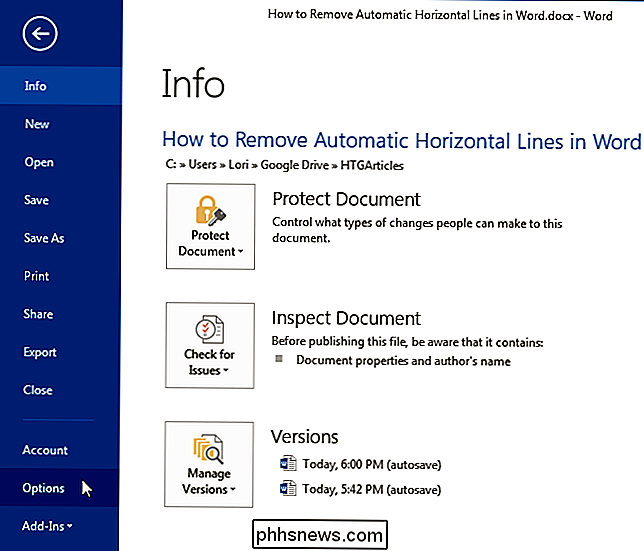
Klik på "Proofing" i dialogboksen "Ordvalg" i liste over emner til venstre.
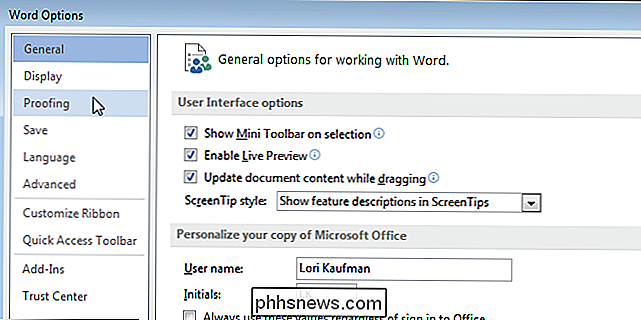
I afsnittet "Automatisk korrigering" klikkes på knappen "Automatisk korrigering".
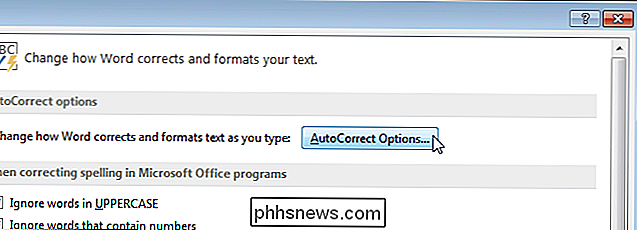
Dialogboksen "Automatisk korrigering" vises. Klik på fanen "AutoFormat som du skriver".
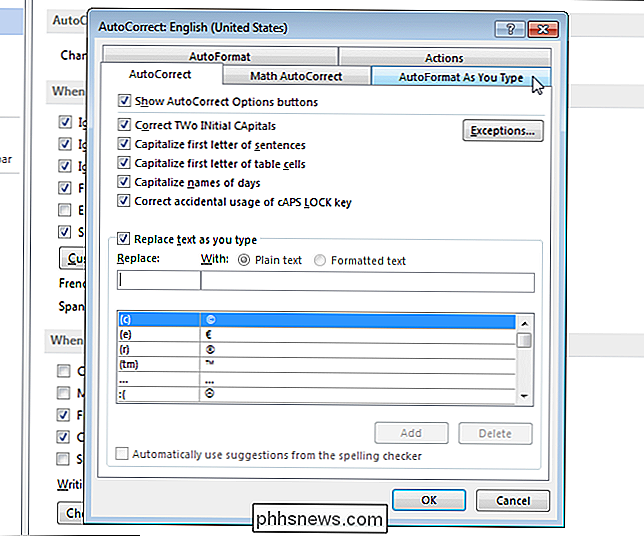
I afsnittet "Anvend som du skriver" skal du markere afkrydsningsfeltet "Border lines", så der er ingen markering i feltet. Klik på "OK" for at acceptere ændringen og luk dialogboksen "Automatisk korrigering".
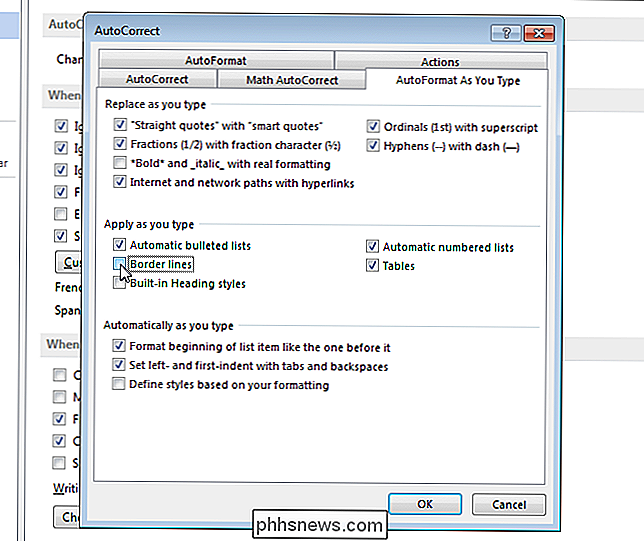
Du vender tilbage til dialogboksen "Ordvalg". Klik på "OK" for at lukke det.
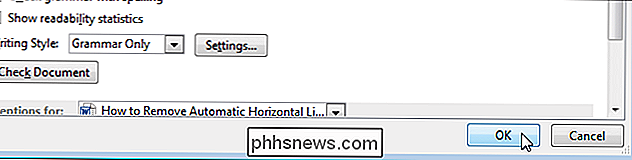
Nu, når du skriver tre eller flere bindestreger, understreger eller ens tegn i et stykke af sig selv og trykker på "Enter", forbliver tegnene uændrede.
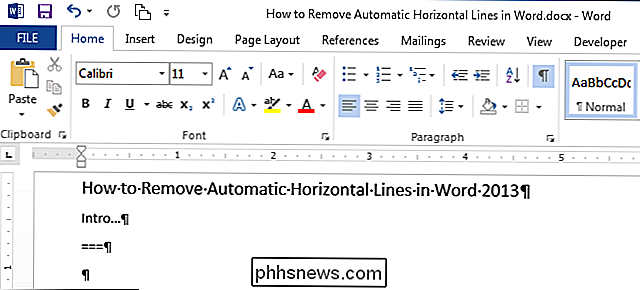
Ud over at skabe vandret linjer fra bindestreger, understregninger og lige tegn, skaber Word også automatisk vandrette linjer fra mindst tre stjerner (*), tildes (~) og pundskilte (#). Følgende billede viser de forskellige typer vandrette linjer, som Word automatisk opretter.
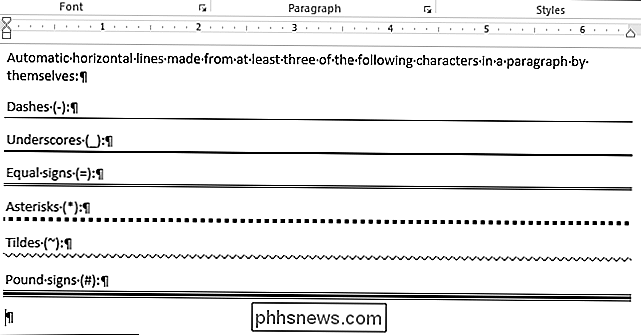
Hvis du vil tillade Word automatisk at indsætte vandrette linjer igen, skal du bare tænde for "Border lines" (en markering skal vises i afkrydsningsfeltet) .

Aktivér integrationsfunktioner til en XP-mode virtuel maskine
Tilgængelig i Windows 7 Professional giver XP-tilstand dig mulighed for at integrere din fysiske computers ressourcer med en virtuel maskine. Komponenter, du kan dele, omfatter drev, lyd, printere, udklipsholder og smartkort. Lær, hvordan du aktiverer og bruger integrationsfunktionerne i en XP Mode Virtual Machine.H

Fjern desktop baggrundsbaggrunde i Windows
Leder du efter en måde at slette skrivebordsbaggrunde fra din Windows-pc? Hvis du nogensinde har ændret tapetet i Windows, har du sikkert bemærket det latterlige antal ubrugelige tapeter, der leveres med systemet som standard. Jeg har aldrig brugt nogen af de indbyggede wallpapers og derfor ønskede at finde ud af en måde at slette dem permanent!Dette er



