Sådan udføres simple beregninger i Microsoft Word

Når du skal foretage en hurtig beregning, vil du normalt tænke dig at bruge Windows-regnemaskinen. Men hvis du arbejder i Microsoft Word, kan du beregne simple ligninger, der er indtastet i dit dokument ved hjælp af Word's ikke-så indlysende Beregn kommando.
For at bruge kommandoen Beregning skal vi tilføje den til værktøjslinjen Hurtig adgang. For at gøre dette skal du klikke på pil ned på højre side af værktøjslinjen Hurtig adgang og vælge "Flere kommandoer" i rullemenuen.
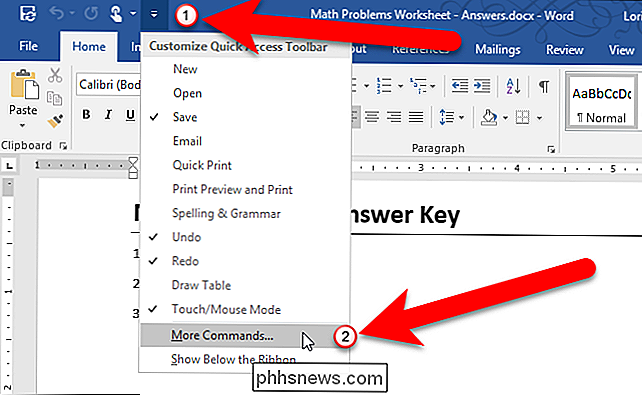
Vælg "Alle kommandoer" fra rullelisten "Vælg kommandoer fra" .
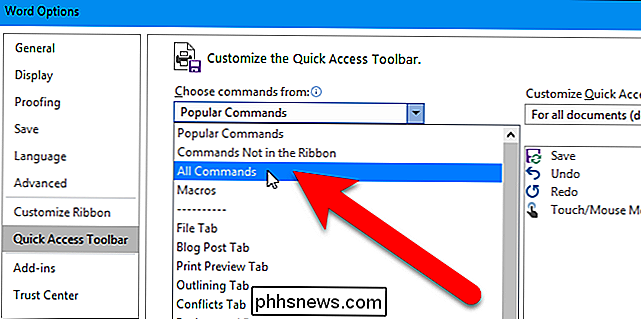
I listen over kommandoer til venstre skal du rulle ned til kommandoen "Beregn", vælge den og derefter klikke på "Tilføj".
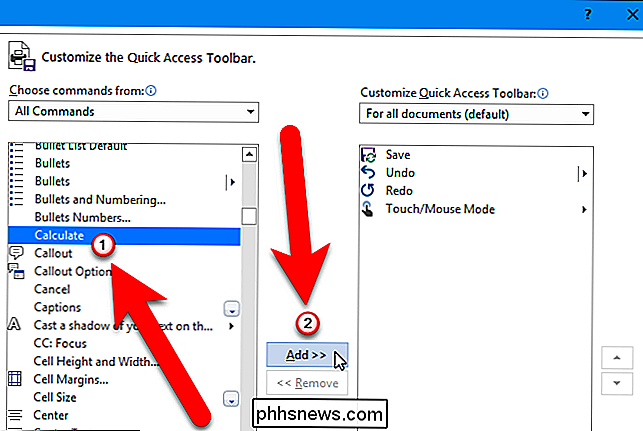
Kommandoen Beregn tilføjes til listen til højre. Klik på "OK" for at acceptere ændringen.
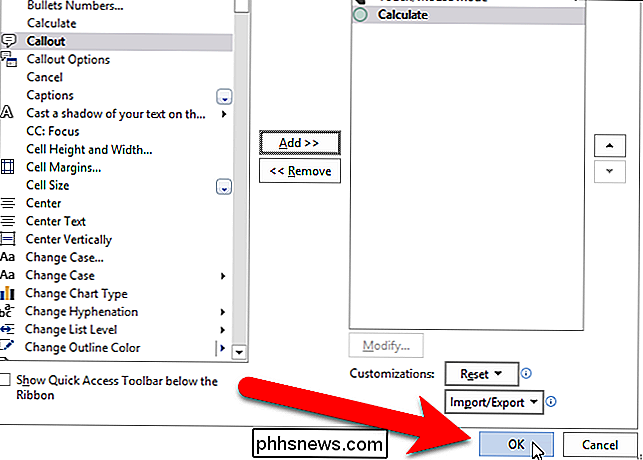
Nu kan du skrive ind og derefter vælge en simpel ligning (ikke vælg ligestegn) i dit Word-dokument og klik på knappen "Formel". Af en eller anden grund kaldes knappen ikke Beregn.
BEMÆRK: Hvis du bruger mellemrum i din ligning, kan Word, som vi gør i vores eksempel nedenfor, slå dine bindestreger i bindestreger, hvilket ikke virker. Se vores note nederst i denne artikel for at få en løsning. (Hvis du ikke bruger mellemrum i din ligning, vil dette ikke være et problem.)
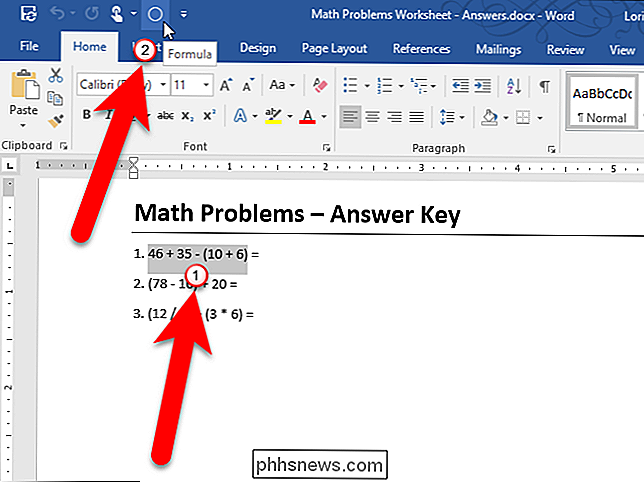
Resultatet vises på venstre side af statuslinjen nederst i Word-vinduet.
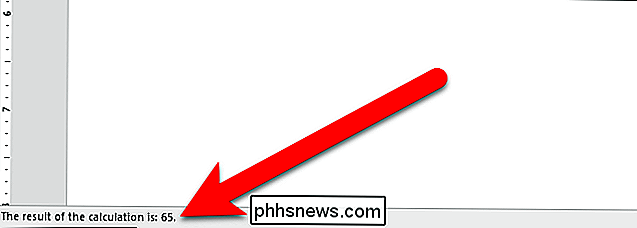
Beregn kommandoen vil ikke indsætte svaret i dit dokument. Du skal gøre det manuelt, hvis det er hvad du vil gøre. Du kan også tilføje en tilføjelse til en tredjeparts regnemaskine til Word, som giver dig mulighed for at lave simpel matematik og automatisk indsætte svaret i dit dokument.
BEMÆRK: Når du trækker subtraktion ved hjælp af kommandoen Beregn, skal du bruge en bindestreg, ikke et bindestreg. Som standard erstatter Word en bindestreg med et bindestreg, når du skriver et mellemrum, mere tekst og et andet rum, som du måske gør i en ligning. Du behøver ikke at placere mellemrum mellem tallene og operatørerne (+, -, *, /) for Calculate-kommandoen til at virke, men du vil måske gerne, hvis du indeholder ligningerne i dit dokument. Det vil gøre ligningerne lettere at læse.
Hvis du kan lide at placere mellemrum i dine ligninger, er der en AutoFormat-indstilling, du kan slukke for, så Word forhindres i at erstatte en bindestreg med et bindestreg. Så, inden vi taler om kommandoen Beregn, kan du deaktivere denne AutoFormat-indstilling. Klik på fanen "File" og klik derefter på "Options". Klik på "Proofing" i dialogboksen Ordvalg til venstre, og klik derefter på knappen "Automatisk korrigering" i afsnittet AutoCorrections indstillinger til højre. Klik på fanen "AutoFormat som du skriver" og fjern markeringen i feltet "Hyphens (-) med dash (-)".
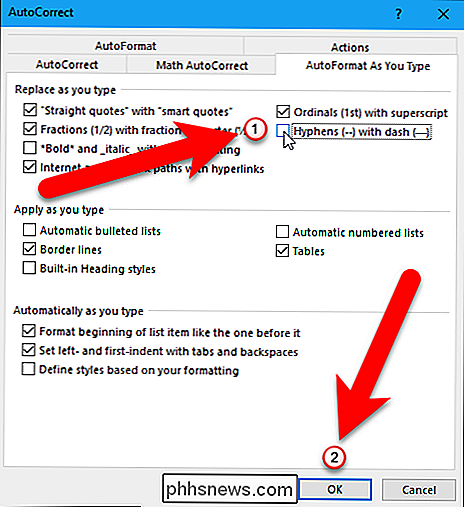
Nu skal disse ligeværdige ligninger fungere perfekt.

Sådan tilføjer du en ikke-Google-e-mail-konto til Gmail på Android
For mange måneder siden inkluderede Google både en Gmail-app og en lager-e-mail-app (for ikke-Gmail-konti) i Android. Mens mange tredjepartsproducenter stadig indeholder selvstændige e-mail-applikationer, fungerer Gmail nu med nogen form for tredjeparts e-mail-konto, der understøtter IMAP, så du kan håndtere alle dine e-mails på ét sted.

Sådan ses en liste over dine nyligt åbnede filer i Windows
Uanset om du skal kontrollere, hvilke filer der for nylig blev åbnet på computeren af sikkerhedsmæssige årsager, eller hvis du vil se, hvad en anden var Åbning på din computer, OSFV-værktøjet er praktisk. I dag vil vi diskutere, hvad værktøjet er, og hvordan du kan bruge det til at se, hvilke filer der for nylig blev åbnet i Windows.



