Sådan indstilles standard skrifttype og skrifttypestørrelse til nye arbejdsbøger i Excel

Excel bruger den meget flotte Calibri-skrifttype som standard i Windows, men hvis du vil bruge en anden skrifttype eller ændrer standardstørrelsen, du kan nemt justere indstillingen på Excel-indstillingsskærmen.
Start med at klikke på fanen "File".
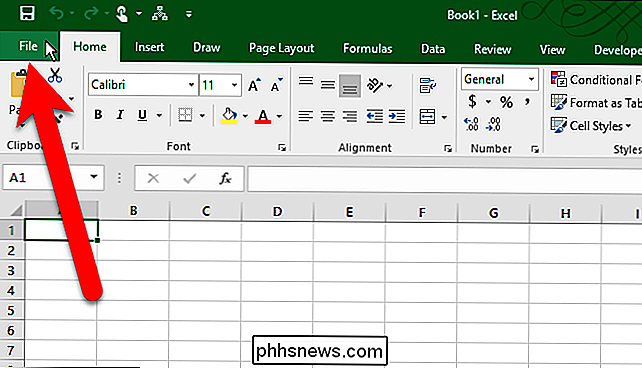
Klik på "Options" i listen over poster til venstre på skærmen.
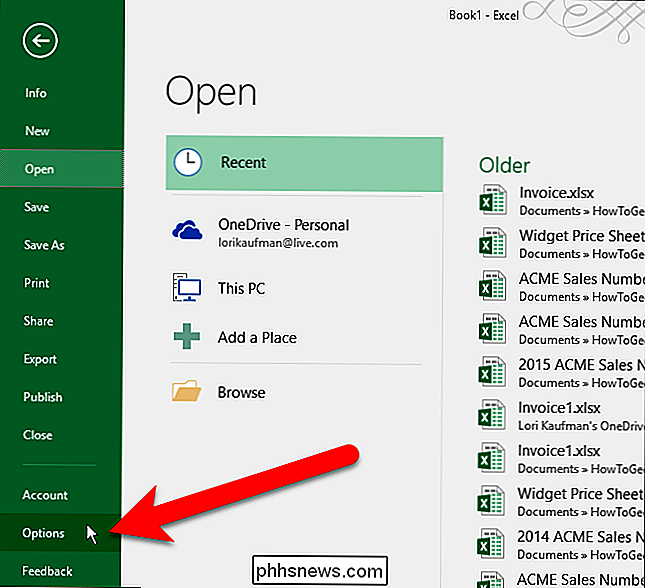
Kontroller, at den generelle skærm er aktiv. Vælg derefter den skrifttype, du vil have som standard, fra rullemenuen "Brug denne som standard skrifttype".
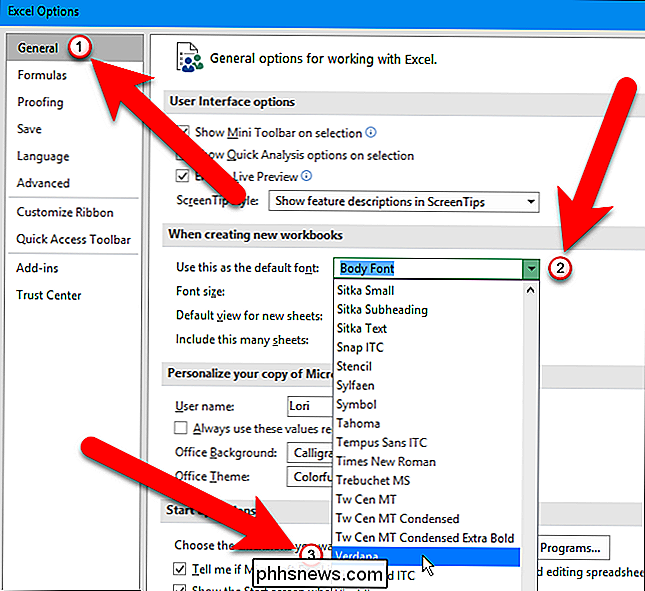
For at vælge en anden skriftstørrelse som standardstørrelse, skal du vælge en størrelse fra drop-down- down list.
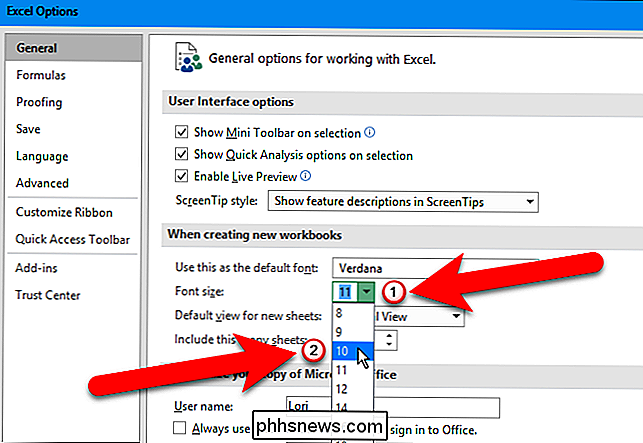
Klik på "OK" for at acceptere ændringerne og luk dialogboksen Excel-indstillinger.
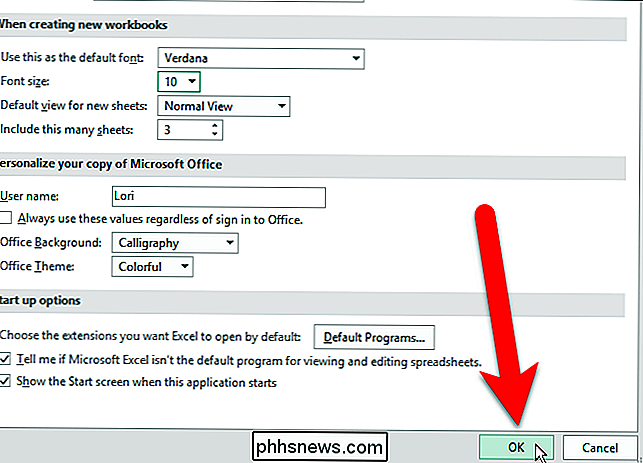
Du skal afslutte Excel og genstarte den for at ændringerne skal træde i kraft. Klik på "OK" i den følgende dialogboks, der viser og derefter lukker og genåbner Excel.
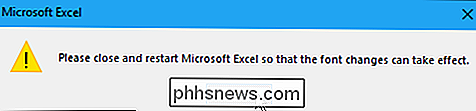
Nu ser du din valgte skrifttype og størrelse som standardindstillingerne for alle celler på alle regneark i alle nye arbejdsbøger, du opretter i Excel.
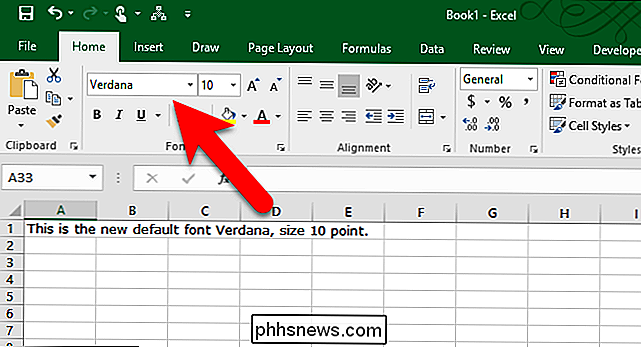
Du kan altid ændre skrifttypen ved hjælp af fanen Startside på båndet, men det er kun for de valgte celler på det aktuelle regneark.

Sådan deler du din nesttermostat med andre brugere
Hvis du har flere personer i dit hus og vil have dem alle til at få adgang til nesttermostaten fra deres telefoner, kan du dele adgangen til enheden med andre brugere. Tilladt, at du måske ikke vil have dine børn adgang til din nesttermostat, men deling af adgang med din vigtige anden kan være praktisk, hvis en af jer ønsker at justere termostaten fra din telefon, så lad enheden selv være låst, så børnene ikke kan røre med det.

14 måder at fremskynde Windows Boot Times
Hver dag starter millioner af Windows-maskiner op, og hver dag går millioner af mennesker ved at vente på, at Windows skal indlæse skrivebordet. Mængden spildt tid kan sandsynligvis måles i uger i betragtning af, hvor langsomt de fleste Windows-pc'er starter op! Heldigvis er der mange trin, du kan tage for at fremskynde computerens opstartstid.I de



