Sådan bruges Mac Terminal's Skjult Task Manager til at se Baggrundsprocesser

Du lukker et Terminal vindue, for kun at blive fortalt, at det vil afslutte en kørende proces. Det er forvirrende, fordi du ikke vidste, at der stadigvæk kørte noget.
Der er mange årsager til, at en applikation kan køre i baggrunden i et Terminal vindue, og det kan ikke være en god idé at lukke vindue mens man kører, i det mindste ikke uden at finde ud af, hvad der sker.
Hvor er inspektøren til nytte. Med Terminal åben, tryk Kommand + I for at hente Inspektøren. Alternativt kan du klikke på Shell> Vis inspektør i menulinjen. Uanset hvorledes et sidevindue åbnes.
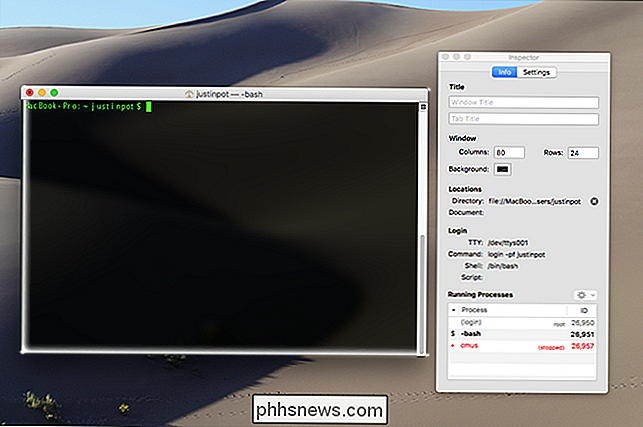
Dette er inspektøren, og det giver dig mulighed for at ændre et antal indstillinger. Du kan angive et navn til det aktuelt åbne vindue, nyttigt, hvis du er den slags person, der har flere forskellige terminaler åben ad gangen, og du kan ændre vinduets størrelse og ændre baggrundsfarven.
Hvilke interesser os er dog nederst i vinduet: en liste over de aktuelt åbne processer.
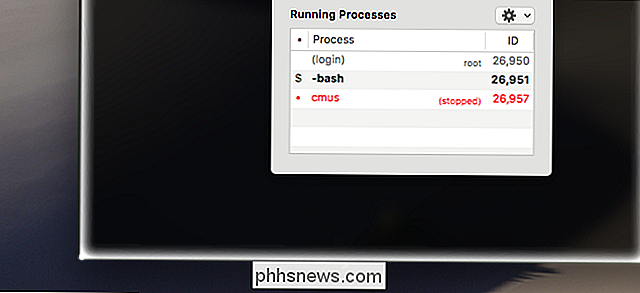
I vores tilfælde har vi fået en musikspiller, en musikafspiller, i baggrunden - jeg skal have brugt Control + Z for at stoppe ansøgningen i stedet for at lukke den faktisk. Jeg kunne bruge kommandoenfgtil at skifte tilbage til det suspenderede program, men det er fint, at jeg bare lukker programmet. Du skal genkende programmet og afgøre, om det er vigtigt at holde det kørende.
Hvis du vil lukke en given proces, skal du højreklikke på navnet på listen og derefter gå til Signal Process Group og klikke Kill .
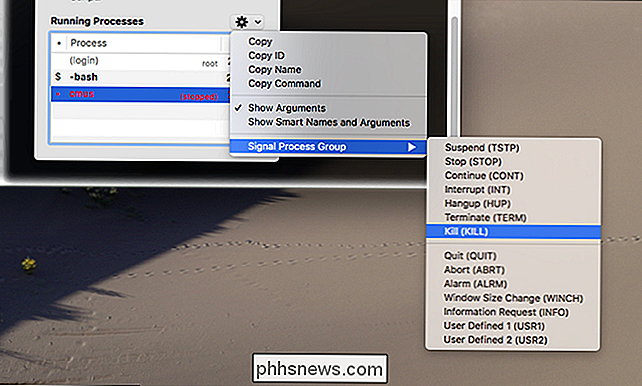
Dette lukker programmet øjeblikkeligt, så du kan lukke vinduet uden bekymring.
Hvis du mener det er nyttigt, skal du overveje at tjekke vores liste over Bash-tastaturgenveje til macOS sammen med nogle bare for sjove tricks i MacOS Terminal. Der er meget at udforske her, så dykk ind og lær noget nyt. Takket være Alyssa Ross for at lære mig ovenstående trick!

Sådan spinder du mapper til Windows-proceslinjen
Windows tillader dig ikke at tømme mapper direkte til proceslinjen. Der er dog en let løsning. Alt du skal gøre er at oprette en ny genvej til en mappe og derefter knytte den genvej til proceslinjen. RELATED: Sådan tilpasses proceslinjen i Windows 10 Du kan tilpasse Windows-proceslinjen efter eget valg på mange måder, men af en eller anden grund at knytte en mappe direkte til din proceslinje er ikke en af dem.

Sådan opretter du en Kickass Party-tilstand til dine nuancer.
Hvorfor vil du bruge ekstra penge på farveændrende smarte lys i stedet for regelmæssige, billige LED-pærer? Så du kan bruge dem til at smide en morderfest, det er derfor. Sådan bruger du dine Philips Hue-lamper til at gøre din kedelige stue til en belysning i klubstilstand. For dette projekt antager vi, at du har mindst en farverig Philips Hue-pære (selvom flere er bedre).



