Sådan deaktiveres autoforstærkning i Windows 10s fotosapp

Billeder-appen i Windows 10 er blevet genopbygget som en universel app, der giver dig mulighed for at arbejde med dine fotos på tværs af dine enheder. En af de tilgængelige funktioner er muligheden for at give appen mulighed for automatisk at forbedre dine billeder, når det er muligt.
RELATED: 10 måder at tilpasse startmenuen til Windows 10
App'en forbedrer automatisk billeder ved at justere ting som lysstyrke , kontrast og farve, og fjerner endda røde øjne eller retter sig om en skrå horisont, hvis det er nødvendigt. Du kan dog slå denne funktion fra, hvis du vil.
Som standard er der en flise til Photos-appen på startmenuen. Klik på "Billeder" fliser for at åbne appen. Hvis du har tilpasset startmenuen, er der måske ikke nogen "Fotos" -fliser. Du kan også starte appen "Billeder" ved at klikke på "Alle apps" nederst på startmenuen og klikke på "Billeder" i listen over apps.
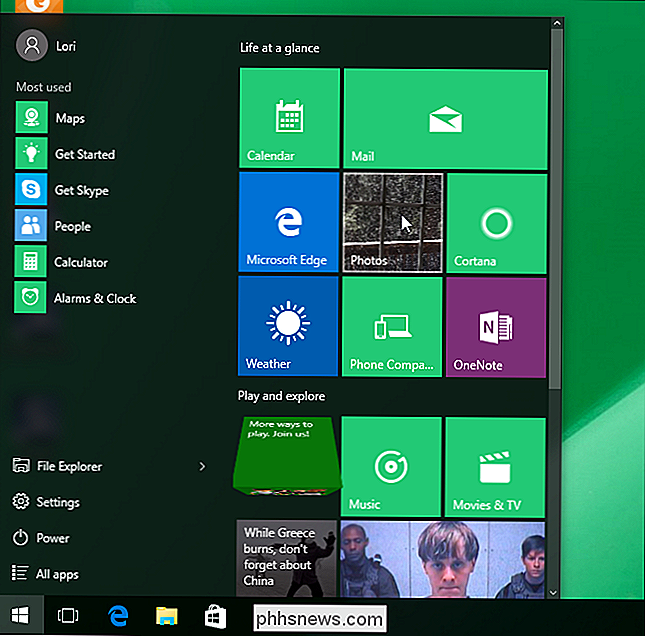
Når appen Fotos åbnes, skal du klikke på knappen "Indstillinger" i nederste venstre hjørne af vinduet.

I afsnittet "Visning og redigering" under "Automatisk forbedring af mine billeder" skal du klikke på venstre side af knappen "Til" for at slukke for indstillingen.
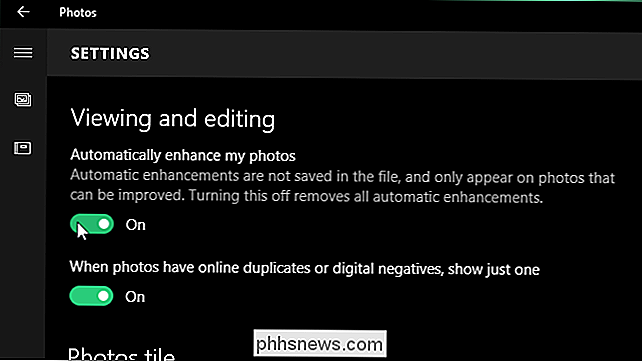
Den skyderen flytter til venstre og knappen bliver hvid.
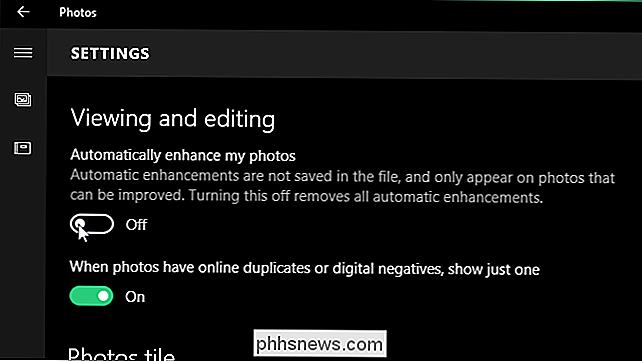
For at vende tilbage til hovedvinduet i Photos-appen, skal du klikke på den tilbage (venstre) pil i vinduets øverste venstre hjørne.
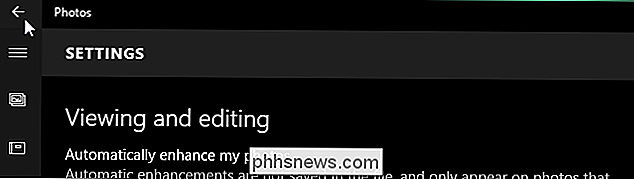
For at lukke appen Fotos , klik på knappen "X" øverst til højre i vinduet.
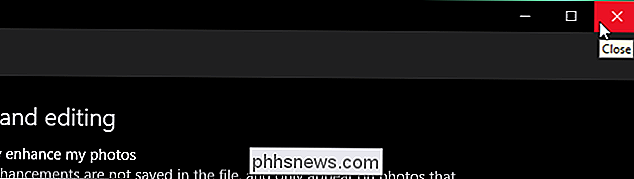
Når indstillingen "Automatisk forbedring af mine billeder" er tændt, gemmes ændringer ikke i dine oprindelige fotofiler, så du kan slå indstillingen til og fra når som helst og ikke påvirke dine originale billeder, medmindre du vælger at gemme ændringerne.

Boot fra et USB-drev Selvom dit BIOS ikke vil lade dig
Du har altid fået et robust bootbart USB-flashdrev med dig til at løse computerproblemer, men hvad hvis en pc's BIOS vil ikke lade dig starte fra USB? Vi viser dig, hvordan du laver en cd eller diskette, der lader dig starte fra din USB-drev. Denne opstartsmenu, som mange blev oprettet, før USB-drev blev billige og almindelige, indeholder ikke en mulighed for at starte fra en USB-drev.

Er eksterne USB-harddiske i fare ved intern kondensation?
Mens de fleste af os ikke behøver at pakke vores eksterne harddiske sammen med os overalt, hvor vi går, er der nogle mennesker der måtte skal bære dem, uanset hvor de rejser. Med det i tankerne kan mærkbare forskelle i temperaturen have en negativ indvirkning på disse harddiske? Dagens SuperUser Q & A-indlæg har svarene på en bekymret læseres spørgsmål.



