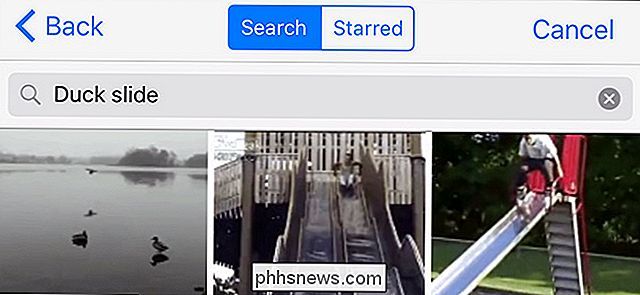Sådan opretter du din Android Smartphone sammen med Windows 10
Vidste du, at du kan oprette forbindelse til din Android-smartphone med Windows 10 for at skabe en strømlinet oplevelse mellem de to enheder?
Når du er konfigureret, kan du surfe på internettet, bruge apps, sende e-mails og gøre andre opgaver på din smartphone, og derefter skifte problemfrit til din pc og fortsætte de opgaver, hvor du slap af.
I denne artikel forklarer vi dig, hvordan du kan komme i gang med disse nyere funktioner i Windows 10.
Sådan tilføjes din telefon til Windows 10
Til at begynde med, lad os se på, hvordan du kan få din telefon tilsluttet din Windows 10-pc. Start med at følge trinene nedenfor.
- Tryk på Windows-tasten eller klik på Windows Start-menuen.
- Søg derefter efter Indstillinger eller klik på tandhjulsikonet, og åbn appen Indstillinger.
- Klik på indstillingen Telefon i appen Indstillinger.

- Klik derefter på knappen Tilføj en telefon .
- Du bliver bedt om at indtaste dit telefonnummer.
- Når du har indtastet dit telefonnummer, modtager du en SMS på din enhed.
- Åbn SMS'en og klik på linket, der skal hentes til Microsoft Launcher-appen.
- Installer appen, og åbn den derefter.
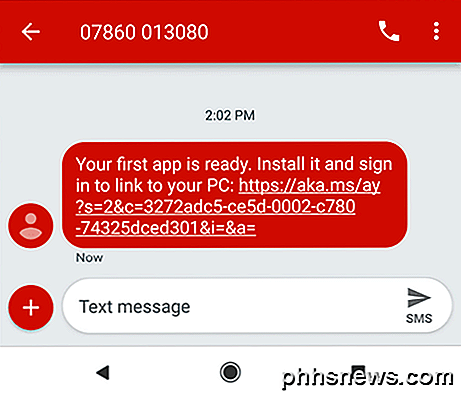
- Når appen er installeret på din Android-smartphone, skal du trykke på Start .
- Gå gennem tilpasningsindstillingerne.
- Endelig skal du logge ind på den Microsoft-konto, du også bruger på din pc.
- Du skal nu se din telefon vises på din pc i området Din telefon i indstillingsmenuen.
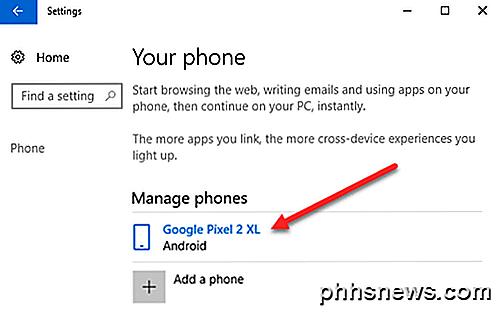
Sådan bruges en linket telefon på Windows 10
Når din Android-smartphone er blevet knyttet til din Windows 10-pc, er der en række ting, du kan gøre. Vi har taget et kig på nogle af disse funktioner nedenfor.
Sådan får du Android-meddelelser på Windows 10
Den nemmeste måde at få de mest grundlæggende smartphone-meddelelser på din Windows 10-pc på er at installere Microsoft Cortana-appen fra Google Play Butik. Følg trinene for at installere Cortana og opsætningsmeddelelser.
- Åbn Google Play Butik-appen på din telefon.
- Søg efter Cortana.
- Installer Microsoft Cortana.
- Når du er installeret, skal du åbne Cortana
- Tryk på knappen 3-menu øverst til højre, og tryk derefter på Indstillinger
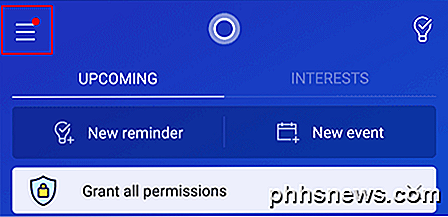
- Når du er i indstillingsmenuen, skal du trykke på Cross Device .
- Tryk derefter på for at tænde meddelelser for ubesvarede opkald, indgående meddelelser, lavt batteri.
- Du kan også trykke på App Notification Sync for at få app-beskeder fra alle dine apps.
- Du skal derefter give adgang til Cortana-besked.
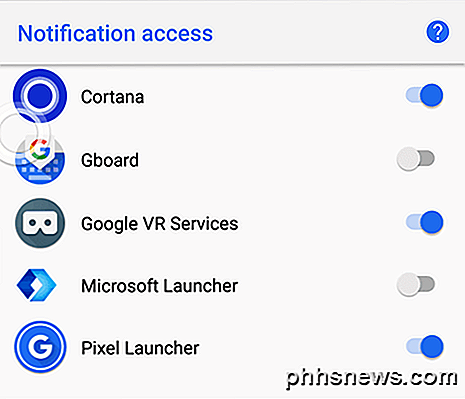
Tryk derefter på back-knappen, og vælg derefter hvilke apps du gerne vil synkronisere dine anmeldelser til.
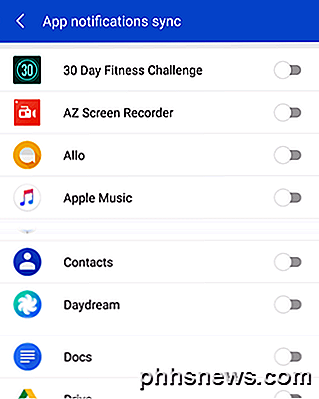
Alle dine valgte appmeddelelser bliver nu synkroniseret til din pc.
Sådan bruger du Microsoft Apps på Android og pc
Hvis du vil bruge applikationer på din Android-telefon og din Windows-pc uden problemer, er det en af de bedste ting, du kan gøre, at bruge programmet Microsoft Apps fra Google Play Butik.
Hvis du downloader Microsoft Apps, kan du se en liste over apps, der er kompatible med din Windows 10 PC og Android-smartphone. Apps omfatter Microsoft Edge-browser, Microsoft Word, Microsoft Excel, PowerPoint, Skype, OneDrive og andre Microsoft-baserede apps.
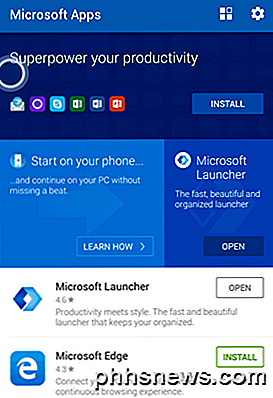
Tak fordi du tager dig tid til at læse vores guide. Forhåbentlig vil du nu vide alt, hvad der er at vide om at forbinde din Android-smartphone med Windows 10. Hvad er dine tanker om denne nye funktion? God fornøjelse!

Sådan gør du hurtige farvekorrektioner til billeder med eksempelvisning til OS X
Forhåndsvisning, billedfremviseren, der leveres forudindlæst med hver Mac, er en af de bedste og mest funktionsrige standardbilledfremvisere ledig. Så det bør ikke være en stor overraskelse, at det også kan foretage farvekorrektioner. Det er svært at finde en billedfremviser, at alle er tilfredse med.

Sådan deaktiveres låseskærm widgets i iOS 10
Blandt de mange forbedringer i iOS 10 er muligheden for at få adgang til dine yndlings widgets på låseskærmen. I stedet for at låse din iPhone ved at skubbe til højre, så ser du en skærm fuld af widgets. At have adgang til widgets på låseskærmen kan være praktisk, og du kan tilpasse din låseskærm ved at tilføje, fjerne og omarrangere widgets .