Sådan bruger du en Raspberry Pi som et netværkstidsdrev til din Mac

Hvorfor bruge $ 300 på et AirPort Time Capsule, når du kan lave en selv med en Raspberry Pi og en ekstern harddisk ? Det tager lidt tilpasning, men når det hele er oprettet, vil din Mac sikkerhedskopiere automatisk uden nogen indsats fra din side. Du behøver ikke mere at tilslutte et drev til din computer.
Endnu bedre: Når det kommer tid til at gendanne filer, kan du tage stikket ud af Pi'en og sætte den direkte i din Mac, så du kan gendanne fra et totalt system fejl ved brug af systemgendannelse. Lignende hackere virker ikke på denne måde.
Hvad du har brug for
Vi har vist dig, hvordan du backer din Mac med Time Machine, og endda hvordan du udfører Time Machine-sikkerhedskopieringer via netværket. Men i disse tutorials krævede sikkerhedskopiering via netværket en anden Mac, der fungerede som en server. Så hvis du bor i en enkelt Mac-husstand, tror du måske, at du kun kan tilslutte en USB-harddisk eller købe et Apple Time Capsule på $ 300.
Det er ikke sandt. Raspberry Pi forbundet til en ekstern harddisk gør det til et fantastisk improviseret alternativ til en Time Capsule eller en anden Mac, og det er meget billigere. (Ja, Time Capsule indeholder routerfunktionalitet, så det er faktisk en anstændig pris for det, den tilbyder - men denne metode giver dig mulighed for at bruge den ønskede router og giver mere plads til opgraderinger, når dit drev går tom for pladsen.)
Denne vejledning forudsætter, at du allerede kender grunden til, hvordan du opretter en Raspberry Pi. Det kræver også lidt udstyr:
- En Raspberry Pi. Enhver model vil gøre, men den nuværende model er Raspberry Pi 3 Model B.
- Et SD-kort til Raspberry Pi's operativsystem. Ældre Hindbær Pis vil bruge et standard SD-kort, mens nyere vil kræve et microSD-kort, så sørg for at få den rigtige slags. Her er en stor liste over kort, der er testet for at fungere godt i Pi.
- En Strømforsyning til Pi. Pis-strømforsyningen er bare microUSB, men vi anbefaler, at du får en strømforsyning designet til Pi til pålidelig ydeevne. Denne fra CanaKit fungerer godt.
- En kablet netværksforbindelse til din Pi (du kunne bruge Wi-Fi, men det tager mere opsætning og kablet vil være meget bedre for de store backup over netværk)
- En ekstern harddisk, som du forbinder til Pi over USB. Vi anbefaler, at du får en ekstern harddisk til skrivebordet med egen dedikeret strømforsyning, medmindre du har et USB-drevet drev, der er blevet testet med Pi.
Du kan få de fleste af disse ting (og flere) i et fald i takt med et godt Raspberry Pi startpakke som denne, eller du kan købe dem separat. Dit opkald.
Jeg fandt ud af denne metode fra et blogindlæg af Caleb Woods og udfyldte nogle ting, der ikke fungerede for mig ved at læse dette indlæg på Badbox.de. Min oprigtige tak til jer begge.
En sidste bemærkning: Denne hack virker ganske godt i min erfaring, men i slutningen af dagen er det stadig bare det: et hack. Af denne grund anbefaler jeg at have en slags backup udover dette, helst noget offsite. (Du skal altid have en backup på stedet, i tilfælde af brand eller anden naturkatastrofe.)
Trin 1: Klargør det eksterne drev til Time Machine
Det første du skal gøre er at forberede det eksterne drev til arbejde med Time Machine. Slut drevet til din Mac, og start derefter Diskværktøj. Vælg dit eksterne drev, og klik derefter på knappen "Slet". Du skal formatere drevet som "Mac OS Extended", også kendt som HFS +.
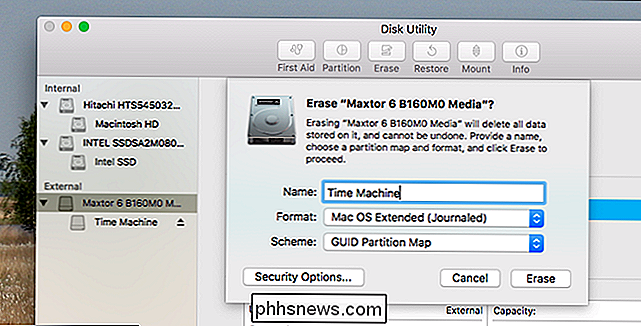
Dernæst vil vi sikre, at din Raspberry Pi og alle enheder har tilladelse til at kontrollere køre. Gå til Finder, og højreklik derefter på drevet i sidepanelet. Klik på "Få info".
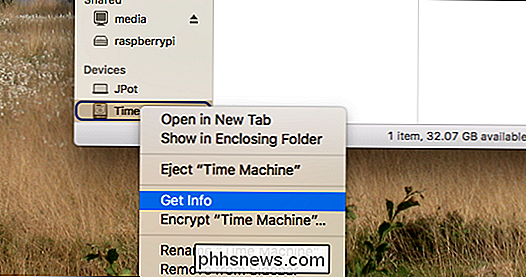
Nederst i vinduet, der åbnes, finder du tilladelsesindstillingerne.
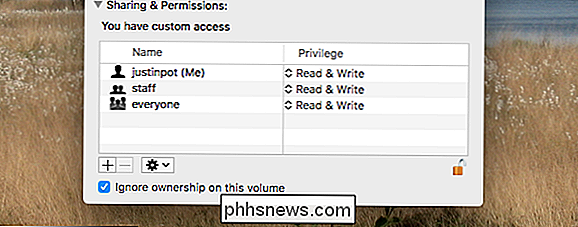
Klik på låsen nederst til højre, og indtast derefter dit kodeord. Herefter skal du tjekke "Ignorer ejerskab på dette volumen." Og dermed er du klar til at forbinde dit eksterne drev til Pi.
Trin to: Installer Raspbian på din Pi og opret forbindelse til det over SSH
RELATERET: Alt du behøver at vide om at komme i gang med Raspberry Pi
Næste skal du oprette din Raspberry Pi med Raspbian, som beskrevet i denne artikel. Vi vil ikke detaljere processen her, da det er et projekt i sig selv, så gå tjek den guide til at få Raspbian oprettet på din Pi. Jeg brugte Raspbian Core til min opsætning, da jeg ikke har koblet Pi til en skærm, men der er ingen grund til, at den fulde GUI-version af Raspbian ikke ville fungere.
Taler om hvilke: du har to valg, når det kommer til resten af denne tutorial. Du kunne koble din Raspberry Pi op til et tastatur og overvåge og sætte ting op på den måde, eller du kan oprette forbindelse til din Pi over SSH og køre hvert trin fra din Macs komfort. Vi mener, at SSH-metoden er meget lettere end at finde en tilfældig skærm, så her er hvordan du gør det.
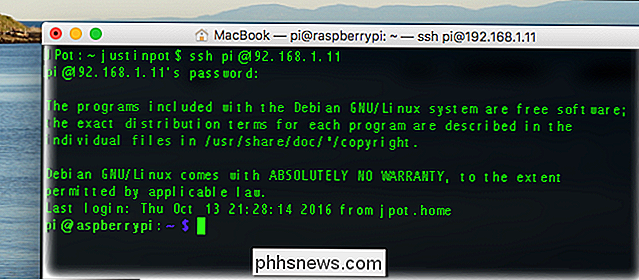
Start terminalen på din Mac, og indtast derefter følgende kommando:
ssh [email protected]Udskiftning192.168.1.11med din Pi's IP-adresse. Du kan finde IP-adressen til enhver enhed, der er tilsluttet dit netværk, herunder din Raspberry Pi, ved at henvende dig til din routerens webgrænseflade.
Du bliver derefter bedt om adgangskode til standardbrugeren,pi. Adgangskoden tilpier som standardhindbær.
Hvis du opretter forbindelse til et nyt system for første gang, foreslår jeg at konfigurere et par ting, inden du fortsætter. Først skal du køresudo raspi-configog ændre din standardadgangskode. Du kan også udvide dit standardfilsystem her, hvis du har et stort SD-kort (selv om dette ikke er nødvendigt for denne vejledning.) Din Raspberry Pi genstarter, hvorefter du er klar til at komme i gang.
Trin tre : Monter din ekstern drev
Før du kan konfigurere din Time Machine, skal du montere drevet, så din Raspberry Pi kan læse og skrive til den. Hvis du gør dette, skal du installere noget software. Først skal du sørge for at alle software på Pi er opdateret. Kør disse to kommandoer, den ene efter den anden:
sudo apt-get updatesudo apt-get opgraderingNæste skal du installere to pakker: hfsprogs og hfsplus. Disse vil lade din Raspberry Pi læse dit Mac-formaterede drev.
sudo apt-get install hfsprogs hfsplus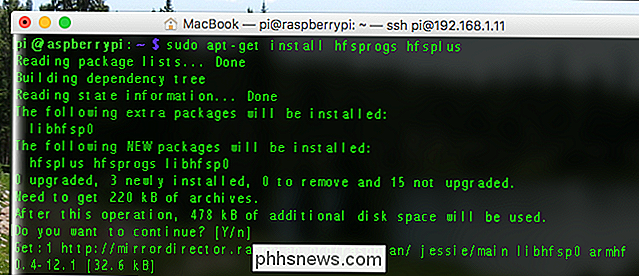
Du har nu software, der kan montere dit drev, men det skal vide, hvilket drev der skal monteres, så du vil nødt til at lave nogle undersøgelser. Start med at starte Parted.
sudo / sbin / partedNæste skal du skriveprintfor at se en liste over de tilsluttede drev. Her skal du se dit eksterne drev her.
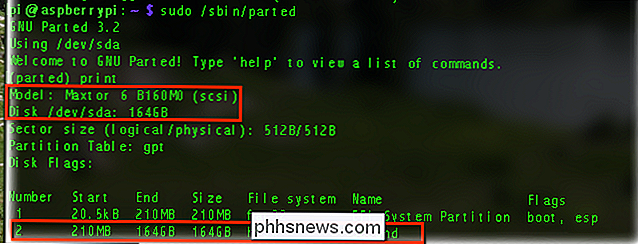
Fra dette skærmbillede kan vi se, at mit drev er et 164 GB Maxtor-drev (jeg vil blive større senere, jeg lover.) Den vigtige smule information her er/ dev / sda. dit drev vil have et lignende navn, som du skal skrive ned.
Se derefter nedenstående tabel under teksten. I mit tilfælde er det indlysende, at den anden større partition er, hvad jeg leder efter. Derfor bemærker jeg, at den partition, jeg vil montere, ersda2. Du har måske brug for en lidt anden figur, hvis du har mere end et drev eller mere end en partition på dit drev.
Nu hvor du har de oplysninger, du har brug for, skal du skriveafslutteog trykke på Enter. Derefter skal vi lave en mappe, der skal fungere som vores monteringspunkt ...
sudo mkdir -p / media / tm... og derefter tilføje nogle oplysninger til fstab filen. Brug denne kommando til at åbne en tekstredigerer:
sudo nano / etc / fstabIndsæt følgende linje i dokumentet, erstattet/ dev / sda2med dit drevs partition, hvis det er forskelligt fra / dev /sda2.
/dev/sda2 / media / tm hfsplus force, rw, user, auto 0 0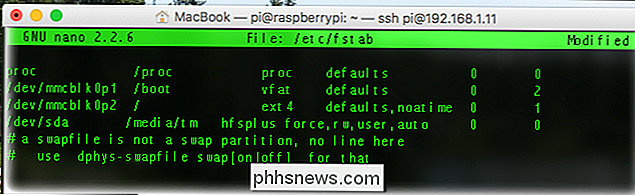
Når du har indsat teksten, skal du trykke på Control + X for at forlade editoren, og sørg for at gemme, når du gør.
Derefter monteres drevet med:
sudo mount -aHvis du ikke ser en fejlmeddelelse, tillykke! Du har succesfuldt monteret dit drev.
Trin 3: Kompilér og installer Netatalk
Netatalk er et softwareprogram, der simulerer AFP, netværksprotokollen Apple, der i øjeblikket bruger Time Machine-sikkerhedskopier. Du kan installere en gammel version af Netatalk ved hjælp afsudo apt-get install netatalk, men Jeg anbefaler stærkt, at du ikke gør det . For (stort set politiske) komplekse grunde, Debian-som Raspbian er bygget på, tilbyder en meget forældet version af Netatalk i dets repositorier. Du kan få tid til at få Time Machine til at arbejde ved hjælp af denne forældede version af Netatalk, men det er efter min opfattelse frustrerende.
Så jeg anbefaler dig at kompilere den nyeste version i stedet. Det er mere besværligt at installere, men det er det værd.
Først skal du installere afhængighederne. Her er alt, hvad du skal installere, i en kommando:
sudo aptitude install build-essential libevent-dev libssl-dev libgcrypt11-dev libkrb5-dev libpam0g-dev libwrap0-dev libdb-dev libtdb-dev libmysqlclient-dev avahi-daemon lib-lib-lib-lib-lib-lib-lib-lib-lib-lib-lib-lib-lib-lib-lib-lib-lib-linux libd dev libtracker-miner-1.0-devDet kan tage et stykke tid at installere. Dernæst download den nyeste version af Netatalk. Som i denne skrivning er det 3,10, selvom du måske vil tjekke netatalks hjemmeside for at få det nyeste versionsnummer. Kør derefter denne kommando for at downloade den:
wget //prdownloads.sourceforge.net/netatalk/netatalk-3.1.10.tar.gzOgsæt versionsnummeret, hvis du finder en nyere version på deres websted
Pak nu den hentede fil med:
tar -xf netatalk-3.1.10.tar.gzSkift derefter til den nye mappe, du netop har oprettet.
cd netatalk-3.1.10Dernæst kan du konfigurere alle netatalk-indstillinger før kompilering af programmet ved hjælp af denne kommando:
./ configure --with-init-style = debian-systemd --without-libevent - uden -tdb - med-cracklib --enable-krbV-uam - med-pam-confdir = / etc / pam.d - med-dbus-daemon = / usr / bin / dbus-daemon -with-dbus-sysconf-dir = / etc / dbus-1 / system.d - med-tracker-pkgconfig-version = 1.0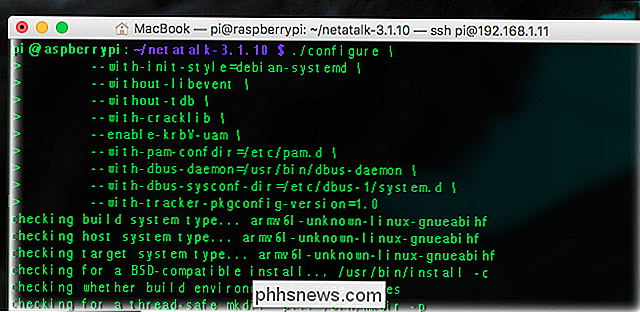
Hvis du ikke ser nogen fejlmeddelelser, kan du gå videre til næste trin og kør:
lavDette vil tage et stykke tid. Du kan lige så godt lave dig en kaffe, nogle scones og et tre retters måltid. En Raspberry Pi er ikke hurtig til at kompilere software.
Når alt er færdigt, kan du endelig installere Netatalk:
sudo make installVar det ikke sjovt? Kontroller hurtigt, at Netatalk faktisk kører:
netatalk -VDu kan se en masse oplysninger om din Netatalk-opsætning. Hvis alt ser godt ud, lad os konfigurere ting!
Trin fire: Konfigurer Netatalk
Nu skal Netatalk installeres, du skal fortælle det om at dele dit drev. Først skal du redigerensswitch.conf.
sudo nano /etc/nsswitch.confHer skal du tilføjemdns4ogmdnstil linjen som starter med "værter:", så det ser ud som dette:
værter: filer mdns4_minimal [NOTFOUND = retur] dns mdns4 mdns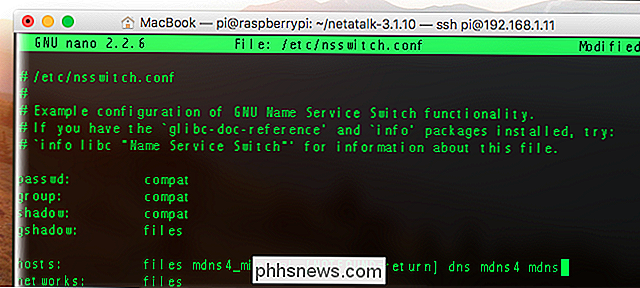
Denne tweak betyder, at din Time Machine-drev vil dukke op i Finderens sidebjælke, så snart du forbinder din Raspberry Pi til netværket.
Dernæst skal du redigereafpd.service:
sudo nano /etc/avahi/services/afpd.serviceKopier denne tekstblok og indsæt den i den fil:
% h _afpovertcp._tcp 548 _device-info._tcp 0 model = TimeCapsule Blandt andet gør denne information din Raspberry Pi mimic en faktisk Apple Time Capsule, komplet med den relevante ikon.
Endelig er det tid til at oprette dit eksterne drev som en netværksdeling.
sudo nano / usr / lokal / etc / afp.confIndsæt nedenstående tekst i bunden af dette dokument:
[Global] mimic model = TimeCap sule6,106 [Time Machine] sti = / media / tm time machine = yesDu kan sætte et andet navn end "Time Machine" mellem de andet parentes, hvis du vil. Dette ændrer navnet på det drev, du sikkerhedskopierer, som vist i Finder og Time Machine selv.
Endelig fortsæt og start netværkstjenesterne. Kør følgende to kommandoer:
sudo service avahi-daemon startsudo service netatalk startDit drev tilbydes nu på netværket. For at sikre dette sker hver gang du starter din Raspberry Pi, skal du indtaste disse kommandoer igen, den ene efter den anden:
sudo systemctl enable avahi-daemonsudo systemctl aktiver netatalkVi er virkelig tæt nu!
Trin fem: Opret forbindelse til din Time Machine
Gå til Finder på din Mac, og du skal se din Hindbær Pi her.
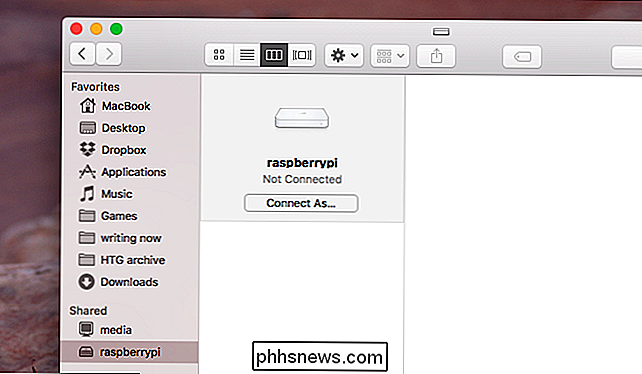
Du kan faktisk forbinde herfra ved at klikke på "Connect As" og indtaste det samme brugernavn og adgangskode, du bruger til at oprette forbindelse til SSH.
Men i min erfaring fungerer Time Machine bedre, hvis du opretter forbindelse til drevet gennem sin IP-adresse, især hvis du har oprettet statiske IP-adresser med din router (som du sandsynligvis skulle). For at oprette forbindelse skal du åbne Finder og derefter trykke på Kommando + K på tastaturet.
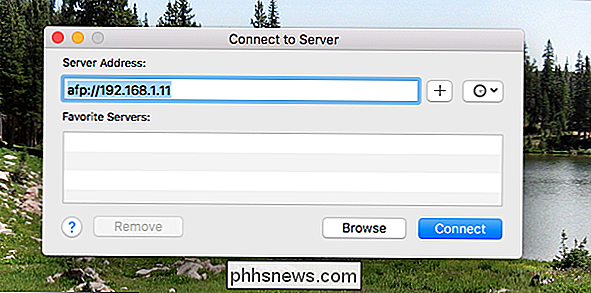
Når du har monteret drevet, skal du gå til Systemindstillinger> Tidsmaskine og derefter vælge drevet som backup af Time Machine.
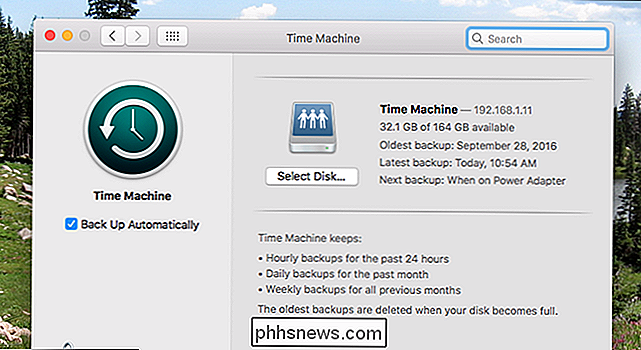
Den første backup vil køre, og efterfølgende vil der ske backup hver time. Du har nu et netværks Time Machine-drev. God fornøjelse!

Sådan følger hyperlinks i Word 2013 uden at holde nede Ctrl-nøglen
Som standard åbnes live hyperlinks i Word i standardbrowseren ved at trykke på og holde "Ctrl" knappen nede og klikke på link. Hvis du hellere vil blot klikke for at følge et hyperlink, kan du nemt deaktivere "Ctrl + Click" ved hjælp af en indstilling. Klik på fanen "File" for at få adgang til denne indstilling.

Sådan skjuler du apps fra Android's App-skuffe med Nova Launcher
Ikke hver app fortjener en plet i din app-skuffe. Måske er der nogle indbyggede apps, du ikke bruger, eller et par du ikke vil have, andre skal se. Sådan skjuler du apps fra din appskuffe med Nova Launcher. Selvfølgelig kan du altid afinstallere apps, du ikke vil have - selvom de er "afinstallerbare" bloatware.



