Sådan spiller du multiplayer LAN-spil med en enkelt Minecraft-konto

Så du vil spille Minecraft sammen med din familie, men du har kun en konto. Du kan ikke spille online, men med nogle få tweaks til konfigurationsfilerne skal du alle kunne spille sammen via nettet sammen hjemme uden ekstra konti.
Hvorfor vil jeg gerne gøre dette?
Det er et forvirringspunkt blandt mange forældre, der køber Minecraft til deres børn: har hvert barn brug for en separat Minecraft-konto? Svaret afhænger helt af hvad du vil have dine børn at gøre med Minecraft, og hvad deres mål er.
RELATERET: Udforskning af Minecraft Multiplayer-servere
Hvis du vil have dine børn til at kunne spille online, så de kan få adgang forskellige Minecraft-fællesskaber og servere, og de ønsker at spille online på samme tid, så vil de hver især have brug for en separat Premium Minecraft-konto (som i øjeblikket sælger til 27 dollar). Minecraft-servere autentificerer hvert login, og hver bruger skal have et unikt og gyldigt Minecraft ID.
Men hvis dit mål er at bare få alle dine børn (eller venner) til at spille sammen på lokalt netværk (LAN) i dit hus , du behøver ikke flere betalt præmiekonti for at gøre det. Så længe der er en bruger med en præmiekonto, kan du effektivt "klone" den bruger og tilpasse de sekundære brugers profiler for at give flere spillere mulighed for at deltage i lokale spil.
Tweak vil ikke give dig mulighed for at spille online, og det giver ikke de andre brugere lovlig adgang til Minecraft-godkendelsen eller hudserverne. Dette er ikke en revne eller piratkopiering. Det har dog en mangel: hver spiller vil have den samme standard "Steve" hud, når de ses af de andre spillere. Men det er en anstændig måde for en familie at billigt give søskende eller venner mulighed for hurtigt at sammensætte en Minecraft LAN-fest uden at tabe hundredvis af dollars på premium licenser.
Alt det er sagt, hvis du finder ud af, at din familie bliver alvorligt udnyttet af Minecraft og klonklienten du lavede til de yngre børn er populære, vil vi opfordre dig til at købe en fuld konto. Ikke alene vil dit barn have evnen til at spille på de tusindvis af fantastiske Minecraft-servere derude og få tilpassede skins til deres spiller karakter, du vil også støtte udviklingen af spillet. Selv om 99% af min families Minecraft-spil er gjort internt på vores LAN, har alle i min familie f.eks. Deres egen konto.
For læsere klar til at grave lige ind, lad os se på, hvordan man får flere klienter, der kører på LAN med meget lidt indsats. For nye Minecraft-spillere eller forældre, der måske føler sig lidt overvældet allerede, lad os anbefale at tjekke Forældres Guide til Minecraft for en god introduktion til spillet og hvad det hele handler om, og for et mere grundigt udseende multi-delt Geek School-serie, der dækker nybegynder og avanceret Minecraft-spil.
Hvad du skal bruge
Hvis du læser denne vejledning, har du sandsynligvis alt, hvad du har brug for. Men lad os tage et øjeblik for at tydeliggøre, hvad der kræves, før vi hopper ind i how-to-scenen.
Først skal du bruge mindst én premium Minecraft-konto. Du skal logge ind på denne premium-konto mindst én gang på hver computer, du har til hensigt at spille Minecraft med, for at premium-kontoen skal kunne downloade de nødvendige aktiver.

Shaders gør Minecraft smukt. Klik på fårene for at lære mere.
For det andet skal du have en computer til hver ekstra spiller. Minecraft-spillerprofilen på denne maskine vil blive ændret semi-permanent, så du kan spille på det lokale netværk med et ikke-modstridende brugernavn. (Ingen af dine verden gemmer eller andre spildata slettes eller risikerer at blive slettet. Husk, men du skal vende om processen, hvis du vil logge ind igen med din normale konto.)
Endelig, hvis du vil foretage lokale ændringer i skindene hos sekundærspillerne (som vil give dem mulighed for at se deres unikke skind, men på grund af Minecraft-hudgodkendelse vil ikke påvirke hvordan andre ser dem), du skal oprette en simpel ressourcepakke . Dette sidste trin er helt valgfrit, og medmindre du har en spiller, der virkelig ønsker en brugerdefineret hud (det er igen, kun de kan se) du kan springe over det. Vi går igennem denne proces i sidste afsnit af vejledningen.
Sådan konfigureres de sekundære klienter
Alle de konfigurationsændringer, du skal lave, vil være på de sekundære computere. På ingen tid vil du være nødt til at foretage ændringer i den primære Minecraft-computer (den maskine, den originale kontoindehaver spiller på), så fortsæt og sæt dig ned på en af dine sekundære maskiner for resten af vejledningen.
Før vi hopper ind i konfigurationsændringer, lad os vise dig, hvad der sker, hvis du forsøger at logge ind uden at foretage de nødvendige konfigurationsændringer. Hvis sekundærspilleren logger ind i det primære spillers åbne LAN-spil (mens du bruger den primære spillerens konto, er det), vil de se denne fejlmeddelelse:
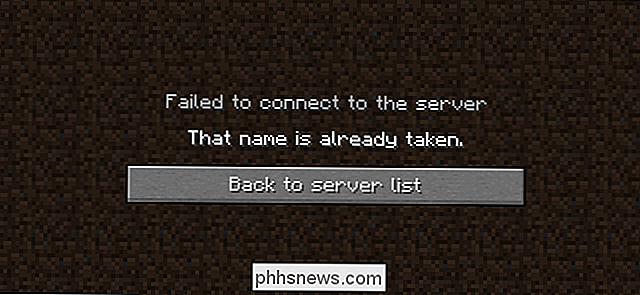
Minecraft siger i det væsentlige "Vent. Du kan ikke være John. John eksisterer allerede! "Og det er slutningen af det. Selvom lokale LAN-spil ikke fuldt ud autentificerer via Minecraft-serverne som de officielle (og tredjeparts servere) gør, respekterer det lokale spil stadig, at der ikke bør være to identiske spillere i samme spil. Hvis det gjorde det muligt for to identiske spillere at deltage i spillet, ville resultaterne være katastrofale, da vigtige ting som on-character-opgørelse og Ender Chest-varebeholdninger er knyttet til spillerens brugernavn i verdensbesparende fil.
For at omgå navnet kontrollen og undgå de fejl, der følger med to spillere med samme navn, vi har brug for-du gættede det-giv den sekundære spiller et nyt navn. For at gøre det skal vi lave en simpel redigering til en af Minecraft-konfigurationsfilerne.
Den nemmeste måde at komme til Minecraft-konfigurationsfilen på (uden at grave igennem tarmene i konfigurationsmapperne) er at bare hoppe derhen med den praktiske genvej i Minecraft launcher.
Før vi fortsætter, skal du starte Minecraft launcher mindst en gang og logge ind med din primære Minecraft konto for at downloade de nødvendige aktiver og få den sekundære maskine klar til at spille som nævnt før . Denne proces er så simpel som at logge ind og klikke på knappen "Play" en gang, ligesom du ville, hvis du skulle spille et normalt spil Minecraft.
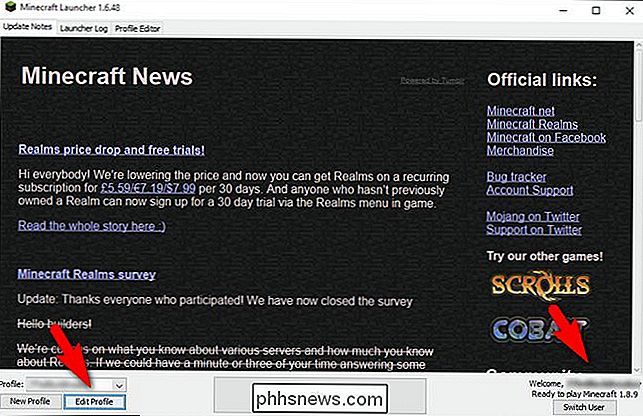
Når du har udført den foreløbige runde for at få aktiverne derefter lanceret Minecraft launcher igen, som set ovenfor. Først noter du indtastningen "Velkommen, [Brugernavn]" nederst til højre. På dette tidspunkt skal navnet være være navnet på din premium Minecraft-konto. Hvis dit Minecraft brugernavn er SuperAwesomeMinecraftGuy, skal det sige "Welcome, SuperAwesomeMinecraftGuy".
Når du har bekræftet dit brugernavn, skal du klikke på knappen "Rediger profil" nederst til venstre.
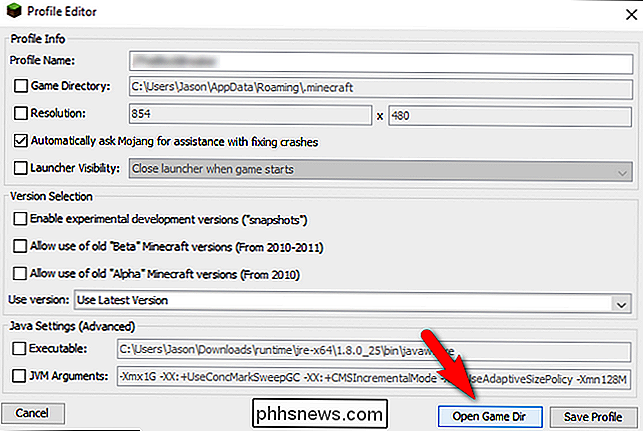
Vælg "Åbn spil på skærmen Profileditor" Dir "for at hoppe direkte til placeringen af den fil, vi skal redigere.
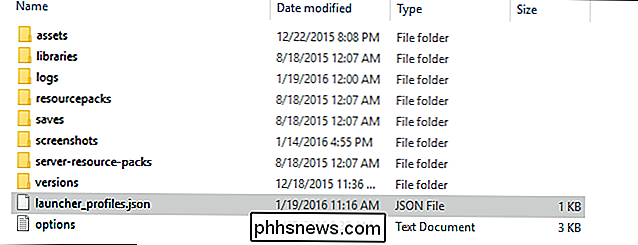
I spilmappen ses en fil med navnet" launcher_profiles.json ", som det fremhæves ovenfor. Åbn filen i et almindeligt tekstredigeringsprogram som Notesblok eller Notepad ++.
Inden for .json-filen ses en post, der ser sådan ud:
{"displayName": "John",John, eller uanset navnet er ved siden af "displayName" er brugernavnet på den officielle Minecraft-konto. Rediger navnet, bevare citatmærkerne, til hvilket som helst brugernavn, du vil have.
{"displayName": "Angela",I vores tilfælde skifter vi "John" til "Angela", så John og Angela kan spille sammen på LAN. Normalt ændrer dit displaynavn en fejl, hvis du logger ind på en ekstern Minecraft-server, men fordi lokale netværksspil ikke autentificerer brugernavne mod den officielle Minecraft-server, kan vi sætte det brugernavn, vi ønsker her.
Gem dokumentet, luk vinduet Profileditor, og genstart Minecraft-launcher'en, så ændringerne får virkning.
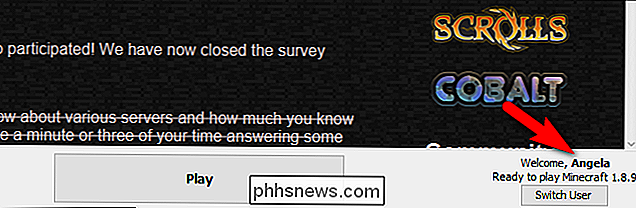
Dobbeltklik nederst til højre igen. Brugernavnet til premium Minecraft-kontoen skal nu erstattes med det, du har redigeret brugernavnet til (i vores tilfælde skal det og skal du læse "Angela").
For at teste tingene ud, fortsæt og afbrænd et Minecraft-spil på den primære computer, indlæs et kort, og åbn kortet for LAN-afspilning. Til gengæld skal den sekundære spiller slutte sig til det nu åbne LAN-spil.

Du bør næsten eller mere se det, vi ser på skærmbilledet ovenfor: den sekundære spiller med det nye brugernavn og standard Steve skin. Du er nu fri til at spille sammen!
Husk, som vi bemærkede ovenfor, er alle spillerdata knyttet til brugernavnet i spillet. Hvis "Angela" ønsker at ændre sit brugernavn, skal hun først dumpe hele sin egenskabsopgørelse og indholdet af hendes Ender-kiste i almindelige kister på et sikkert sted først.
For at vende processen gik vi bare igennem, bare navigere Tilbage til .json-filen og skift variabelen DisplayName tilbage til det oprindelige (brugerens premium-kontoindehaver).
Sådan skiftes de lokale skind
Som vi tidligere nævnte i tutorialen, er der et unødvendigt, men sjovt skridt, som nogle spillere måtte ønske at gøre: Tilføjelse i en brugerdefineret hud til den sekundære spiller.
Der er en stor advarsel med dette: fordi de viste skindene styres af Minecraft-indholdsserverne, vises en ikke-godkendt spiller altid som en standard hud til andre spillere. Det betyder, at hvis vi skifter Angelas hud til en anden hud med dette lille trick, er den eneste, der kommer til at se hudforandringen, Angela.
RELATED: Sådan genindstiller du Minecraft World med ressourcepakker
Ikke desto mindre, hvis sekundærspilleren ønsker virkelig en brugerdefineret hud til skærmbilleder eller bare for sjov, det er trivielt at give det til dem.
Nøglen til vores lille avatar-skin er lidt af håndtrick, den ydmyge Minecraft ressourcepakke. Kort sagt giver ressourcepakker spillerne mulighed for at bytte tekstur eller grafik af næsten hver enkelt genstand i spillet med andre teksturer. Selv om dette generelt gøres for at forbedre (eller ændre) udseendet af den generelle verden omkring dig i vores tilfælde, kan vi udnytte den til at erstatte spillerens hud.
Hvis du vil lære mere om ressourcepakker generelt, fra hvordan de arbejde på, hvor du kan finde sjove ressourcepakker til dit spil, se venligst vores vejledning. Sådan genindstiller du din Minecraft World med ressourcepakker for at få et indgående kig på dem. Med henblik på denne vejledning skal vi kun give dig et kollisionskursus i, hvordan du laver en døde enkel ressourcepakke til at lagre en ny hud på din sekundære afspiller.
Oprettelse af ressourcepakken
Først, Sørg for at du er på samme computer, som du lige har ændret navnet på. For det andet, brug det samme trick til at komme til den spillekatalog, som vi brugte i det foregående afsnit (Launcher -> Rediger Profil Button -> Game Dir) for at få adgang til spilmappen. Søg efter / ressourcepakker / mappe i spilmappen.
Opret en ny mappe i mappen ressourcepakker. Navngiv det noget fornuftigt som "Single Player Skin Changer" eller "Angela Skin", så du vil nemt kunne genkende det senere (og i spillet). Åbn mappen og opret et nyt tekstdokument. Indsæt teksten i tekstdokumentet følgende tekst:
{"pack": {"pack_format": 1, "description": "1.8 Hvordan-til-Geek Skin Change Pack"}}Gem tekstdokumentet som "pakke .mcmeta "(sørg for at du skifter filtypen fra .txt til .mcmeta, og gem den ikke som" pack.mcmeta.txt "). Derefter skal du oprette en række indlejrede mapper, der efterligner de faktiske aktivmapper i Minecraft (fordi det er sådan, ressourcepakker fungerer). Du skal oprette en mappe "aktiver" med en "minecraft" mappe inde, som igen indeholder en "teksturer" mappe med en "enhed" mappe inde, som denne:
assets minecraft textures entity
Endelig skal du placere .png-filen af den hud, du vil bruge i den mappe, og omdøbe den til "steve.png". I vores tilfælde tog vi denne Star Wars Sand Trooper-hud fra Minecraftskins.com, klistrede den i mappen og omdøbte den.
Indlæser ressourcepakken
Næste skal vi indlæse den pågældende Minecraft-kopi og anvend ressourcepakken. Tryk på ESC-nøglen for at hente menuen i spillet, vælg Valg -> Ressourcepakker, og vælg den, du lige har oprettet, fra de tilgængelige ressourcepakker.
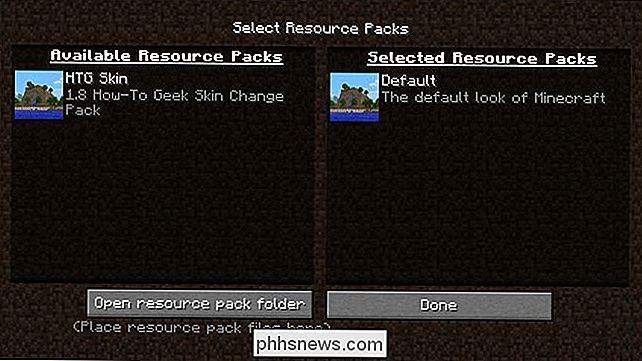
I skærmbilledet ovenfor kan du se "HTG Skin "pakke, vi skabte netop for denne tutorial. Klik på ikonet for ressourcepakke (det bliver til et Play-ikon) og klik på det igen for at overføre det til kolonnen "Udvalgt ressourcepakke". Klik derefter på knappen "Udført"

Steve.png-filen fra ressourcepakken erstatter standard Steve-huden, og som set ovenfor vil du blive pyntet i den nye hud! Igen vil vi gerne understrege, at kun afspilleren, der anvender ressourcepakken, kan se ændringen, men det er stadig en sjov måde at tilpasse udseendet af spillere på de sekundære maskiner.
Det er alt, hvad der er til det: med en simpel konfiguration fil tweak og en valgfri ressourcepakke kan du nu spille Minecraft på det lokale netværk med mere end en computer. Som vi understregede i indledningen, er dette ikke en måde at knække spillet til online spil, og det har sine begrænsninger. Tricket er egnet til at lade yngre søskende spille eller midlertidige LAN-parter. Men hvis det er i dit budget at købe en kopi til hver fuldtidsspiller i din husstand, vil vi opfordre dig til at gøre det.

Sådan optager du dig selv online ved hjælp af et webcam
Vil du lave en videooptagelse af dig selv online? Af en eller anden mærkelig grund optager mange mennesker stadig enkle videoer ved hjælp af videokameraer, overfører dem til deres computer og derefter uploader dem til internettet. Det er helt forståeligt, hvis du film et projekt, film osv., Og du bruger et HD-kamera til det, men hvis du bare skal registrere dig selv om noget, er det lidt overkill for de fleste mennesker.Du

Hvorfor er det godt, at computerens RAM er fyldt
Er Windows, Linux, Android eller et andet operativsystem, der bruger en masse RAM? Ikke panik! Moderne operativsystemer bruger RAM som en filcache for at fremskynde tingene. Hvis du antager, at din computer fungerer godt, er der intet at bekymre dig om. Selvom det måske virker modstridende for dem, der husker, at vores computere altid bliver sultet for RAM, betyder høj RAM-brug, at dit RAM bliver brugt til gode.



