Sådan opretter og bruger du en adgangskode på Apple Watch

Du sikrer sikkert din iPhone med Touch ID eller en adgangskode. Hvis du har en Apple Watch, kan du også sikre det mod uautoriseret adgang. Derudover skal du have en adgangskode aktiveret på dit ur for at kunne bruge Apple Pay.
Du tænker nok: "Men jeg vil ikke indtaste en adgangskode på den lille skærm hver gang jeg vil brug mit ur. "Heldigvis er det ikke tilfældet. Du skal kun indtaste adgangskoden på din Apple Watch i nogle få situationer, f.eks. Når:
- Du genstarter dit ur
- Manuelt låser og oplås dit ur
- Du fjerner dit ur håndled og sætter det er på
Så hvis du bruger dit ur hele dagen, skal du kun indtaste adgangskoden en gang, når du først sætter den på. Vi viser dig, hvordan du aktiverer adgangskoden, ændrer adgangskoden, bruger en længere adgangskode og automatisk låser dit ur op, når du låser op til din iPhone.
BEMÆRK: Hvis du bærer dit ur løst, skal du indtaste dit adgangskode oftere.
Tænd for adgangskoden
For at slå kode på dit ur, bruger vi vores iPhone. Tryk på ikonet "Watch" på startskærmen på din telefon.
BEMÆRK: Du kan også aktivere adgangskoden direkte på dit ur, og vi vil nævne, hvordan du gør det senere.
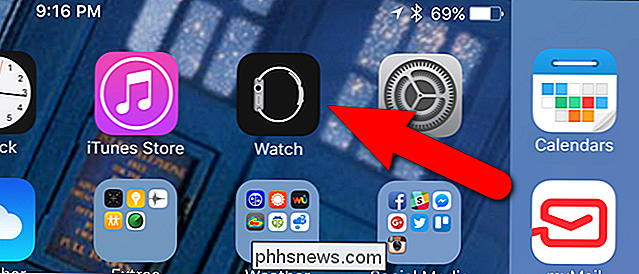
Sørg for, at "My Watch "Skærmen er aktiv. Hvis ikke, skal du trykke på ikonet "My Watch" nederst på skærmen.
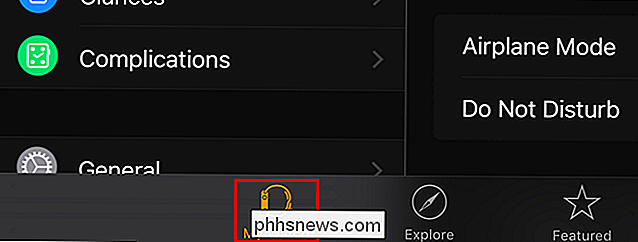
På skærmen "My Watch" skal du trykke på "Adgangskode".
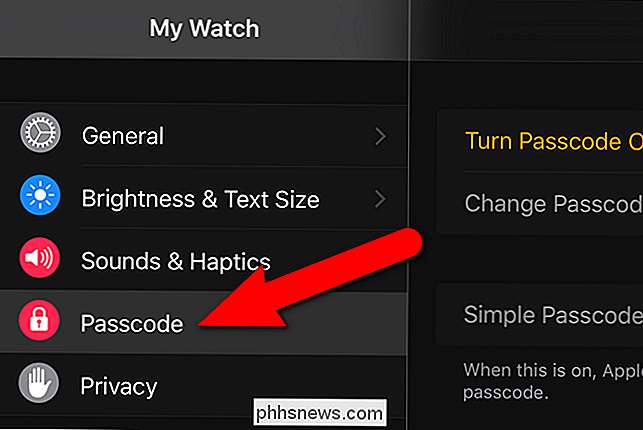
Tryk på "Tænd adgangskode på" på skærmen "Adgangskode".
BEMÆRK: Vi bruger skærmbilledet "Passcode" på forskellige tidspunkter i hele denne artikel.
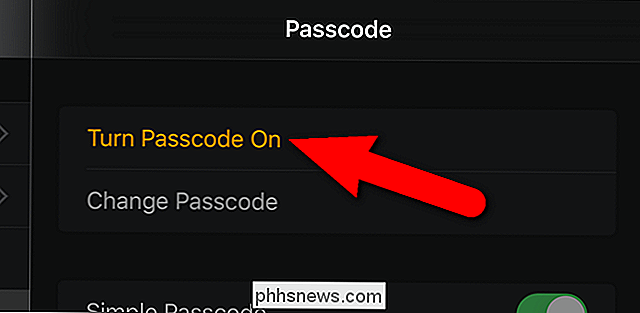
En meddelelse vises på din telefon, der fortæller dig at indtaste en ny adgangskode på dit ur.
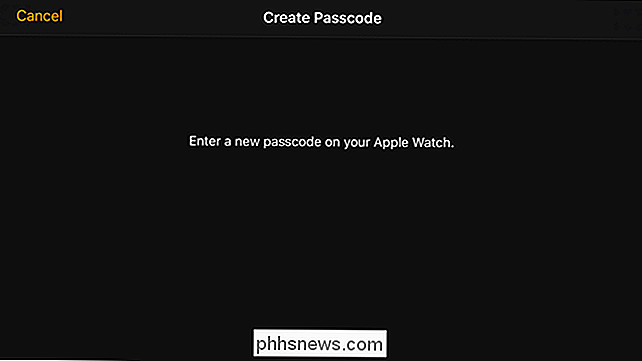
Tryk en ny adgangskode på nummerpude, der vises på dit ur. Som standard er adgangskoden til at låse dit ur op fire cifre.
BEMÆRK: Din Apple Watch-adgangskode kan afvige fra din iPhone-adgangskode. Faktisk bør du gøre dem forskellige for bedre sikkerhed.

prikker øverst på uret skærmen bliver hvide, når du trykker på din adgangskode. Hvis du fejler et nummer, skal du trykke på sletningsknappen til højre for "0".

Du bliver bedt om at indtaste din adgangskode igen, så tryk den igen.

Din adgangskode er nu indstillet, og dit ur vender tilbage til urets ansigt.
Skift kode på din ur
Du vil måske ændre din adgangskode fra tid til anden. Du kan gøre dette på din telefon eller se. Vi viser dig, hvordan du gør dette på din telefon, men ændring af adgangskoden på dit ur er ens.
På skærmen "Passcode" i "Watch" -appen klikker du på "Skift adgangskode".
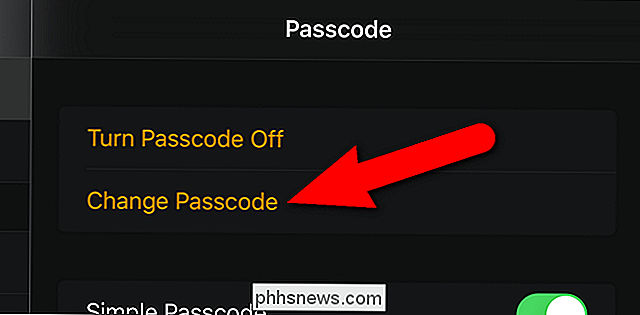
Indtast din Nuværende adgangskode på dit ur.

Indtast den nye adgangskode, du vil ændre den til på dit ur.

Nu kan du bruge den nye adgangskode til at låse dit ur op.
Brug en længere adgangskode på din ur
Du kan oprette en adgangskode så længe som 10 cifre på dit ur, hvis du vil have bedre sikkerhed. For at tilføje en adgangskode fra 5-10 cifre lang, skal du slukke for "Simple Passcode" på "Passcode" skærmen i "Watch" -appen på din telefon. Gliderknappen flytter til venstre og bliver sort / hvid som vist nedenfor.
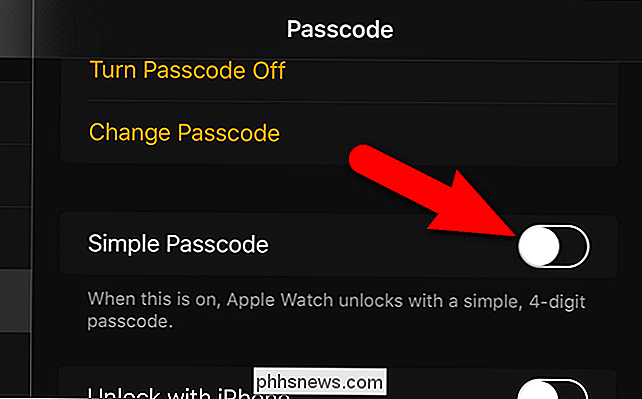
Indtast den nuværende 4-cifrede adgangskode på dit ur.

Indtast derefter en 5- til 10-cifret adgangskode og tryk på "OK" når du er færdig.

Nu kan du bruge den længere adgangskode til at få adgang til dit ur.
Lås op med iPhone
Hvis du tager din Apple Watch fra tid til anden, og du ikke vil indtaste din adgangskode hver gang Når du sætter den på igen, kan du gøre dit liv lettere ved at aktivere en indstilling for at låse dit ur automatisk op, når du låser op til din iPhone.
For at låse din Apple Watch automatisk op, når du låser din iPhone op, skal du trykke på "Lås op med iPhone" på skærmen "Passcode" i "Watch" -appen på din telefon. Denne mulighed kan også tændes og slukkes direkte på uret, som vi nævner senere i denne artikel.

Med "Lås op med iPhone" på, skal du muligvis aldrig indtaste din adgangskode på din Apple Watch, så længe som du har det på. Dette er nyttigt, hvis du ikke kan stå ved at trykke på din adgangskode på den lille skærm.
Slet alle data fra dit ur
Du kan tilføje yderligere sikkerhed til din Apple Watch ved automatisk at slette dataene fra uret efter 10 mislykkede forsøg på at indtaste adgangskoden. For at tænde denne funktion skal du trykke på "Slet data" på skærmen "Passcode" i "Watch" -appen på din telefon.
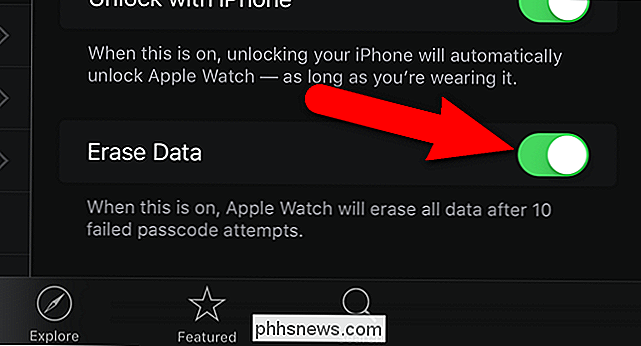
Hvis du tænder for denne indstilling, skal du være forsigtig med, hvor mange gange du indtaster din adgangskode forkert for at undgå at slette dataene på dit ur.
Lås din ur automatisk
Du kan vælge at låse din Apple Watch automatisk, når du ikke bærer den. For at gøre dette skal du åbne "Watch" -appen på din iPhone og trykke på "Generelt".
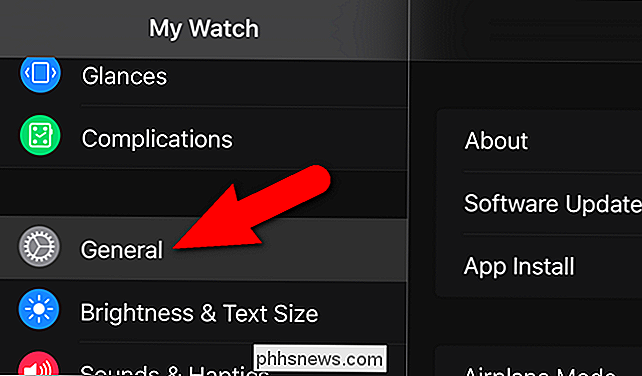
På skærmen "Generelt" skal du trykke på "Håndledsdetektion", så skyderen bliver grøn.
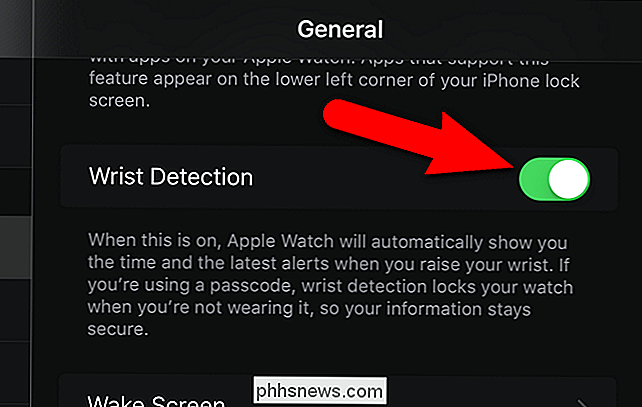
BEMÆRK: "Håndledsdetektion "Valg skal være på for at kunne bruge Apple Pay.
Lås din ur manuelt.
Der kan være tidspunkter, hvor du vil låse dit ur, når det er på dit håndled, men det sker ikke automatisk. For at manuelt låse dit ur skal du trykke på og holde sideknappen på dit ur.
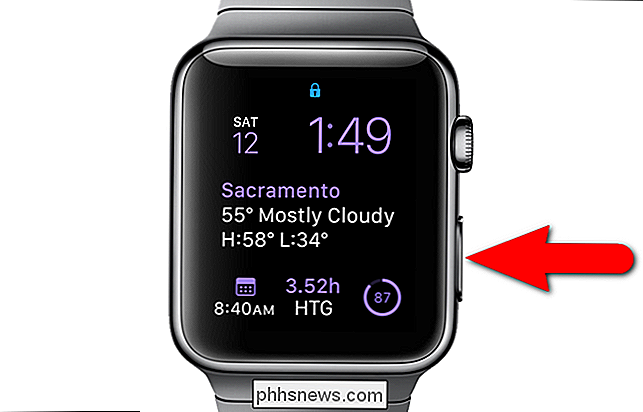
Tre skydeknapper vises på din urskærm. Træk låseknappen "Lås enhed" til højre.
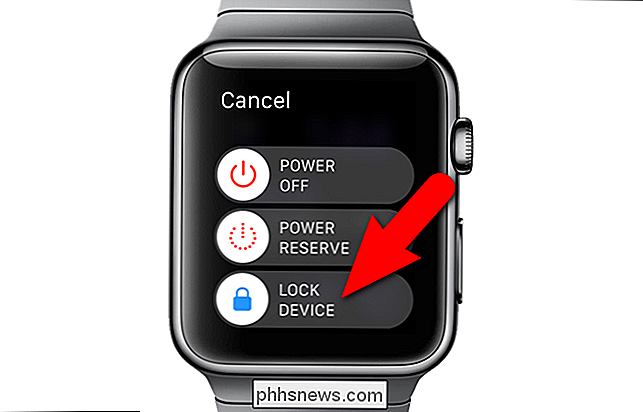
Du skal indtaste din adgangskode næste gang du vil bruge din Apple Watch.
Indtast din adgangskode
Hvis du tager din Apple fra Watch, bære det meget løst eller manuelt låse det, det beder om din adgangskode næste gang du forsøger at bruge det. Du skal blot trykke på din adgangskode på nummerpladen, der vises.

Sluk kodeordet
Hvis du beslutter dig for ikke at skulle indtaste en adgangskode på dit ur, kan du slukke kodeordet ved hjælp af dit ur eller telefon. Vi viser dig hvordan du gør det på uret denne gang. Hvis du vil bruge din telefon til at slukke for adgangskoden, skal du gå til "My Watch", tryk på "Adgangskode", og du skal se muligheden for at slukke for adgangskoden.
BEMÆRK: Husk, hvis du deaktiverer din adgangskode, du kan ikke bruge Apple Pay på Apple Watch.
Tryk på den digitale krone for at få adgang til startskærmen og tryk på ikonet "Indstillinger".

Tryk på "Adgangskode" på skærmen "Indstillinger".
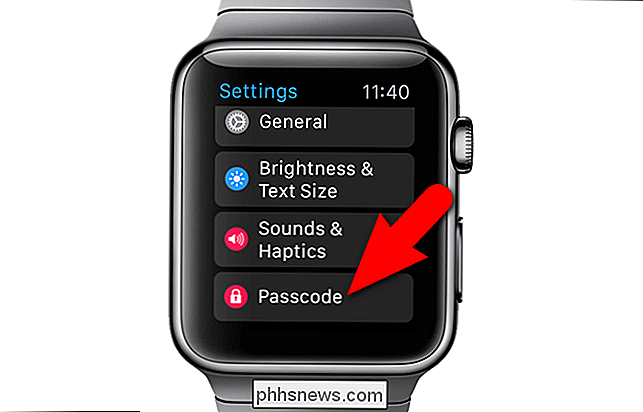
På skærmen "Passcode" skal du trykke på "Sluk kodekode".
BEMÆRK: Du kan også ændre din adgangskode eller slå funktionen "Lås op med iPhone" til eller fra på dette skærmbillede.
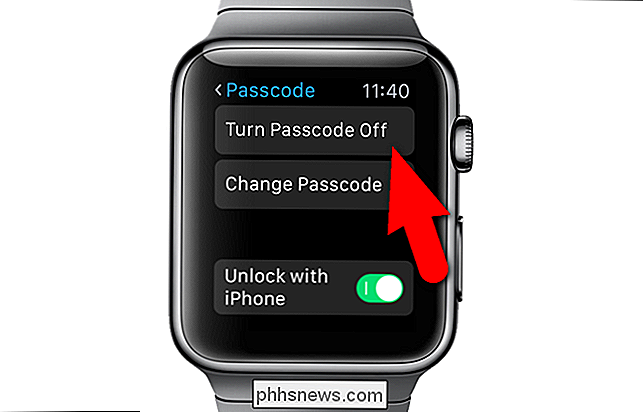
Indtast din Nuværende adgangskode.

Skærmbilledet "Adgangskode" viser nu "Slå adgangskode til".
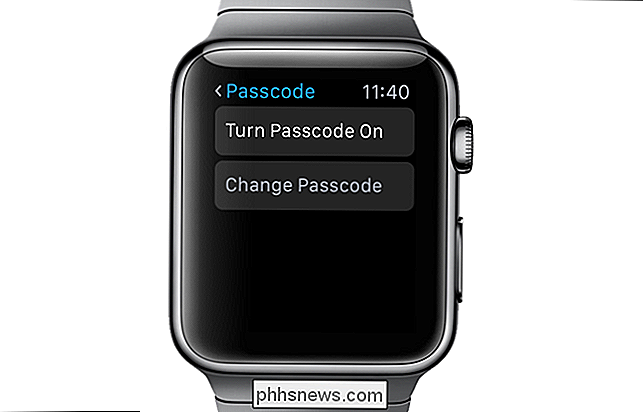
Hvis du har glemt din adgangskode, skal du nulstille dit ur for at få adgang til det.

Brug ikke din Antivirus-browserudvidelser: De kan rent faktisk gøre dig mindre sikker
De fleste antivirusprogrammer eller sikkerhedssuiter, som de kalder sig selv, vil du installere deres browser udvidelser. De lover, at disse værktøjslinjer vil hjælpe dig med at holde dig sikker online, men de findes normalt kun for at få virksomheden nogle penge. Endnu værre er disse udvidelser ofte skjult sårbare over for angreb.

Sådan flyttes dit Apple Photos-bibliotek til en anden placering
Apples nye Photos-applikation blev udgivet som en del af en nylig systemopdatering. Som standard opretter Billeder sit bibliotek i din Billeder-mappe, men det kan nemt flyttes eller nyoprettes. Der er flere grunde, du måske vil oprette et nyt Photos-bibliotek eller flytte det til et andet sted. Vi ønskede at flytte vores bibliotek, fordi vores mappe "Billeder" (som faktisk er en særlig brugermappe) findes på vores Dropbox.



