Sådan gør du Chrome mere berøringsvenlig på Microsoft Surface

Windows er overraskende for mange, fordi pc'er skifter mere og mere til tabletter og touch screen-grænseflader. Og til forstyrrelse af Microsoft forbliver Googles Chrome-browser den dominerende software på desktops (herunder bærbare computere og Windows-drevne tablets) på trods af nogle berøringsskærmsværktøjer, der er lidt manglende versus Chrome på Android-telefoner og -tabeller.
Hvis du ' d som din desktop-Chrome-browser til at opføre sig lidt bedre på overfladen eller lignende enheder, her er et par tips.
Trin 1: Aktivér Tablet-tilstand
Dette kan synes indlysende, men der er mange brugere, der går Windows 10's "desktop mode" aktiveres hele tiden. Og hvorfor ikke? Windows-brugergrænsefladen er udviklet til et punkt, hvor du kan styre en tablet med en Surface Pen lige så godt som en mus.

Faktisk er der en rigtig god grund til, at nogle tredjeparts applikationer som Chrome fungerer subtilt anderledes, når Windows opererer i Tablet Mode. Specifikt registreres det automatisk, når du vælger et tekstfelt (f.eks. URL-linjen eller en tekstindtastningsboks i et forum) og bringer det aktive tastatur op, ligesom Microsoft's Edge gør. Det skal også kollapse tastaturet, når du trykker et eller andet sted uden for tekstboksen. Det er et trick, der ikke virker i Desktop Mode, hvilket kræver en løsning som en manuel tastaturknap på proceslinjen.
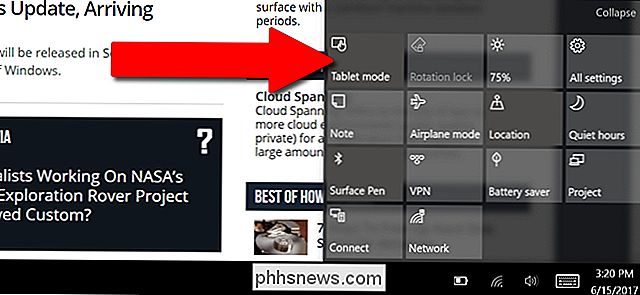
Åbn Tablet-tilstand ved at åbne Action Center ved at skubbe ind fra højre side af skærmen. Tryk på indstillingen "Tablet-tilstand" nederst til højre på skærmen (det kan være nødvendigt at trykke på "Udvid" for at se det først). Du skal se, at proceslinjen kollapses ned til kun Windows-knappen, Tilbage-knappen og Cortana-knappen (cirkel) på venstre side.
Trin to: Skift til det virtuelle tastatur
Medmindre du har fantastisk skrivefærdighed, og lignende stylus designs er nok ikke præcise nok til præcist at indtaste webadresser, e-mailadresser og anden esoterisk tekst, der er nødvendige for at surfe på internettet. Så hvis du bruger en penindgang, vil du gerne skifte tilbage til et virtuelt tastatur i mobilstil.
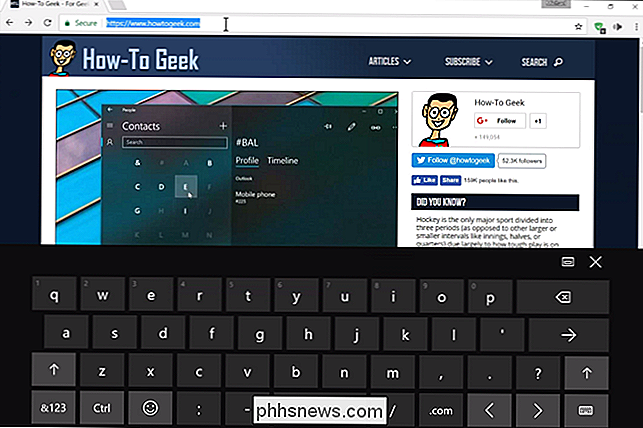
Tryk let på en tekstboks i Chrome - URL-linjen virker fint. Dit standard tekstindtastningsværktøj skal vises; Hvis det er Windows 'håndskriftgenkendelsesværktøj, skal du trykke penneknappen helt i nederste højre hjørne af skærmen og derefter trykke på standard eller split tastaturindstillingen, sådan.
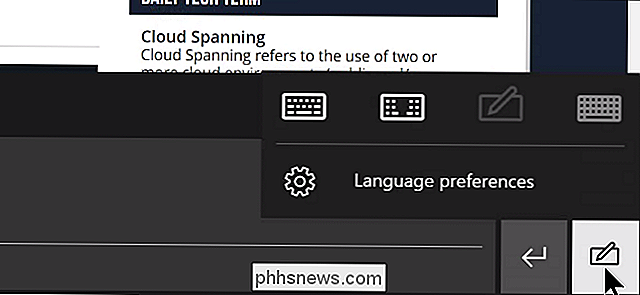
Nu er du tilbage til det virtuelle tastatur. Hvis du virkelig foretrækker penindgang, kan du trykke på tastaturikonet på det virtuelle tastatur selv for at skifte tilbage igen.
Trin tre: Gem et par af Chrome's flag
Typekrom: // flagi Chrome's URL-bar og tryk på Enter. Dette vil tage dig til siden for eksperimentelle indstillinger i Chrome.
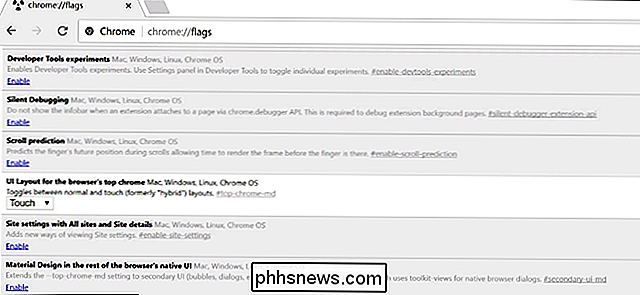
Det kan måske være skræmmende, hvis du aldrig har tweaked nogen af disse indstillinger før, men der er nogle specifikke værktøjer her, der kan gøre browseren til at fungere bedre på en berøringsskærm :
- Scroll forudsigelse : Hurtiggør usynlige dele af siden, når du ruller via touch.
- Berør startet træk og slip : gør trækelementer nemmere at bruge uden mus.
- Scrollforankring : nyttig til langsomt indlæsning af sider, der skifter tekst og andre elementer som billeder indlæses i.
Bemærk: De ovennævnte flag er tilgængelige i Chrome version 59. Nogle kan forsvinde, og andre kan vises, når der udgives nye versioner . Tjek tilbage ikrom: // flagmed jævne mellemrum for at se, om der er nogle nyttige tilføjelser. Nogle af de bedre ideer, som Google-ingeniørerne allerede har indbygget i Chrome, som at skubbe til venstre og strejke højre berøringsbevægelser for henholdsvis tilbage og fremad browserhandlinger, er allerede en del af Chrome's kernekode.
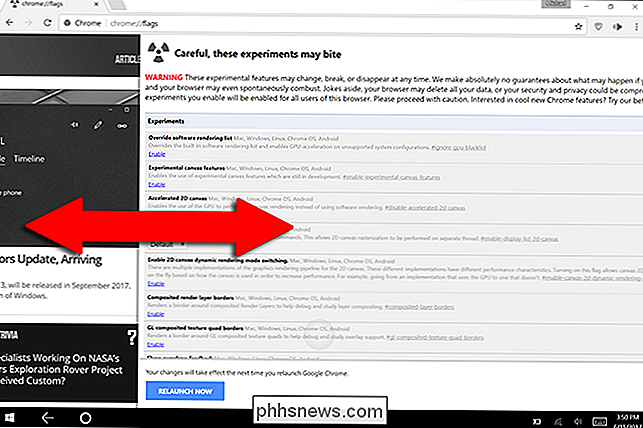

Sådan slukker du din Apple Watch-skærm med teatertilstand
En ny funktion blev introduceret i watchOS 3.2, kaldet Theater Mode, med en knap med to små teatermasker. Men hvad gør det nøjagtigt? RELATED: Sådan opsættes, tweak og brug din nye Apple Watch Hvis du nogensinde er gået i biografen og løft armen op for at få fat i en håndfuld popcorn, mens filmen afspilles, har du muligvis bemærket, at din Apple Watch-skærm automatisk kommer, fordi den mener at du vil se på tiden.

Sådan undgår du tolveveje i Google Maps
Ingen kan lide at betale for at kunne køre på en bestemt vej, især hvis du bare går forbi. Heldigvis har Google Maps en nem måde at omgå vejbaner, når du bruger navigation. RELATERET: Sådan deaktiveres Android's trafikmeddelelser Bortset fra vejafgiftsveje kan Maps også omgå landevejene, hvis du foretrækker naturskønne rute, og undgå færger, hvis det kan være et problem, hvor du bor.



