Sådan overvåger du dit netværksbrug i Windows 10

Mobil- og bredbåndsdatahætter har både gjort folk meget samvittighedsfulde over deres dataforbrug. Windows 10 indeholder en indbygget netbrugsovervågning, der i modsætning til sin forgænger faktisk er en ret nyttig måde at holde øje med dit båndbreddeforbrug. Læs videre, som vi viser dig hvordan.
Hvad gør (og ikke) Windows 10 Network Usage Monitor?
I Windows 8 introducerede Microsoft nye måder at overvåge din netværksforbrug på, selv om den oprindelige inkarnation af den byggede -funktionen var kortfattet begrænset til kun Windows Store-apps (sådan at hvis du brugte Skype fra Windows Store, ville det tælle disse data, men hvis du brugte Skype til skrivebord, så var det også "normal" Skype).
RELATERET : Overvågning af din internetbåndbredde og undgå overskridelse af datakapsler
Overvågningen af netværksforbrug og båndbredde i Windows 10 forbedres betydeligt på Windows 8-systemet ved at inkludere data for alle apps, ikke kun Windows Store-leverede applikationer. Som sådan er det en glimrende måde at nemt kontrollere, hvilke apps der bruger de mest (eller mindste) data i det sidste 30-dages vindue.
Så praktisk og forbedret som Windows 10-netværksbrugsapps er der en vigtig ting at bemærke: de Overvåg kun, som du ville forvente, datakonsumet for den computer, du får adgang til dem. Hvis du har brug for mere avanceret overvågning på netværket for at holde faner på alle computere og enheder på dit netværk (og ikke kun en enkelt pc), foreslår vi at tjekke vores artikel: Sådan overvåger du din internetbåndbreddebrug og undgår at overskride datakapsler.
Hvis du har brug for en hurtig check for at se, hvad der bruger den mest båndbredde i løbet af de sidste 30 dage, er de indbyggede værktøjer hurtige, nemme og altid på.
Sådan kontrolleres netværksbrug i Windows 10
Der er to måder at nativt kontrollere netværksforbruget i Windows 10, men vi foretrækker kraftigt en metode over den anden. Ikke desto mindre vil vi fremhæve begge metoder og forklare, hvorfor en giver en klar fordel.
Den første metode er et holdover fra Opdateringsopdatering opdatering i Windows 8. For at få vist netværksforbrug via Task Manager, få adgang til Task Manager via tastaturet genvej (CTRL + SHIFT + ESC) eller skriv "task manager" i menuen Start menu.
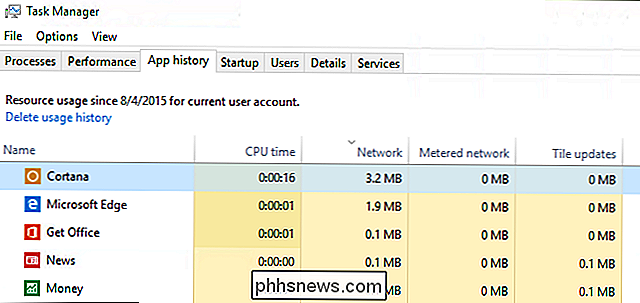
Vælg fanen "Apphistorik" i task manager. Der finder du to kolonner relateret til datakonsumtion: "Netværk" og "Meteret netværk". (Metered Network var en funktion, der blev introduceret i Windows 8.1 for at hjælpe med at håndtere data brugen på afkortede / betalt dataforbindelser, du kan læse mere om det her.)
Selvom det er godt, er disse oplysninger lige i hånden i Task Manager, Læg mærke til noget i vores skærmbillede ovenfor. Alle de synlige apps er enten centrale Windows-apps er Windows Store-apps. Forhåbentlig viser Task Manager stadig ikke dataforbrug til almindelige gamle, traditionelle Windows-applikationer.
Faktisk hvis vi sorterer appsne i task manager ved navn og derefter sammenligner listen til andre placerer du kan tjekke netværksforbrug, i menuen Netværksindstillinger ser du, at Chrome vises på listen "Netværksbrug" og ikke listen i Task Manager. Hvorfor de ikke kunne bruge de samme data, som de klart har i begge paneler, er et mysterium.
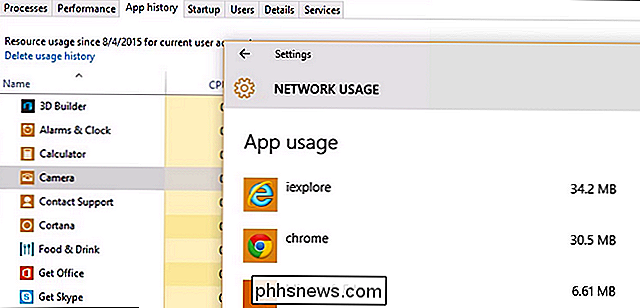
Som sådan, hvis du vil få et bedre billede af dataforbruget på din computer, afhænger du af oplysningerne i netværksindstillingerne. Naviger til Indstillinger -> Netværk og internet. Vælg det øverste element i den venstre navigationsrude "Databrug".
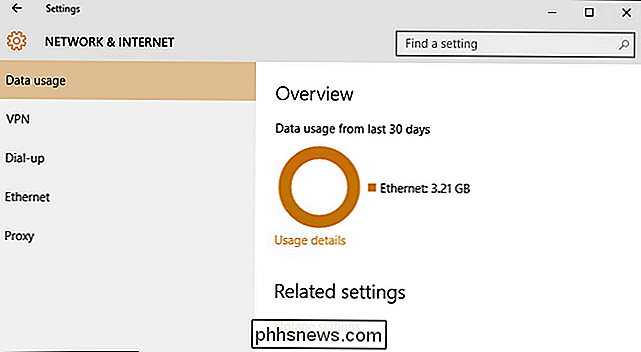
Her ses et generelt overblik over de sidste 30 dage. Den cirkulære graf viser dig data, der bruges over forskellige forbindelser (i forbindelse med vores skærmbillede har vi lige brugt Ethernet, men på en bærbar computer, du har brugt på både kablede og Wi-Fi-netværk, kan du se en blanding af kilder).
Du kan grave dybere og få et mere granuleret overblik ved at klikke på det lille link under grafen "Brugsanvisning".
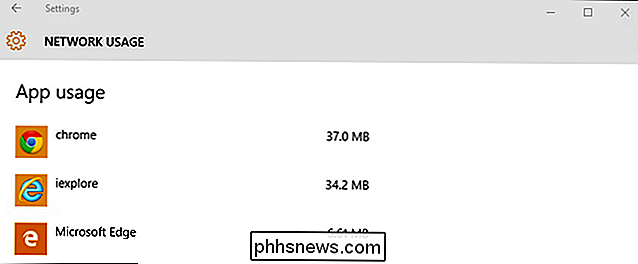
Her finder vi de manglende data på apps fra udenfor Windows Store (som er det meste af de apps, de fleste mennesker bruger). Chrome, der mangler helt fra listen Opgavestyring, vises helt øverst som forventet.
Har du et presserende Windows 10 spørgsmål? Skyd os en mail på , og vi gør vores bedste for at svare på det.

Sådan deler du WiFi-referencer og kontaktinfo ved hjælp af QR-koder
Normalt, når nogen kommer til dit hus, og de beder om at oprette forbindelse til din WiFi, kan du enten finde adgangskoden, hvis du ikke kan huske det, eller du går videre og manuelt forbinder dem med netværket. Når du møder nogen ny og ønsker deres kontaktoplysninger, udveksler du normalt numre, ringe til hinanden og derefter oprette en ny kontakt med personens info.Dette

Facebook har nu to "skjulte" indbakkeindstillinger, hvordan får du adgang til dem
Du har måske hørt, at der er en noget ukendt Facebook-indbakke, hvor potentielt scads af filtrerede meddelelser går til døden. Det viser sig, at der faktisk er to. Sådan sikrer du, at du får alle dine beskeder. Ting ændres, og med det, Facebook. For en kort tid siden var internettet overrasket over en "skjult" og "hemmelig" indbakke, der holdt en trove af tabte meddelelser.



