Sådan deaktiveres Google+ notifikationer på tværs af alle enheder

Google+ er en slags anomali-de folk der elsker det virkelig elsker det. De folk, der ikke gør det godt ... gør det ikke. Hvis du tilmeldte dig et tidspunkt, men ikke bruger det rigtigt, er der en chance for, at du stadig får uønskede meddelelser.
Hvis det lyder som dig, har jeg gode nyheder: Det er faktisk ret nemt at deaktivere alle Google+ meddelelser. Og hvis du ikke vil deaktivere dem over hele linjen, kan du faktisk tage granulær kontrol over dine meddelelser. Her er den mager.
For det første er der et par forskellige måder at administrere Google+ notifikationer på: på nettet og i appen. Hver indstilling er lidt anderledes end den anden, så vi skal nedbryde den for hver. Vi starter med internettet.
Administrer Google+ underretninger på nettet
Først skal du springe over på Google+-webstedet. Derefter skal du klikke på "Indstillinger" i venstre navigationslinje. Hvis linjen ikke er synlig, skal du klikke på de tre linjer øverst til venstre for at vise sidebjælken.
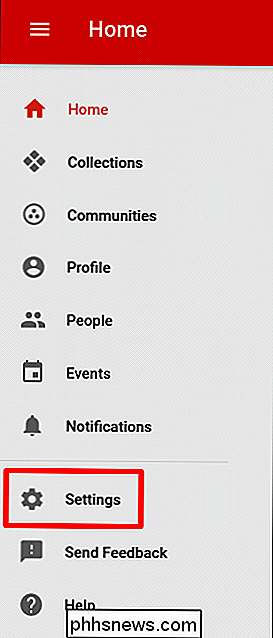
Der er et par forskellige meddelelsesindstillinger i denne menu, men vi starter helt øverst. Den første mulighed i denne menu er "Hvem kan sende dig beskeder." Der er et par forskellige muligheder her (standard er indstillet til Udvidede cirkler), så du kan vælge og vælge, hvad du gerne vil gøre. Hvis du forsøger helt at deaktivere underretninger, behøver du ikke gøre noget her - vi gør det nede under.
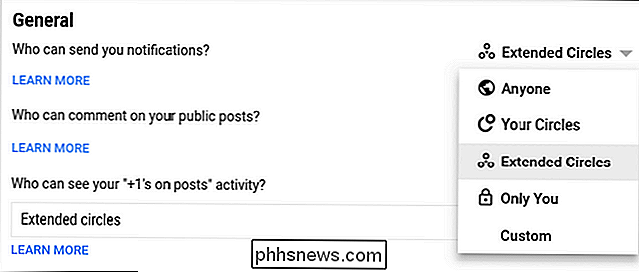
Rul ned til du ser afsnittet "Notifikationer". Her er hvor du helt vil deaktivere Google+ notifikationer, hvis det er det du leder efter. Du skal blot angive togglerne til "off" på en hvilken som helst mulighed, du vil deaktivere underretninger til. Let peasy.
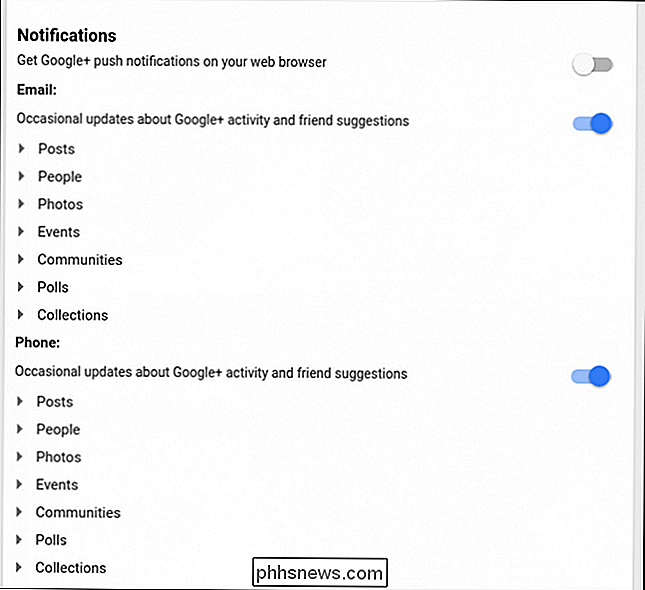
Men her er sagen: det er bare den generelle kontrol. Hvis du leder efter mere granulær kontrol, skal du klikke på pilen ved siden af hvert underafsnit (f.eks. Indlæg, Personer, Billeder osv.) Til virkelig dyb tilpasning af meddelelser til både e-mail og fotos.
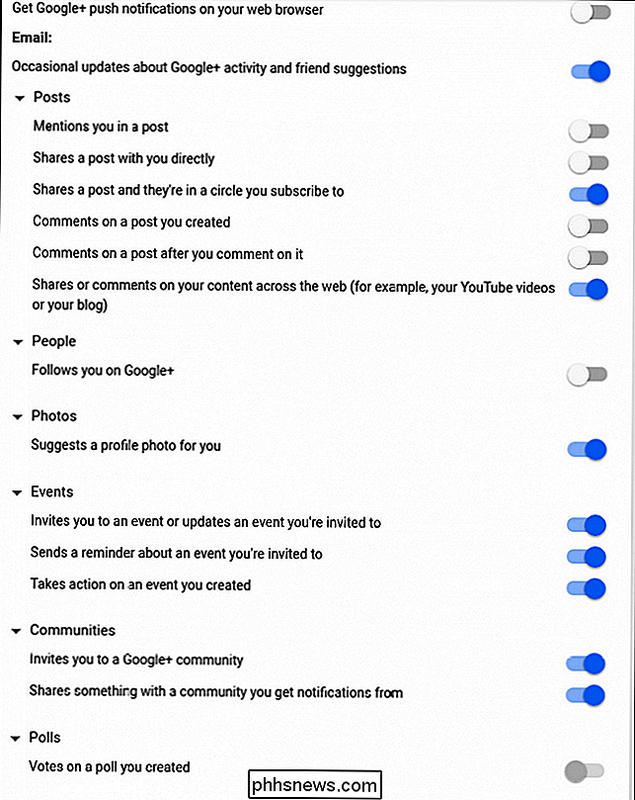
Alvorligt bliver det skørt. Se på alle disse muligheder. Hav det sjovt.
Administrer Google+ notifikationer på din Android-telefon
Hvis du ikke har meget af "Jeg tror, jeg vil gøre dette i min browser", kan du også håndtere underretninger på din telefon, men hold dig inde Husk, at dette kun vil håndtere meddelelser på den pågældende telefon - det vil ikke håndtere e-mail-meddelelser. Du bliver nødt til at gøre det fra internettet. Beklager.
For at komme i gang skal du slukke Google+ appen på din telefon, åbne menuen til venstre og derefter trykke på "Indstillinger".
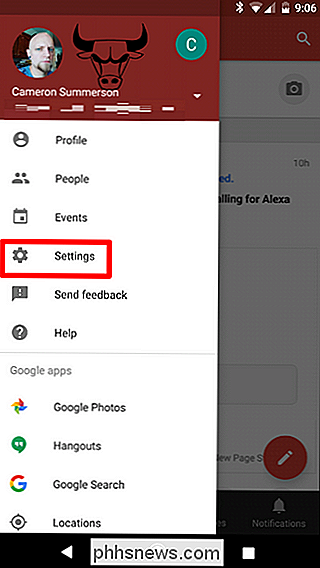
Vælg din konto og derefter på "Notifikationer".
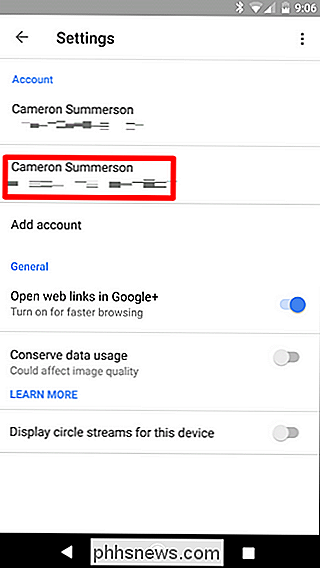
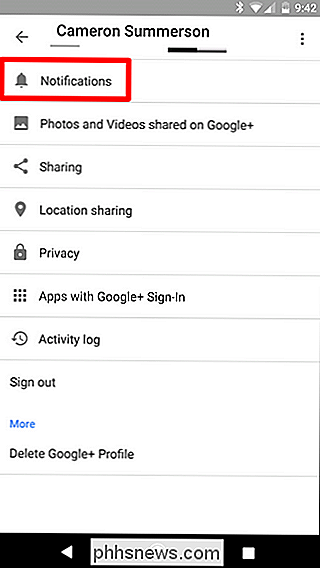
Hvis du vil have For helt at deaktivere mobilmeddelelser, skal du bare skifte den øverste mulighed ("Notifikationer") til off. Udført.
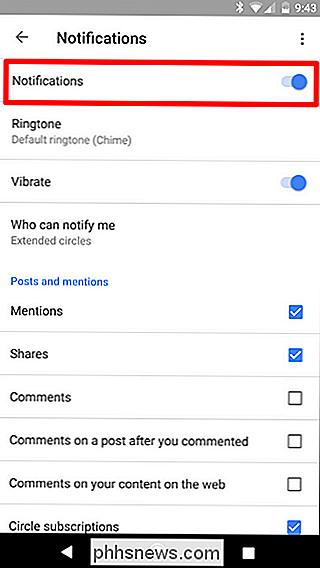
Men igen, hvis du leder efter mere granulær kontrol, skal du blot rulle nedenunder. Der er mange muligheder at vælge imellem her, og de er alle ret ligetil, så du skal kunne klare det, du forsøger at opnå på dette tidspunkt.
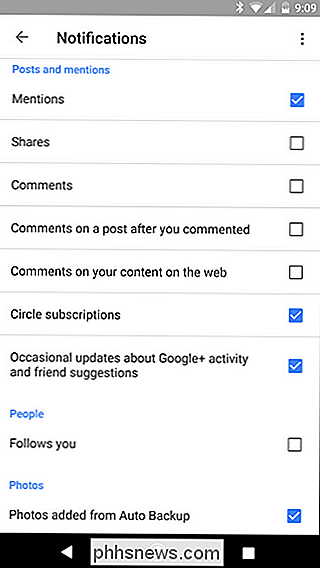
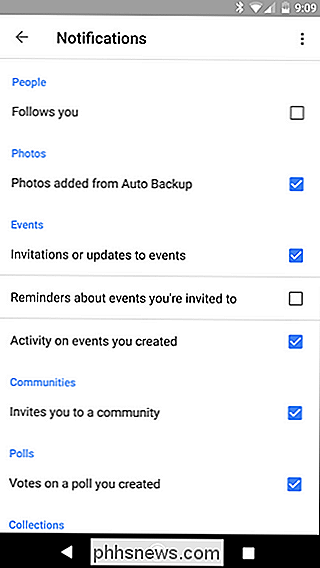
Det er også værd at bemærke, at disse indstillinger synkroniseres på tværs af din Google konto, så vil alt, hvad du ændrer her, ændres på enhver anden mobilenhed, du bruger, samt afsnittet "Telefon" på webstedets meddelelsesindstillinger. Det er ret pænt.
Administrere Google+ Notifikationer på din iPhone
Hvis du er en iOS-bruger, er tingene lidt anderledes end på Android - i stedet for at have indledende underretningsadministration, omdirigerer Google+-appen bare bogstavelig talt til webindstillingerne . Alligevel er det bedre end ingenting.
Åbn Google+ appen, åben menuen til venstre og tryk derefter på Indstillinger.
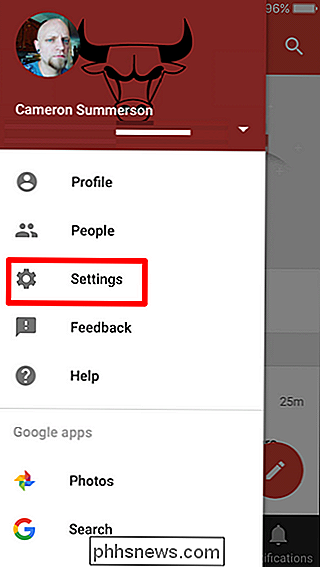
Vælg herfra Notifikationer.
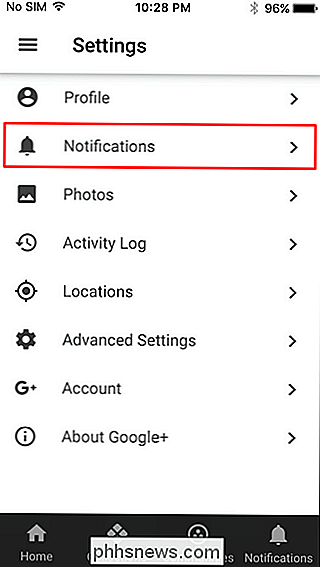
Appen åbner derefter Google+ webindstillingerne inden for app-vindue, hvor du kan administrere både e-mail- og appmeddelelser.
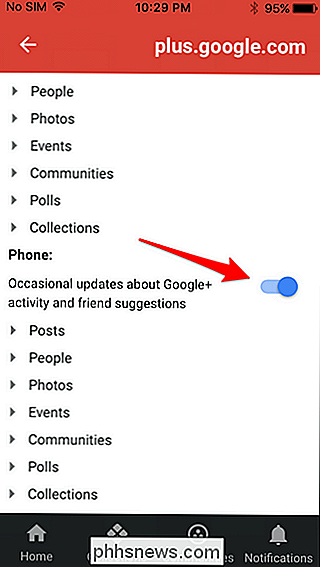
Ligesom de indstillinger, vi talte om i første afsnit af dette indlæg, kan du enten tæppe aktivere / deaktivere underretninger til både e-mail og mobil eller trykke på hvert underafsnit for at få granulær kontrol.
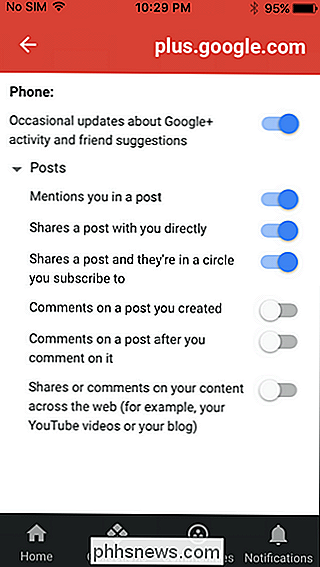

Sådan foretager du telefonopkald fra din Mac via din iPhone
Med Kontinuitet fungerer din Mac og iPhone ganske godt sammen. Du kan problemfrit overføre mellem de to platforme ... herunder foretage telefonopkald direkte fra din computer. Sådan gør du. RELATED: Sådan får du Mac og IOS-enheder til at fungere sammen problemfrit med kontinuitet For at dette skal fungere, skal din Mac og iPhone være tæt på hinanden.

Forskellen mellem alle Philips 'Hue-pærer
Det var ikke så længe siden, at Philips introducerede sin Hue smart belysningssystem, og siden da har virksomheden udvidet sin lineup til at omfatte Det er en god kombination af lyspærer og lysarmaturer at vælge imellem. Det kan dog være lidt forvirrende, når man handler rundt om Philips Hue-lys, der kan tilføjes til dit hjem, da der er mange forskellige pærer til rådighed.



