30 Talekommandoer, du kan bruge på din PlayStation 4

Sonys PlayStation 4 har stemmekommandoer, ligesom Xbox One. De er bare ikke så stærkt annonceret. PS4-stemmekommandoer arbejder med et standardhovedtelefon, så du behøver ingen speciel hardware - i modsætning til Xbox One, som kræver en Kinect til talestyring.
PlayStation 4 tilbyder ikke så mange kommandoer som Xbox One . Talekommandoer blev dog forbedret noget med PlayStation firmware opdatering 2.00, som blev udgivet igen i oktober 2014.
Sådan aktiveres talekommandoer
Du kan udstede talekommandoer på to måder:
- Med et PlayStation-kamera : Hvis du har et ekstra tilbehør til PlayStation Camera til din PS4, kan du bare tale højt og udstede talekommandoer via kameraets mikrofon.
- Via et headset : Du kan tilslutte et headset til lydstikket på din PS4's controller og tale talekommandoer i headsettet. Det grundlæggende mono headset, der følger med PS4, virker fint for dette. Du kan dog også bruge et andet headset med en mikrofon, selv et trådløst Bluetooth-headset. Så længe du kan tilslutte et headset med en mikrofon til din PlayStation 4, uanset hvordan du gør det, er det godt at gå.
Før du tester dette ud, vil du også gerne sikre, at stemmekommandoer er aktiveret på PS4. For at gøre det skal du gå til Indstillinger> System> Indstillinger for stemmeoperation og sikre, at funktionen "Betjen PS4 med Voice" er aktiveret.
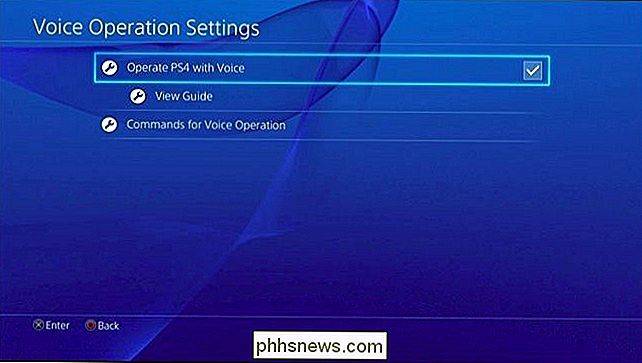
Sådan laver du din PS4-lytte til kommandoer
For at starte udgivelsen af en talekommando, sig "PlayStation " højt. Efter ca. et sekund vises en mikrofon på skærmen. Dette er din indikation på, at du kan begynde at tale talekommando. PS4'en vil lytte i ti sekunder - hvis du ikke siger noget inden for den tid, vil det stoppe med at lytte.
Du kan også trykke på "L2" knappen på din controller for at få din PS4 til at begynde at lytte til talekommandoer, men Dette virker kun, når du er på startskærmen.
Du skal sætte en pause i et sekund efter at have sagt "PlayStation". Du kan ikke bare sige "PlayStation [command]" uden at stoppe, eller det vil ikke høre din kommando.
Hvis der er meget omgivende støj i nærheden af dig, kan PS4 have problemer med at høre dig. Det kan også være nødvendigt at tale langsomt og tydeligere, hvis softwaren ikke kan forstå dig. Stemmekommandoer virker slet ikke, mens du melder online på en fest.
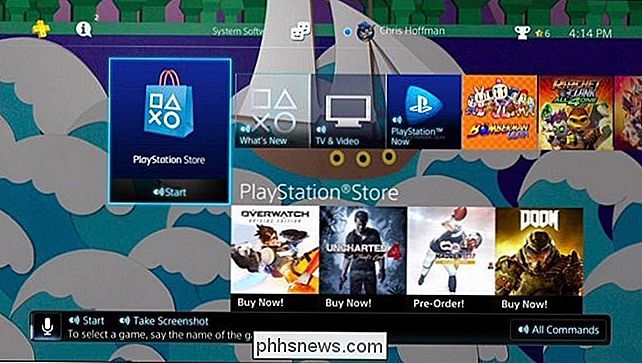
De forskellige kommandoer, du kan bruge
Når din PlayStation 4 lytter til kommandoer, kan du tale flere kommandoer overalt:
- Tag skærmbillede : Gem et skærmbillede.
- Start videoklip : Start optagelsen og gem de næste 15 minutters spil. Hvis du har konfigureret din PS4 til at optage kortere gameplay-klip, som f.eks. 10 minutters klip, optages det et kortere klip i stedet.
- Gem videoklip : Gem de sidste 15 minutter af gameplayet til et videoklip. Hvis du har konfigureret din PS4 til at optage kortere gameplay-klip, optager den et kortere klip i stedet.
- Start udsendelse : Start udsendelse af din afspilning.
- Stop udsendelse : Stop udsendelse af din gameplay.
- Startskærm : Gå tilbage til PS4s startskærm.
- Alle kommandoer : Vis de tilgængelige talekommandoer på det aktuelle skærmbillede.
- Færre kommandoer : Skjul listen over tilgængelige kommandoer.
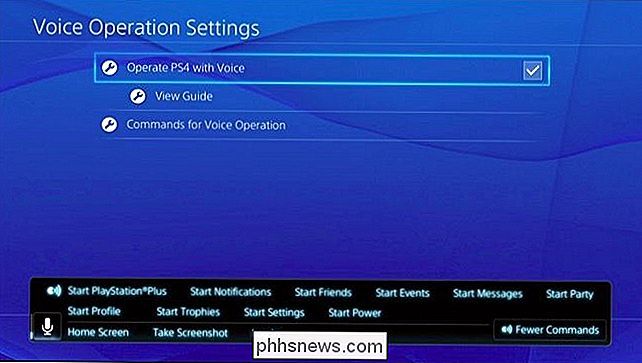
- Log på : Gå til skærmbilledet Skift bruger.
- Bruger # : Vælg en bruger på skærmbilledet Skift bruger. For eksempel vil "Bruger 1" vælge den første bruger i listen, og "Bruger 2" vælger den anden bruger på listen.
- Ja : Enig til en bekræftelsesprompning på skærmen.
- Annuller : Annuller ved bekræftelsesprompten på skærmen.
- Tilbage : Gå tilbage til forrige skærm.
- Tilbage til spil : Gå tilbage til det aktuelt aktive spil, du spiller.
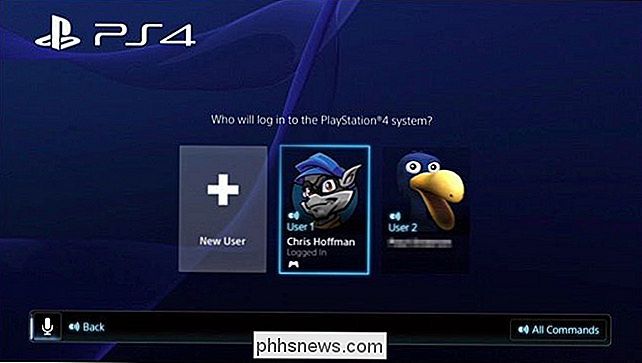
RELATED: Skal du bruge "Hvilemodus" på din PlayStation 4 eller slukke?
- Start PlayStation Store : Åbn PlayStation Store.
- Startmeddelelser : Åbn Meddelelsesskærmen.
- Start Venner : Åbn skærmen Venner.
- Start meddelelser : Åbn skærmbilledet Meddelelser.
- Start parti : Åbn partiskærmen.
- Start profil : Åbn profilskærmen.
- Start trofæer : Åbn
- : Start Indstillinger : Åbn skærmbilledet Indstillinger.
- Start Power : Åbn Power-skærmen.
- Indtast hvilemodus : Sæt PS4 i hviletilstand. Dette virker kun fra skærmen til strømmenu.
- Sluk PS4 : Sluk for PS4.
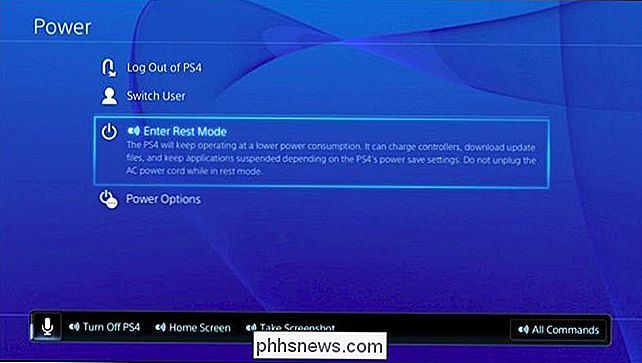
Følgende stemmekommandoer skal tælles på PS4s startskærm:
- [Spilnavn] eller [App Name] : Vælg et spil eller app bare ved at sige sit navn. For eksempel kan du sige "Amazon" for at vælge Amazon Instant Video-appen. Dette virker kun, hvis spillet eller appen allerede er installeret. Dette virker også for indbyggede apps. Du kan f.eks. Sige "Internet Browser" for at vælge internetbrowser-appen.
- Start : Start det valgte spil eller program.
- Hvad er nyt : Gå til sektionen Hvad er nyt.
- Bibliotek : Gå til sektionen Bibliotek.
- TV og video : Gå til afsnittet TV og video.
Lad os sige, at du siger ' I øjeblikket bruger du Amazon Instant Video, og du vil begynde at bruge Netflix-appen. Du vil sige "PlayStation, Home Screen, Netflix, Start, Yes" for at gøre dette. Denne række kommandoer ville få PS4'en til at begynde at lytte, tage dig til startskærmen, vælg Netflix-appen, fortæl PS4 at starte den og acceptere at lukke den aktuelle app for at gøre det.
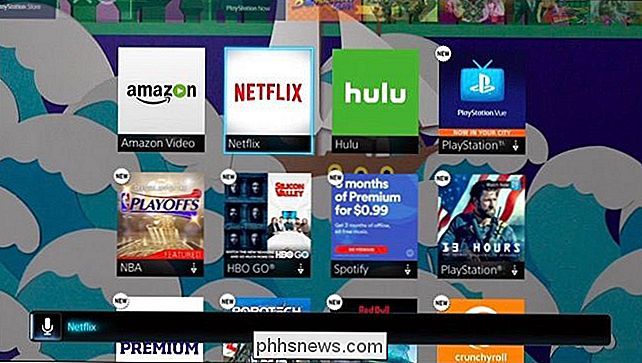
Der er desværre ingen måde at Sluk en PlayStation fra hviletilstand med din stemme som "Xbox, On" -kommandoen på en Xbox One. Du skal enten trykke på PlayStation-knappen på din controller eller strømknappen på konsollen. Men de stemmekommandoer, den har, er stadig temmelig nyttige.

Sådan optimerer du dit hjems luftstrøm for at spare penge på din A / C
Mange smarte termostater hævder, at de kan spare penge på dine opvarmnings- og klimaanlæg. Faktisk kan du spare en stor sum penge ved at få et Nest eller Ecobee3, men de kan også koste dig mere penge, hvis dit hus ikke er optimeret til god luftstrøm. Hvis du konstant frygter kigger på din energiregning hver måned, det kan ikke være termostaten, der forårsager problemerne, så en smart termostat alene vil ikke være i stand til at spare dig.

Hvordan opretter du jævnt rummelige brevspor til formularer i Microsoft Word?
Når du designer dine egne formularer i Microsoft Word, kan du lejlighedsvis støde på problemer med at vide, hvordan du opretter de enkelte sektioner eller funktioner som du har brug for. Med det i tankerne har dagens SuperUser Q & A-post nogle nyttige løsninger til en læsers Microsoft Word-uerfaring.



