Sådan ændrer du din browserens brugeragent uden at installere eventuelle udvidelser

Hvis du nogensinde har ønsket at få din webtrafik til at virke som om den kom fra en anden browser, siger du at narre et websted, der hævder det er uforeneligt med din, du kan. Alle populære browsere tilbyder indbyggede brugeragent-switchere, så du kan ændre din brugeragent uden at installere udvidelser.
RELATERET: Hvad er en browserens brugeragent?
Websites identificerer browsere af deres "brugeragenter" . Skift en browserens brugeragent, og det vil rapportere, at det er en anden browser til websteder. Dette giver dig mulighed for at anmode om websider, der er beregnet til forskellige browsere - eller endda forskellige enheder, som smartphones og tablets.
Google Chrome
Kroms brugeragent switcher er en del af udviklerværktøjerne. Åbn dem ved at klikke på menuknappen og vælge Flere værktøjer> Udviklerværktøjer. Du kan også bruge tryk på Ctrl + Shift + I på tastaturet.
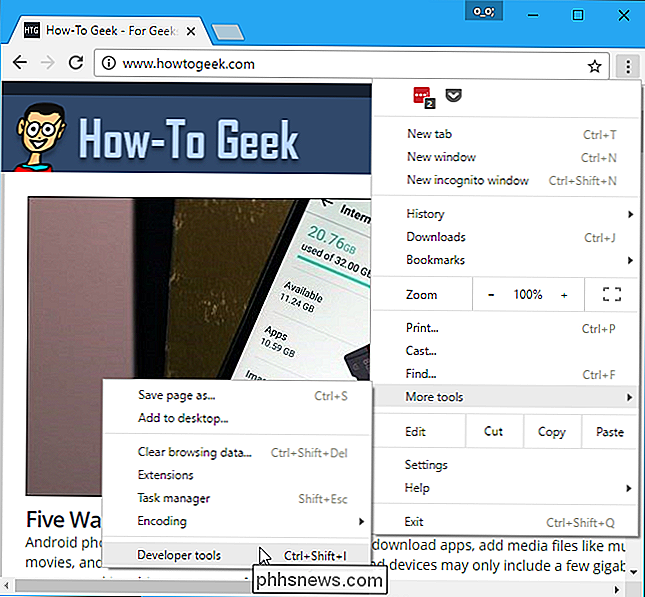
Klik på menuknappen til højre for fanen "Console" nederst i vinduet Udviklerværktøjer, og vælg "Netværksbetingelser"
Hvis du se ikke konsollen i bunden, klik på menuknappen øverst til højre i vinduet Udviklerværktøjer - det er knappen lige til venstre for "x" - og vælg "Vis konsol".
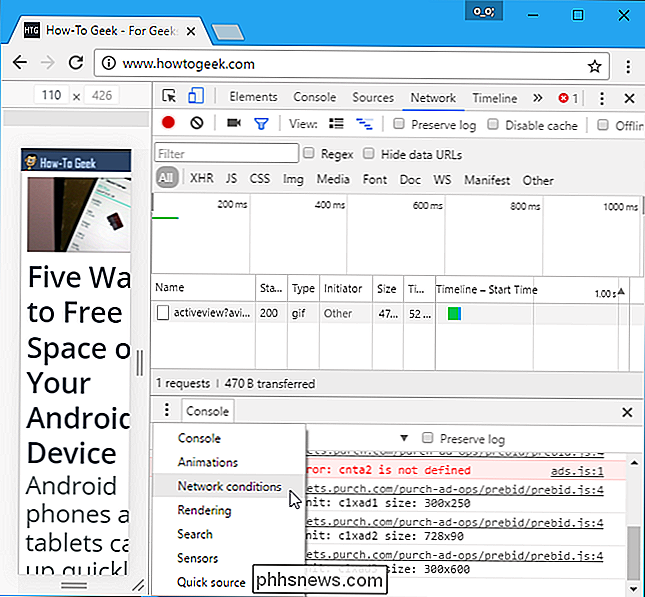
På Fanen Netværksbetingelser, fjern markeringen "Vælg automatisk" ved siden af Brugeragent. Du kan derefter vælge en brugeragent fra listen eller kopiere og indsætte en brugerdefineret brugeragent i boksen.
Denne indstilling er midlertidig. Den fungerer kun, mens du har udviklerværktøjspanelet åbent, og det gælder kun for den aktuelle fane.
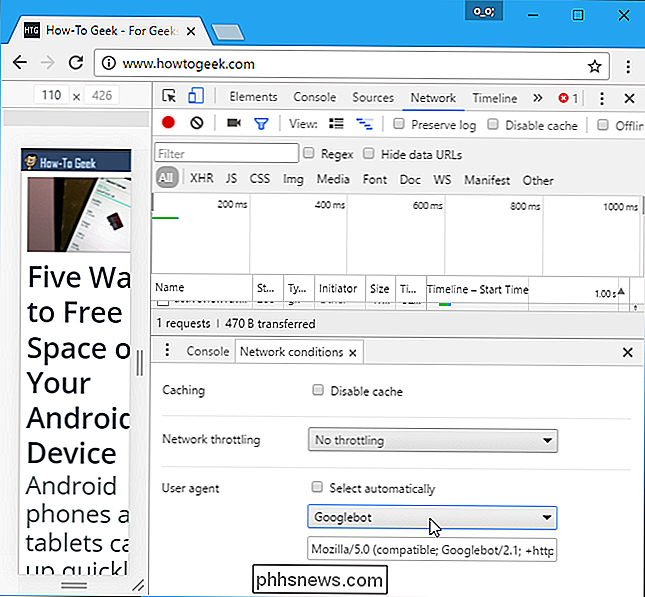
Mozilla Firefox
I Mozilla Firefox begås denne indstilling på Firefox om: config-siden.
For at få adgang til Om: config side, skrivom: configi Firefox adresselinje og tryk på Enter. Du får vist en advarsel, vær forsigtig, når du ændrer indstillinger her, kan du ødelægge Firefox indstillinger.
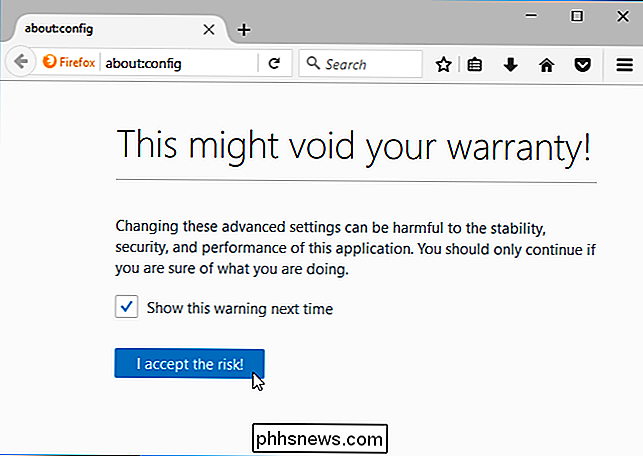
Skrivuseragenti filterboksen. Vi leder eftergeneral.useragent.overridepræference, men det findes sandsynligvis ikke på dit system.
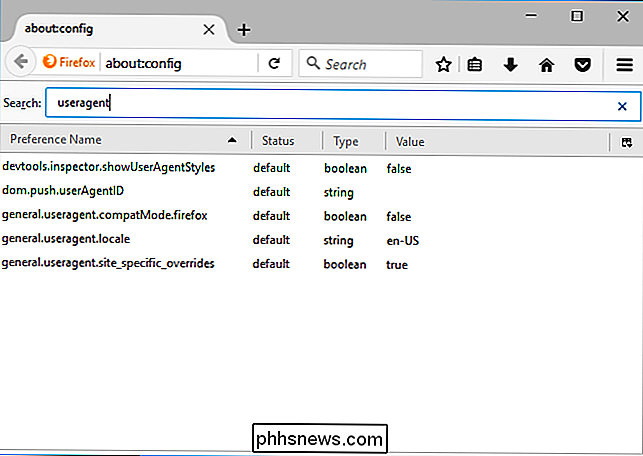
For at oprette præferencen, højreklik på siden om: config, peg på Ny, og vælg String.
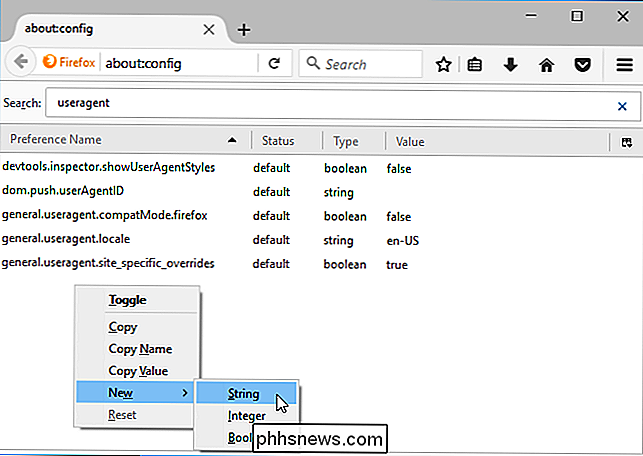
Navngiv præferencengeneral.useragent.override.
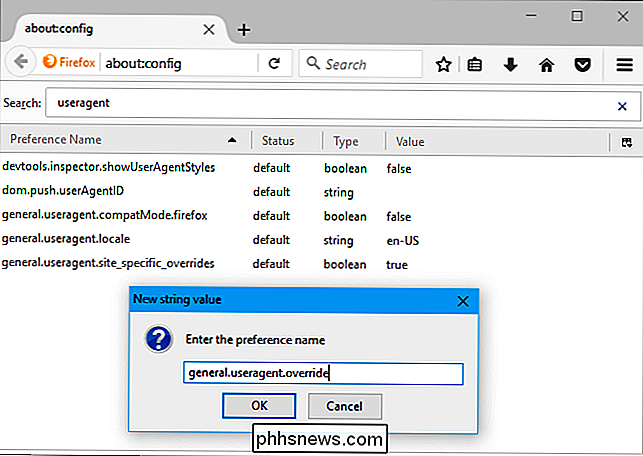
Indtast din ønskede brugeragent som værdien af præferencen. Du bliver nødt til at slå op på din ønskede brugeragent på internettet og indtaste det nøjagtigt. For eksempel bruges følgende brugeragent af Googlebot, Googles webcrawler:
Mozilla / 5.0 (kompatibel; Googlebot / 2.1; + //www.google.com/bot.html)
Du kan finde omfattende lister over brugeragenter på forskellige websteder, som denne.
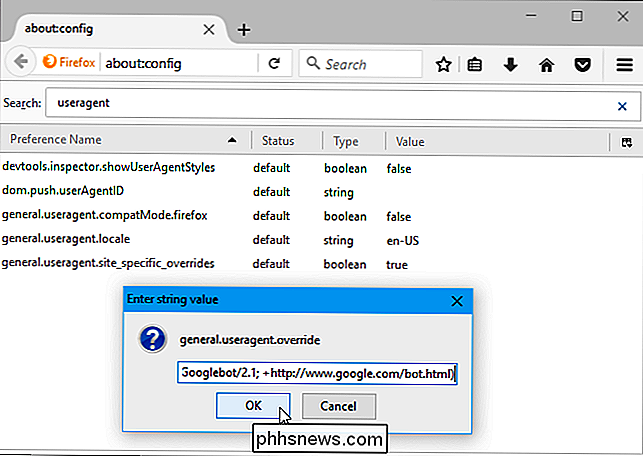
Denne indstilling gælder for hver åben fane og fortsætter, indtil du ændrer den, selvom du lukker og genåbner Firefox.
For at vende Firefox tilbage til standardbrugeragenten Højreklik på "general.useragent.override" og vælg Nulstil.
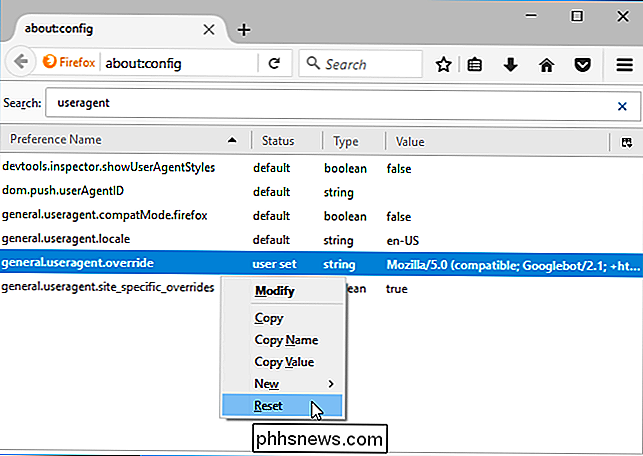
Microsoft Edge og Internet Explorer
Microsoft Edge og Internet Explorer har brugeragent-switchere i deres udviklerværktøjer, og de er næsten identiske. For at åbne dem skal du klikke på indstillingsmenuen og vælge "F12 Developer Tools" eller bare trykke på F12 på tastaturet.
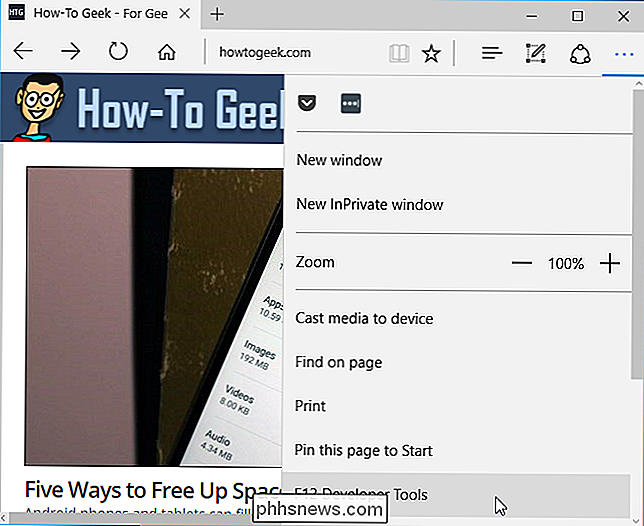
Udviklerværktøjerne åbnes i en separat rude nederst i vinduet. Klik på fanen "Emulering" og vælg en brugeragent fra feltet "Brugeragent". Du kan også vælge indstillingen "Brugerdefineret" i listen over Brugeragenter og skrive en brugerdefineret brugeragent i feltet. Du kan finde omfattende lister over brugeragenter på forskellige websteder, som denne.
Denne indstilling er midlertidig. Den gælder kun for den aktuelle fane, og kun mens vinduet F12 Developer Tools er åbent.
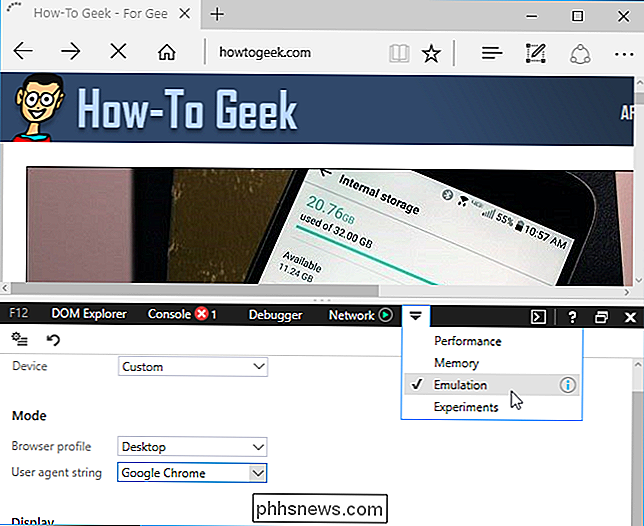
Apple Safari
Denne valgmulighed er tilgængelig i Safari's normalt skjulte Develop-menu. For at aktivere det skal du klikke på Safari> Indstillinger. Vælg fanen "Avanceret" og aktiver menupunktet "Vis udvikle i menulinjen" nederst i vinduet.
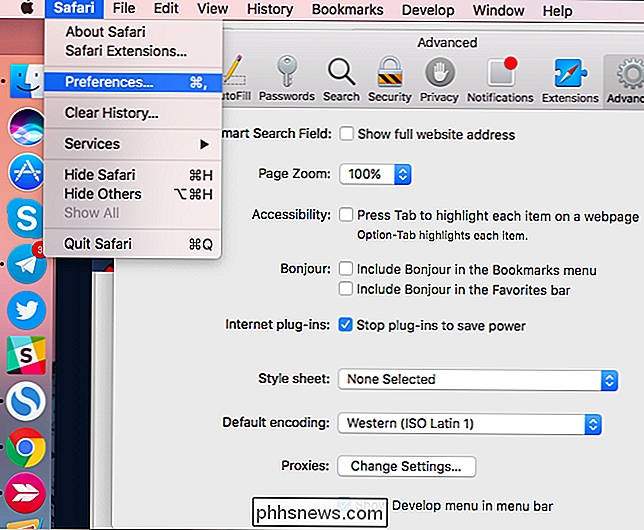
Klik på Udvikle> Brugeragent og vælg den brugeragent, du vil bruge på listen. Hvis brugeragenten du vil bruge ikke vises her, skal du vælge "Andet", og du kan levere en brugerdefineret brugeragent. Du kan finde omfattende lister over brugeragenter på forskellige websteder, som denne.
Denne indstilling gælder kun for den aktuelle fane. Andre åbne faner og faner, du åbner i fremtiden, bruger "Standard" brugeragenten.
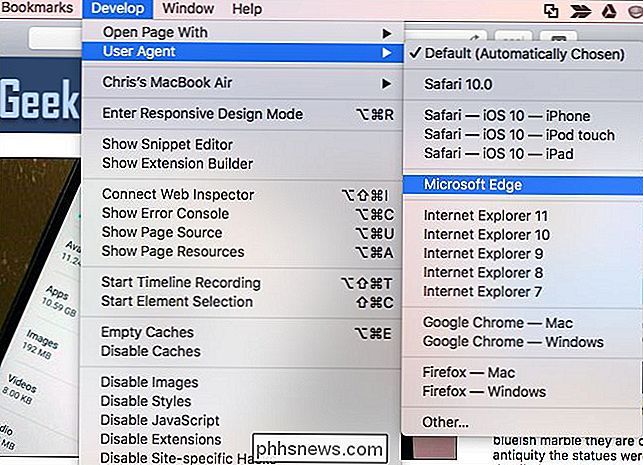

Sådan starter og sporer du træningsprogrammer Brug af Apple Watch
Apple Watch er et væld af ting, som det gennemsnitlige armbåndsur kun kunne drømme om, og en af de vigtigste af disse er evnen til at start og spor træning. Brug af uret til at spore din træning er meget anderledes end hvad du kan gøre med aktivitetsovervågningen, som er passiv og fungerer uanset (medmindre du slukker det i Watch-appen på din iPhone) af uanset om du rent faktisk træner.

Sådan slukker du Autokorrektur Tekst-substitution i OS X
Autokorrektning ophører aldrig med at humorere os. Hele hjemmesider er blevet opbygget på såkaldt autokorrektionsfejl. Sjovt som det er for os, der har tendens til at være rigtig gode spellers, er det skærpende, når computeren mener, at det ved det bedre. Autokorrektur og dens direkte stavningskontrol er vævet ind i selve rammen af OS X.



