Apple TV har endnu mere sofistikerede indholds- og købsrestriktioner end sine forgængere: det er let at begrænse modent indhold, apps og køb . Lad os se, hvordan du indstiller og styrer begrænsningerne.

RELATERET:
Sådan genstarter eller sover du dit Apple TV lige fra fjernbetjeningen
Der er en mange forskellige grunde kan du muligvis aktivere indhold og købsbegrænsninger på dit Apple TV, og ikke alle drejer sig om at håndtere børn. Mens den mest oplagte (og sandsynligvis den mest almindelige årsag) folk ønsker at låse ned deres mediecenter hardware er at 1) forhindre børn i at se indhold, de ikke bør se og 2) forhindre børn i at bruge penge. Samtidig er indholds- og købsrestriktionerne også nyttige for mere end bare forældre. Hvis du har roommates, og du ikke vil have dem til at rydde op i dine strategispilstiger, kan du slukke for online-multiplayer. De samme ting gælder for køb: Det er ikke nødvendigt at lade roommates, besøges slægtninge eller Airbnb-gæster hente gebyrer, der køber sæsoner af tv-shows, køb apps eller køb i app. Lad os se på, hvordan du aktiverer begrænsninger ved at indstille en adgangskode, og så vil vi se på de individuelle begrænsninger, du kan skifte til og fra.
Aktiver begrænsninger ved at indstille en adgangskode
Det første stop på vores nedlukning-Apple TV-turen er , som du måske har gættet, menuen Indstillinger. Her skal vi oprette en forælder / administrator adgangskode, før Apple TV vil tillade indholdsbegrænsninger. Det er jo retfærdigt nok, da det ville være ret dumt at indstille en indholdsbegrænsning, der ikke havde nogen "lås" som den var.
Naviger til det store gearikon på Apple TVs startskærm og vælg det med touchpad på din Apple TV-fjernbetjening for at få adgang til menuen Indstillinger.
Vælg undermenuen Generelt i menuen Indstillinger.
Vælg undermenuen Begrænsninger i undermenuen Generelt. Hvis dette er din første foray til at konfigurere restriktioner, vil det som ovenfor set være standard til "Off".
Når du går ind i menuen Restriktioner, vil alt andet end den øverste "Restriktioner" -indgang blive gråtonet. Klik på "Restriktioner" for at aktivere en adgangskode.
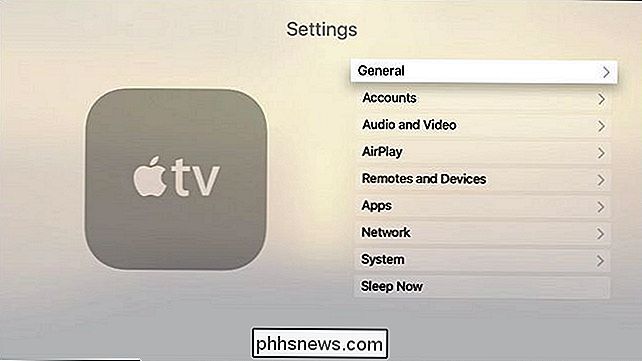
Vælg en firecifret adgangskode, og gentag adgangskoden, hvis du bliver bedt om det, for at bekræfte. Du vender tilbage til menuen Hovedbegrænsninger. Nu, hvor vi har sikret Apple TV med en adgangskode, skal vi se på de individuelle begrænsninger, du kan indstille.
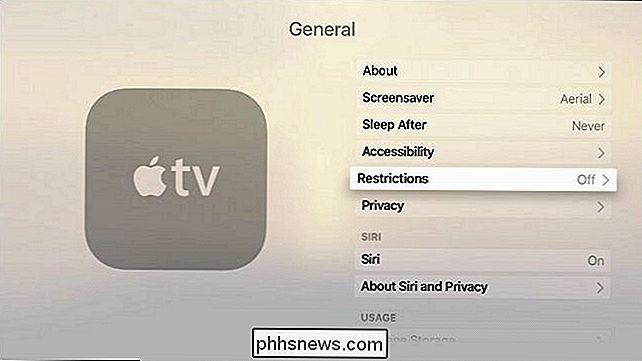
Begrænsning af køb, apps og mere
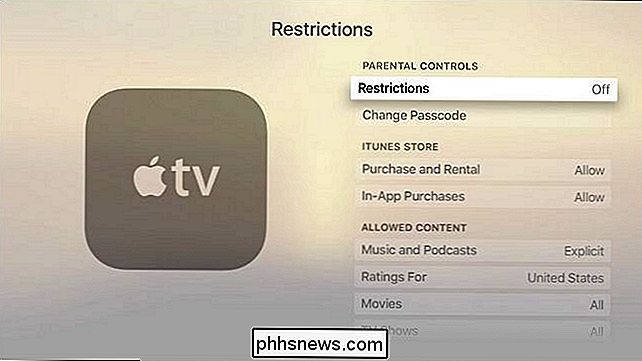
Lad os være opmærksom på, hvad der kan være med adgangskoden begrænset og hvordan du kan begrænse det. Det ene emne, der er af interesse for forældre, værelseskammerater og huseiere både, er foran og midt øverst på skærmen: iTunes Store.
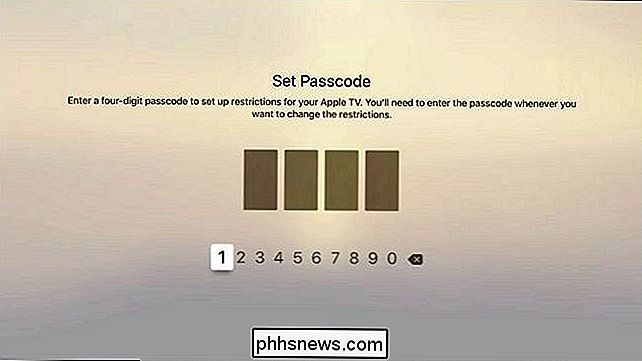
Under afsnittet "iTunes Store" kan du skifte "Køb og udlejning" som samt "Køb i app" mellem standard "Tillad" og "Begræns". Den førstnævnte stopper brugeren fra at købe eller leje noget indhold fra iTunes Store (herunder musik, film, tv-shows og apps), og sidstnævnte begrænser eventuelle køb i appen, så ingen opgør en $ 500 regning for Super Power Smurf Berries i nogle dumt Freemium app.
Det næste underafsnit, "Tillader indhold", omhandler ikke indkøbsbegrænsninger, men med begrænsninger for afspilning af indhold. Her kan du skifte musik og podcast mellem "Explicit" og "Clean", ændre ratingsystemet til at repræsentere landets ratings (hvis tilgængeligt), skifte film, apps og selv om Siri vil vise eksplicit sprog.
Film- og tv-showsne kan efterlades bredt åbne, slukket helt eller justeret ud fra det valgte rating system. Ved hjælp af USAs klassificeringssystem betyder det for eksempel, at du kan begrænse film til kun PG-13 og under (eller en anden vurdering) og tv-udsendelser til, f.eks. TV-PG og nedenfor. Applikationssystemet er baseret på iTunes-klassifikationerne og giver dig mulighed for at slukke for apps, tillade alle apps eller begrænse den baseret på 4 + / 9 + / 12 + / 17 + -systemet (praktisk til at holde dine små børn væk fra det zombie shooter du er afhængig af).
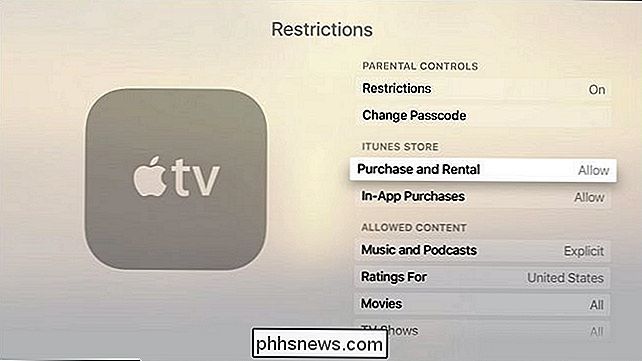
Endelig er der to sidste afsnit at se på. I "Game Center" -afsnittet kan du skifte multiplayer-spil til og fra samt funktionen Tilføjende venner. Begge begrænsninger er nyttige, hvis du vil tillade yngre børn i din husstand at spille spil, men ikke at tilføje fremmede som venner eller at spille online med multiplayer-spil overhovedet.
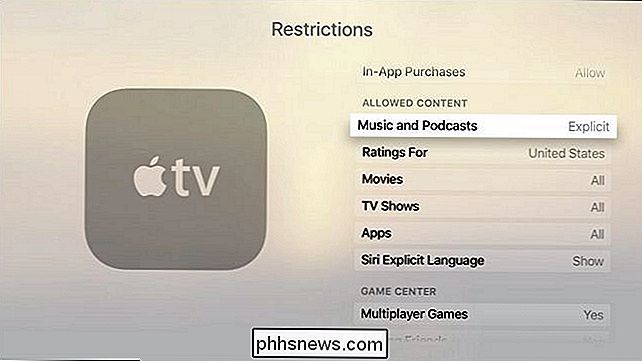
Det sidste afsnit "Tillad ændringer" har begrænsninger for AirPlay-indstillinger og Location Services. Hvis du bruger adgangskodesystemet til intet andet, er det en praktisk ting at låse, så folk, både voksne og børn, ikke rod i disse indstillinger.
Det er alt, hvad der er til Apple TV-købs- og indholdsbegrænsningssystemet. Mens vi generelt er ret tilfredse med begrænsningssystemet, vil vi sige, at det er et stort overblik, at du ikke kan filtrere apps på et individuelt niveau. Indholdsbegrænsningen fungerer fint på film og tv-shows, da indholdet er passivt og det allerede er gennemgået og vurderet. Det virker dog ikke så godt på apps, da så mange apps kan levere indhold (og det er ikke indholdet, men den app der modtager vurderingen). Netflix-appen er for eksempel bedømt til 4+, men vi ved alle, at der er masser af indhold på Netflix, der ikke er børnevenligt. Det ville være rart, hvis du kunne oprette en hvid liste over apps, som dit barn kunne starte (eller en sortliste med apps, der krævede adgangskoden). Forhåbentlig vil fremtidige iterationer af indholdsrestriktioner på både Apple TV og iOS-enhederne blive taget op.
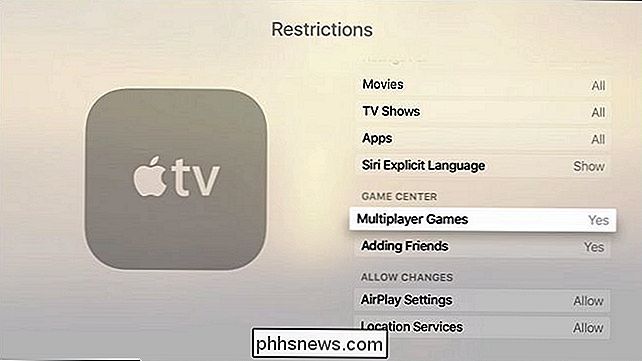
Har du et presserende teknisk spørgsmål om dit Apple TV? Skyd os en mail på , og vi gør vores bedste for at svare på det.

5 Alternativer til Windows Media Center på Windows 8 eller 10
Windows 8 (og nu 10) leveres som standard ikke med Windows Media Center. For at få det, kan du opgradere til Windows 8 Pro og købe Media Center Pack. Og Windows 10 har det slet ikke. Hvis du bruger Windows 8 eller 10 og ikke ønsker at købe to separate opgraderinger bare for at bruge et program, der engang kom standard med Windows, kan du prøve en af Disse alternative mediecenter applikationer til din HTPC.

Sådan bruges Windows 10 Camera App
Windows 10 har en app kaldet kamera, som lader dig bruge dit webcam til at optage videoer og tage billeder. Det er absolut bedre end at skulle downloade spyware / malware-rider tredjeparts webcam optagelsessoftware. I denne artikel vil jeg gå igennem processen med at bruge appen og justere de forskellige indstillinger.



