Sådan fjerner du Trovi / Conduit / Search Beskyt Browser Hijack Malware

Hvis din computer er blevet kapret med en ubehagelig malware, der ikke vil lade dig ændre din startside, er der en stor chance for dig har været inficeret med Trovi Search Protect malware, der tidligere var kendt som Conduit. Sådan fjerner du det.
RELATED: Hvorfor vi hader anbefale anbefalede software downloads til vores læsere
Hvordan ved du, at dette er malware? I stedet for at installere som det skal du som Google Chrome Extension sikkert se, at din udvidelsesliste slet ikke nævner Trovi eller Conduit. I stedet kaster de browserprocessen ved hjælp af Windows API-teknikker, som ingen legitime applikationer skal bruge. For flere detaljer om det, kan du læse vores serie om at bruge Process Explorer til fejlfinding af Windows.
Hvordan blev du smittet?
Normalt på et tidspunkt gjorde du den store fejl at have tillid til et websted som Download.com, hvilket bundtet det i et installationsprogram til en helt anden applikation. Derfor skal du være meget forsigtig, når du downloader freeware på internettet.
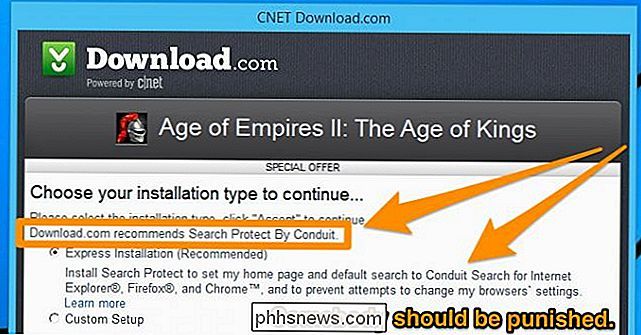
De går rundt om lovlighedsproblemet med deres lange servicevilkår, som ingen læser, og ved at sørge for, at der faktisk er en måde at afinstallere sagen på. Men hvad vi er bekymrede for, er alt, hvad der installeres på en sneaky måde og kapsler dine andre kørende processer, skadelig.
Fjernelse af Trovi Search Protect Malware
Det er virkelig ked af at sige, men det er faktisk vigtigt at bruge Search Protect-panelet slukker de dårlige indstillinger først, inden du afinstallerer det. Du kan finde ikonet Søgbeskyttelse i systembakken og derefter dobbeltklikke på den for at åbne panelet.
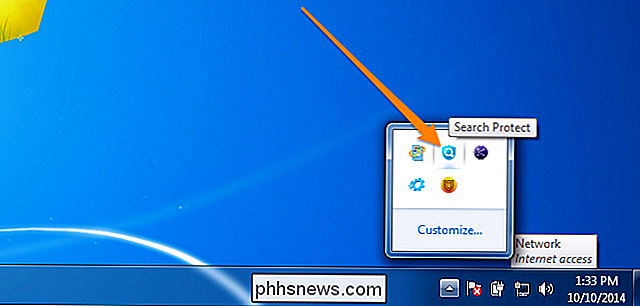
Her ændrer du din startside tilbage til Google eller hvad du vil.
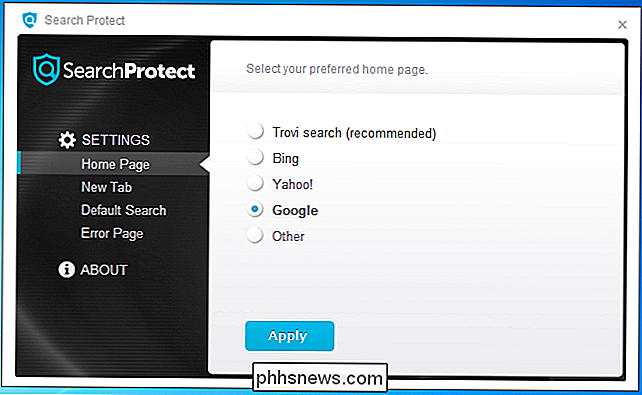
Nu ændrer du din nye fane side tilbage til browserens standard.
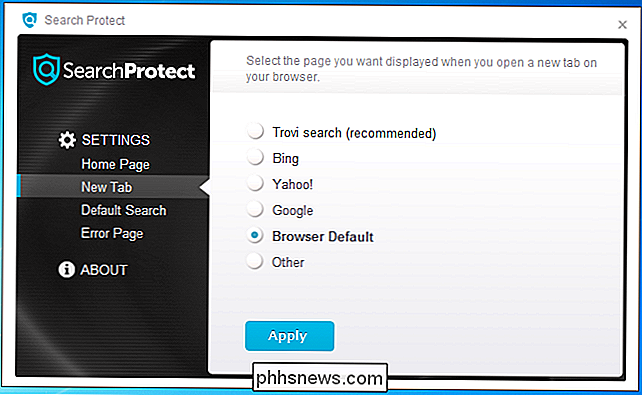
Skift din standard søgning tilbage til "Standard søgemaskine til browseren."
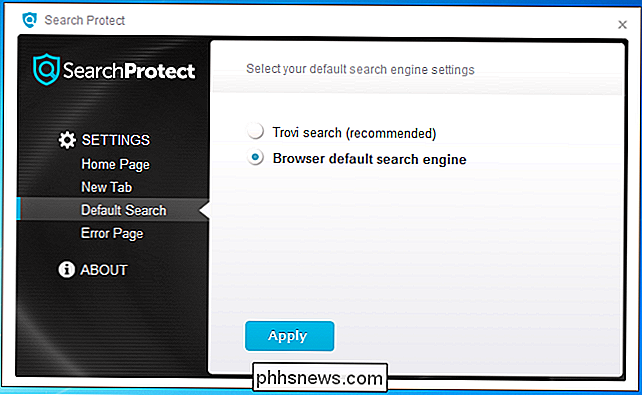
Og fjern derefter afkrydsningsfeltet "Forbedre min søgeoplevelse", hvilket er en løgn, fordi det slet ikke forbedrer det .
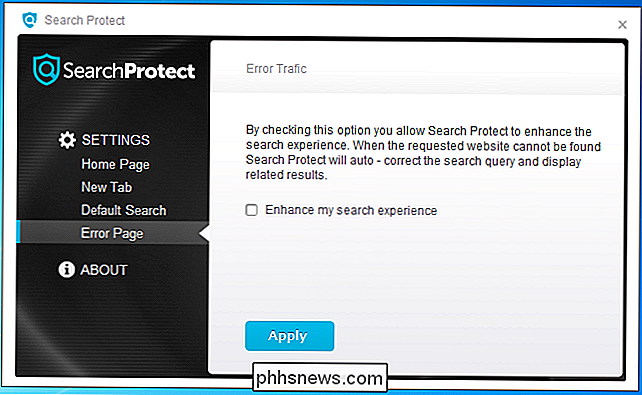
Gå nu til Kontrolpanel, find afsnittet Afinstaller programmer, og find derefter Search Protect, og klik på knappen Afinstaller. Mens du er her, kan du afinstallere noget andet, der siger noget, der ligner "Search Protect." Hvis du ser SaveSense, skal du også fjerne det.
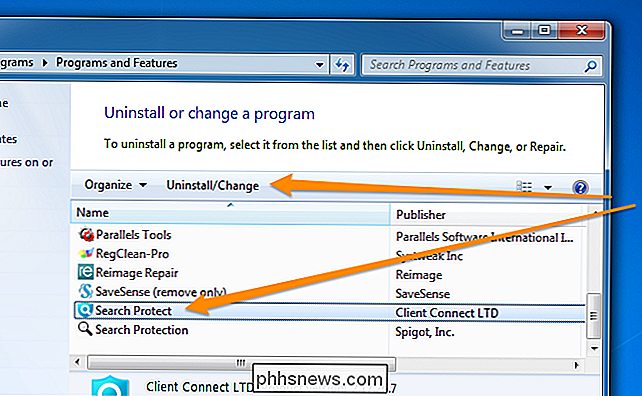
På dit tidspunkt skal browseren være tilbage til normal ... men vi er ' t gjort helt endnu. Der er stadig mange spor af denne ting, som vi skal rydde op.
Brug værktøjet til fjernelse af Google Chrome-software
Hvis du bruger Google Chrome, har du held og lykke, fordi Google leverer deres eget Software Removal Tool til sørg for at alle disse ting fjernes. Bare gå til Google SRT-siden, download og kør den, og den vil automatisk registrere og fjerne alt.
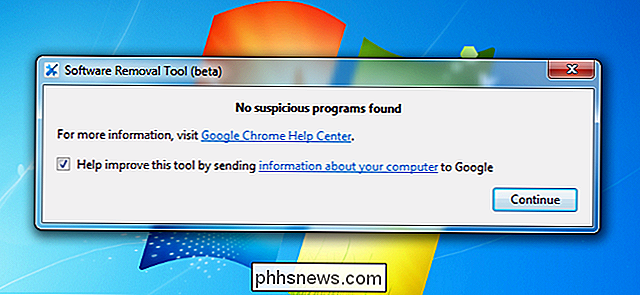
Når du først starter din browser igen, vil den spørge, om du vil nulstille dine browserindstillinger. Dette vil nulstille alt til standardindstillinger, herunder fjernelse af alle besværlige udvidelser. Det er nok en god ide, selvom du skal logge på alle dine websteder igen.
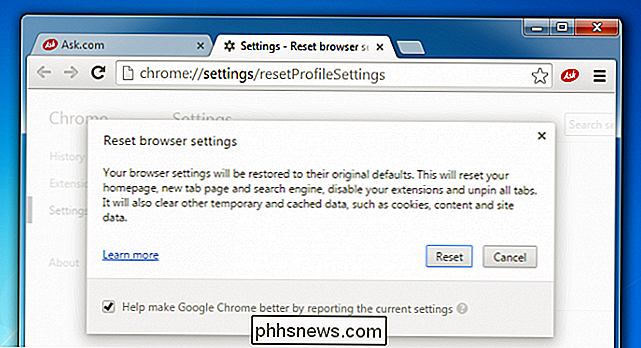
Download værktøjet til fjernelse af software fra google.com
Ryd op IE-indstillinger
Hvis du bruger Internet Explorer , skal du gå til menuen Funktioner og finde elementet Administrer tilføjelser. Her kan du klikke på Søgeleverandører og ændre din søgning tilbage til, hvad det skal være. Hvis du ser Trovi på listen, skal du klikke på den og derefter klikke på Fjern.
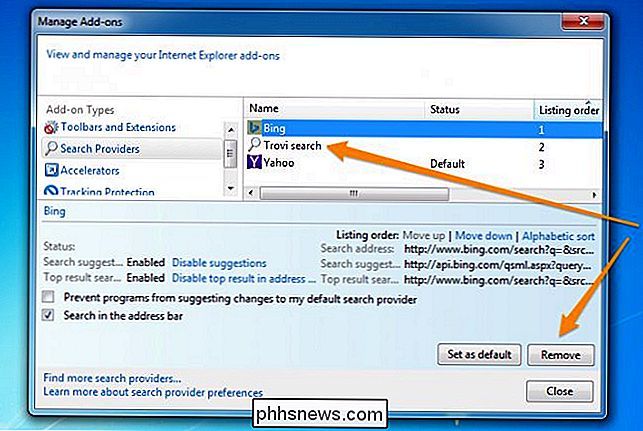
Brug Malwarebytes til at scanne din pc
Alle ovennævnte teknikker vil få din computer tilbage til normal - i hvert fald hvad angår Trovi. Men der er en meget stor chance for, at du har andre ting, der kapsler din browser og spionerer på dig.
Det bedste ved at rydde op spyware og malware er Malwarebytes. Du kan måske spørge dig selv, hvorfor du ikke bare vil bruge dit almindelige antivirusprodukt, men det er faktisk, at antivirus ikke opdager spyware meget ofte. Det er kun nyttigt for virus, der forsøger at ødelægge din pc, som er få og langt imellem på dette tidspunkt. Næsten alle malware derude forsøger at spionere på dig, omdirigere din browsing og indsætte flere annoncer i sider, du ser. Det handler om pengene.
Så det eneste rigtig gode produkt på markedet, der finder og fjerner spyware, adware og anden malware er Malwarebytes. Heldigvis har de en gratis version, der gør at du kan rydde op og fjerne alt - hvis du vil betale for den fulde version, der har aktiv beskyttelse for at forhindre, at disse ting sker, så er det også fint.
Når du har downloadet og installeret det bliver du bedt om at køre en scanning, så klik på den store grønne Scan Now-knap.
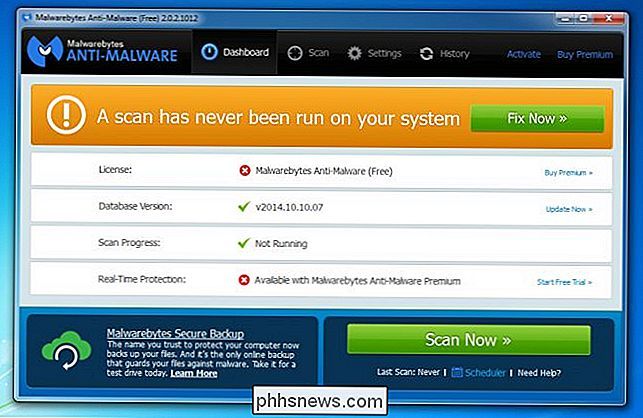
Når det er færdig med scanning, finder den en stor kæmpe liste over ting, der skal fjernes. Klik på knappen Anvend handlinger for at fjerne alle malware.
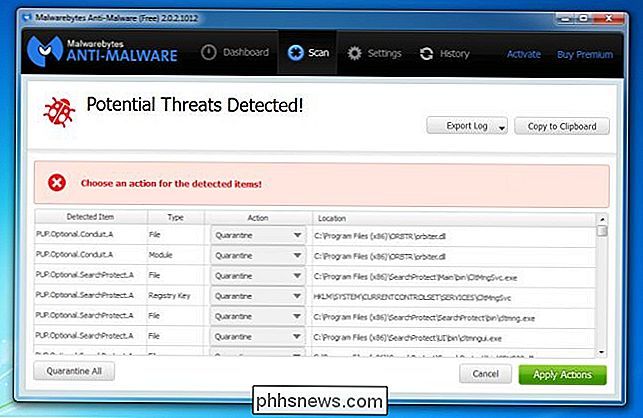
Du skal genstarte din computer for at sikre, at alt er helt renset. Hvis noget ser ud til at komme tilbage, skal du køre Malwarebytes igen, fjerne noget fundet, og genstart derefter igen.

Windows 10 komprimerer dit tapet, men du kan gøre dem høje kvalitet igen
Som standard komprimerer Windows 10 JPEG-billeder, som du bruger som baggrund, og reducerer den til omkring 85% af den oprindelige kvalitet . Hvis du er generet af komprimeringsgenstande, introduceres det ofte, her er hvordan du bruger billeder af høj kvalitet i stedet. Vi er ikke helt sikre på, hvorfor Windows 10 komprimerer baggrundsbilleder.

OTT forklarer - hvorfor internetudbydere tildeler dynamiske kontra statiske IP-adresser
Hvis du nogensinde har søgt at finde din offentlige IP-adresse, har du muligvis bemærket, at den ændrer sig så ofte. Dette kaldes en dynamisk IP-adresse, fordi den kan ændre sig på et givet givet tidspunkt. De fleste internetudbydere vil tildele forskellige dynamiske IP-adresser til deres forbrugerkunder. Hvis



