Sådan deaktiveres låseskærm widgets i iOS 10

Blandt de mange forbedringer i iOS 10 er muligheden for at få adgang til dine yndlings widgets på låseskærmen. I stedet for at låse din iPhone ved at skubbe til højre, så ser du en skærm fuld af widgets.
At have adgang til widgets på låseskærmen kan være praktisk, og du kan tilpasse din låseskærm ved at tilføje, fjerne og omarrangere widgets . Men hvis du er bekymret for, at folk ser dine apps og oplysninger, enten over din skulder, eller hvis nogen får fat i din telefon, kan du deaktivere låseskærm widgets helt.
Tryk på ikonet "Indstillinger" for at starte på din iPhone startskærm.
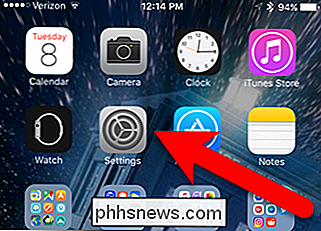
På skærmen Indstillinger skal du trykke på "Tryk ID og adgangskode".
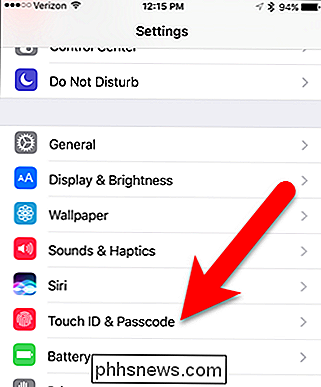
Indtast din adgangskode, når du bliver bedt om det.
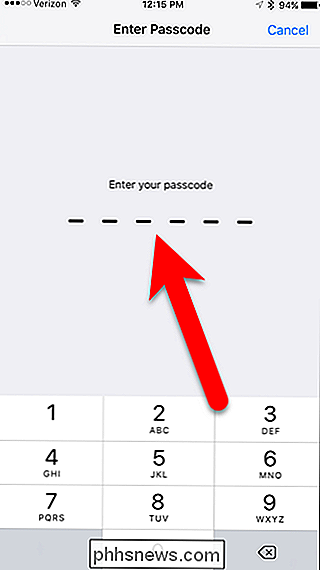
Indstillingen "I dag View" er som standard vist ved en grøn skyder knappen.
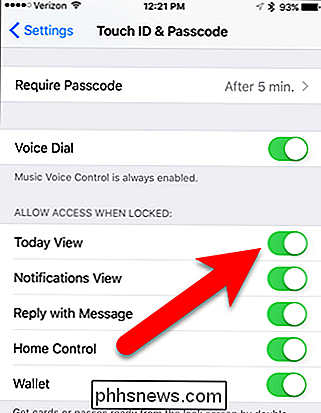
Tryk på glideknappen "Today View" for at slukke for indstillingen. Gliderknappen bliver hvid.
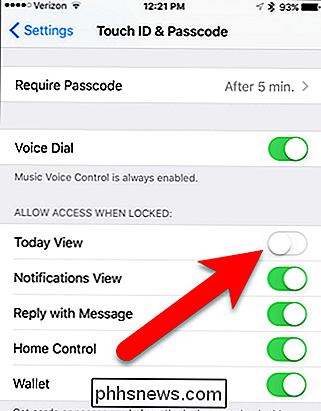
RELATED: Sådan skjuler du følsomme meddelelser fra din iPhone's låseskærm
Nu kan du (eller nogen anden, der bruger din telefon) slette lige på låseskærmen til få adgang til widgets. Låse skærm widgets er dog tilgængelige, når du fejer direkte på din startskærm (når din telefon er låst op), om indstillingen Today View er aktiveret eller ej. Så du kan stadig have hurtig adgang til oplysninger og apps via widgetsne, når du bruger din telefon.
Du kan også skjule følsomme meddelelser fra din iPhone's låseskærm, hvis du er bekymret for privatlivets fred.

Brug dit tvs skjulte "DIAL" -funktion til at kaste Netflix og YouTube uden en Chromecast
Mange moderne smarte tv'er understøtter den indbyggede Chromecast-lignende DIAL-protokol. Du kan caste videoer til din TV fra YouTube og Netflix - på din telefon eller computer - uden at få en Chromecast. Dette fungerer både med YouTube og Netflix-websteder på din computer og med YouTube og Netflix mobilapps på en smartphone eller tablet.

Hvordan kan jeg se mine iPhone / iPad-videoer via Chromecast?
Hvis du har en iOS-enhed og Chromecast, kastes de store spillere helt fint (som Netflix), men når det kommer til streaming Det lokale indhold på din enhed til din Chromecast er lidt besværligt. Tag med, da vi hjælper en medlæser til at kaste deres lokale iPad-indhold på tv'et. Kære How-To Geek, Jeg har en iPad og en Chromecast, og jeg vil gerne se videoer gemt på iPad på mit HDTV via Chromecast-systemet.



