Sådan løses tekst videresendelse på din iPad eller Mac (hvis det ikke virker)

Vi har tidligere beskrevet hvordan du konfigurerer tekst videresendelse fra din iPhone til iPad eller Mac. Det er en fantastisk funktion, selv om vi senere indså, at det måske ikke fungerer som forventet. Heldigvis er der en hurtig løsning, du kan ansætte for at få det til at køre korrekt.
RELATED: Sådan konfigureres SMS-videresendelse på din Mac eller iPad
Normalt, når du konfigurerer tekst videresendelse fra din iPhone til din Mac eller din iPad, aktiverer du den på din iPhone for den enhed eller enheder, du vil modtage tekster på, i Messages-klienten.
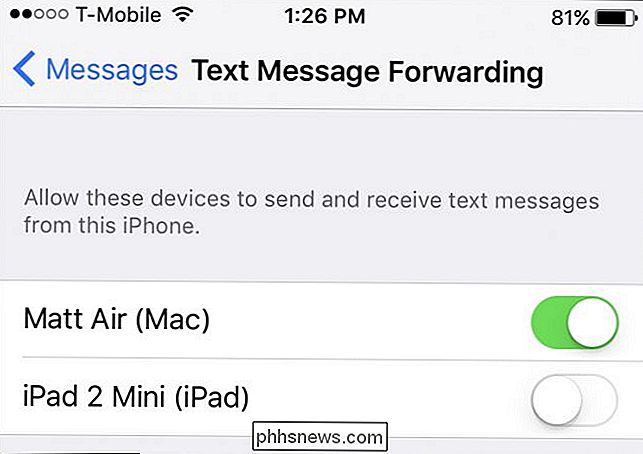
Hvad skal der så ske, er den enhed, som du opsætter den til on viser en kode, som du så skriver ind på din iPhone for at bekræfte, at du virkelig vil opsætte den.
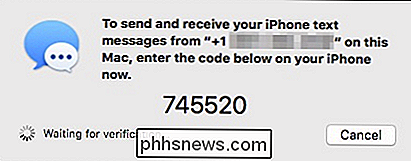
Dette kan dog ikke altid ske. Nogle gange kan du muligvis aktivere en enhed, og den svarer ikke med en kode. Hvis dette sker, er her hvad du skal gøre.
Fastsættelse af tekst videresendelse på din iPad
Hvis du forsøger at konfigurere tekst videresendelse på din iPad, og enheden ikke reagerer med en kode, skal du åbne Indstillinger og tryk på "Beskeder". Rul ned til "Send & Receive" og tryk på den åbne.
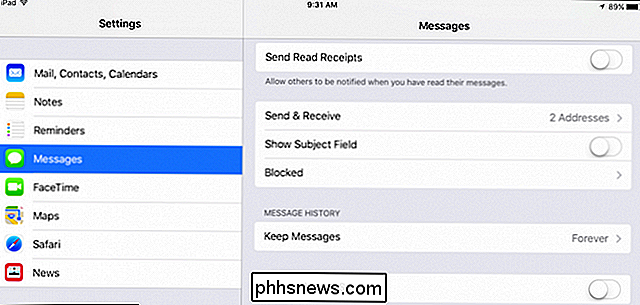
I indstillingerne Meddelelser kan du se to valgkategorier, "Du kan nås af iMessage At" og "Start ny samtale fra". Sørg for at dit telefonnummer, det vil sige din iPhone nummer, er valgt.
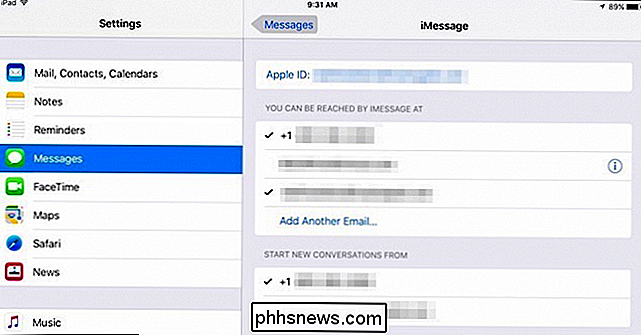
Du bør nu kunne konfigurere tekst videresendelse på din iPad uden problemer.
Fastsættelse af tekst videresendelse på din Mac
Hvis du har et lignende problem på din Mac, skal du dykke ind i Beskeder 'indstillinger for at rette det.
Først skal du åbne Beskeder og derefter åbne indstillingerne, enten ved at klikke på menuen "Beskeder" eller ved at bruge tastaturgenvejen "Kommando +". Når du har fået adgang til præferencerne, skal du klikke på fanen "Konti". I venstre ruden skal du klikke på iMessage-indstillingen og gerne med iPad, du kan se muligheden for at aktivere dit telefonnummer.
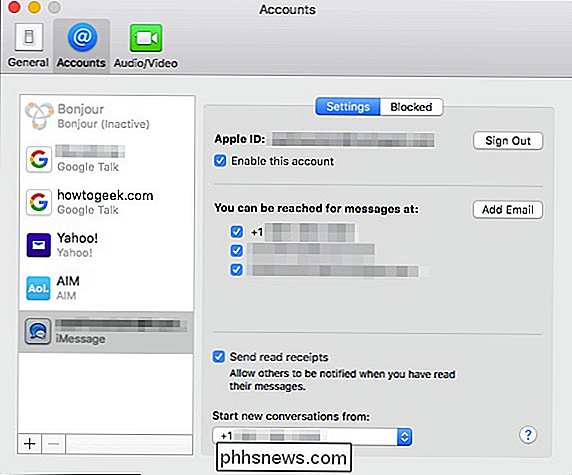
Når du har gjort det, skal du hurtigt kunne konfigurere tekst videresendelse på din Mac som beskrevet i den tidligere nævnte artikel.
Hvis du har spørgsmål eller kommentarer, du gerne vil bidrage, skal du lade dem stå i vores diskussionsforum. Vi byder dig velkommen til din feedback.

Sådan tænder du automatisk et veranda Lys, når bevægelse er fundet
Hvis det er mørkt ud, og nogen kommer til din dør, kan du sikkert ikke se dem, medmindre din veranda lyser. Hvis en potentiel indbrudstyv nærmer sig din hoveddør, kan et bevægelseslys også hjælpe med at skræmme dem væk. Der er en håndfuld måder, hvorpå du kan implementere et bevægelsesfølsomt verandaelys.

Cryptocurrency Miners Forklaret: Hvorfor du virkelig ikke vil have dette uønsket på din pc
UTorrent har for nylig lavet overskrifter for bundling af kryptokurrency-mining junkware. Ud af alle de junkware-programmer, der følger med installatører, er cryptocurrency-minearbejdere som Epic Scale nogle af de værste. Moderne malware tjener penge ved at bruge denne teknik til min Bitcoin også. Selvom du ikke er ligeglad med de fleste junkware overhovedet, er cryptocurrency-mining software noget, du virkelig ikke vil have på din computer.



