Sådan sendes "Send som tekst" -prompt til meddelelser på Apple Watch

Apple Watch giver dig mulighed for at sende sms'er med din stemme via appen Beskeder. Men hver gang du gør det, bliver du spurgt, om du vil sende en besked som tekst eller som en stemmeoptagelse. Sådan fjerner du spørgsmålet.
Når jeg bruger mit Apple Watch til at sende tekstbeskeder, kan jeg altid sende dem som almindelige tekster - jeg vil aldrig sende stemmeoptagelser til folk. Så i stedet for at besvare denne prompt hver gang har jeg sat mit ur for at sende alle beskeder som tekst automatisk. (Selvfølgelig, hvis du foretrækker at sende talemeddelelser, kan du også indstille det til at gøre det som standard.)
BEMÆRK: Du kan ikke sende en SMS som lyd, hvis den person, der modtager beskeden, ikke har en iPhone.
Denne valgmulighed skal ændres på din iPhone, så tryk på "Watch" -appen på startskærmen.
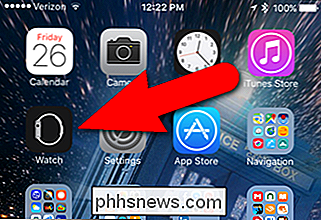
Sørg for, at skærmen "My Watch" er aktiv. Hvis ikke, skal du trykke på ikonet "My Watch" nederst på skærmen.
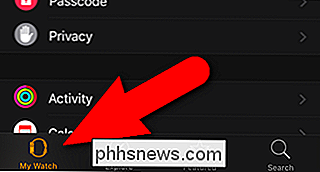
På skærmen "My Watch" skal du trykke på "Meddelelser".
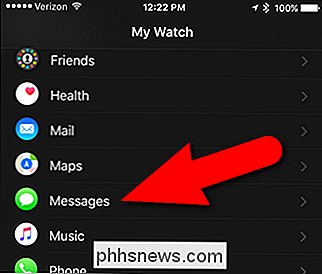
Tryk på "Lydbeskeder" på skærmen "Beskeder". Den aktuelt valgte indstilling vises til højre for "Lydmeddelelser".
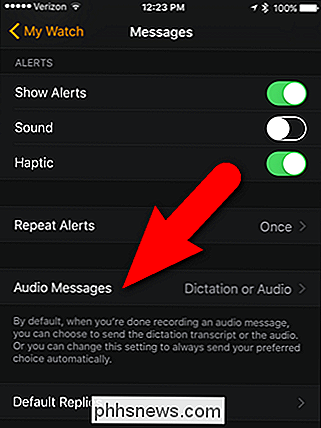
På skærmen "Lydbeskeder" skal du trykke på "Alltid diktering" for altid at sende dine tekstbeskeder som tekst eller "Altid lyd" for altid at sende dem som lyd. Som jeg nævnte, sender jeg altid mine beskeder som tekst, så jeg trykker på "Altid diktat".
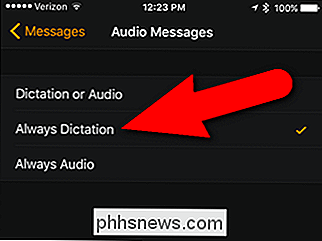
Nu kan du oprette en ny tekstbesked på dit ur, og du vil ikke se "Send som lyd / send som tekst "Skærmbilledet. Det korrekte format indsættes automatisk i din tekstbesked.
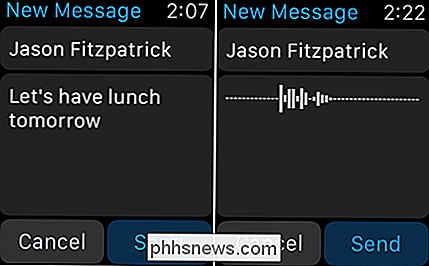
Så nu kan du spare dig lidt tid, hvis du altid sender sms'er i samme format.

Guide til netværk og delingscenter i Windows 7, 8, 10
Netværks- og delingscenteret i Windows 7, 8 og 10 er en af de mere vigtige og nyttige kontrolpanelapps, som giver dig mulighed for at se oplysninger om dit netværk og lader dig foretage ændringer, der kan påvirke, hvordan du får adgang til ressourcer på netværket.Desværre ødelægger de fleste aldrig med netværksindstillinger, fordi de ikke forstår hvad alting betyder og er bange for at rydde noget op. Når du først h
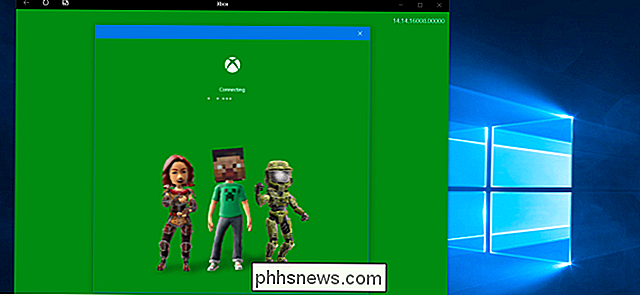
De bedste Xbox-funktioner i Windows 10 (selvom du ikke ejer en Xbox)
Windows 10 indeholder en Xbox-app og andre Xbox-relaterede funktioner. Mange af disse funktioner er nyttige, selvom du aldrig har ejet en Xbox i dit liv, og en af disse funktioner er endog nyttig for Windows 10-brugere, som aldrig spiller spil. Dette er ikke første gang Microsoft har forsøgt Xbox integration med Windows.



