Sådan importeres billeder fra dit kamera til Lightroom

Lightroom er næsten vigtigt for seriøse amatører og professionelle fotografer. Det er et arkivsystem til alle dine fotos, en RAW-udvikler og meget mere. Lightroom er bedst, når det bruges til at styre hvert trin i din efterbehandling-arbejdsgang, herunder det allerførste trin: Importering af fotos til din computer fra dit kamera.
RELATED: Hvad er Adobe Lightroom, og har jeg brug for det?
Forbind din DSLR til din computer (eller indsæt et SD-kort, hvis din computer har et SD-kortspor eller en adapter). Hvis du gør dette, mens Lightroom er åbent, vises importdialogen automatisk.
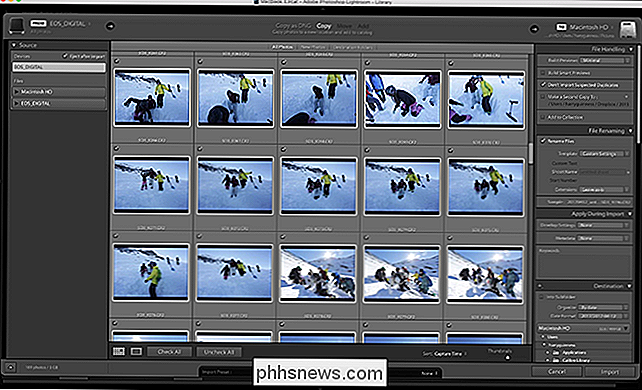
Hvis det ikke gør det, eller du åbner Lightroom efter indsættelse af SD-kortet, har du et par muligheder. Du kan trykke på knappen Importer nederst til venstre i biblioteksmodulet ...
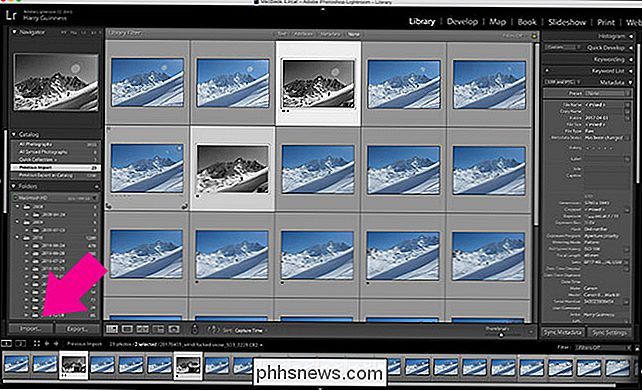
... du kan gå til Filer> Importer fotos og videoer ...
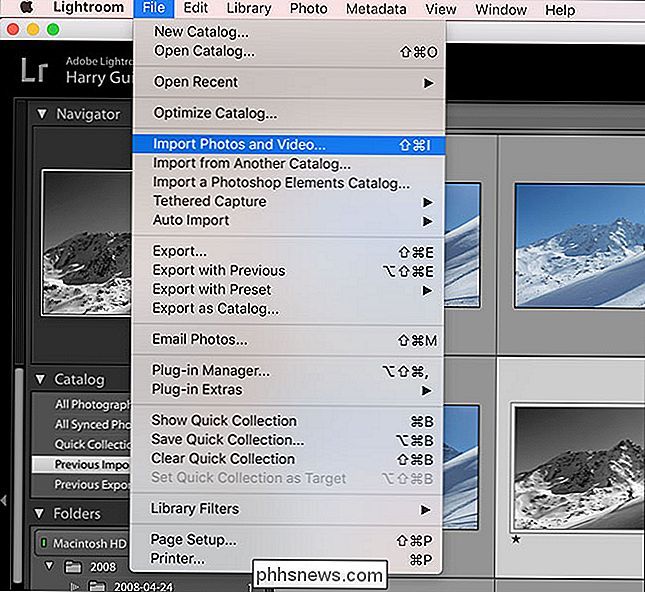
... eller du kan bruge tastaturgenvejen Control + Shift + I (Command + Shift + Jeg på en Mac). Alle valgmulighederne får dig til det samme sted: Importdialogen.
Lad os arbejde gennem en simpel import.

Vælg Kilde-listen til venstre på skærmen ved at vælge den enhed, du vil importere fotos fra. Hvis du har indsat et SD-kort eller tilsluttet kameraet, skal det vælges automatisk.
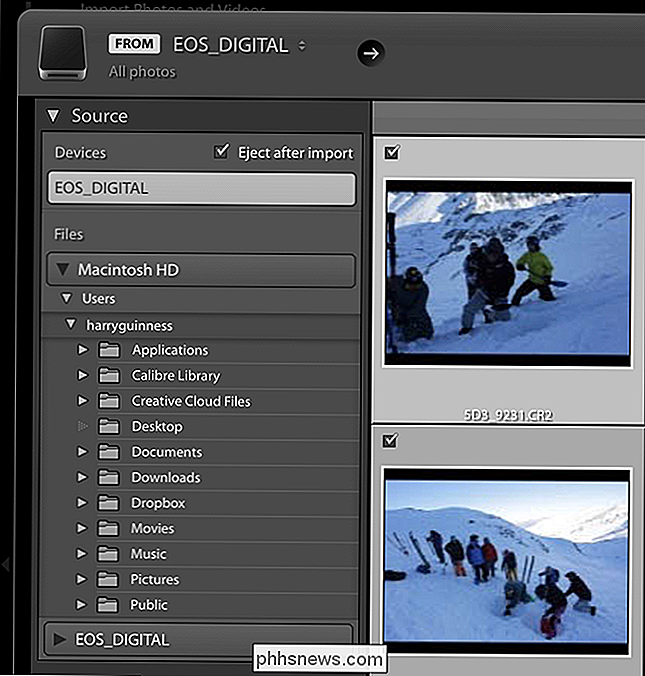
Vælg derefter, om du vil "Kopiere" filerne til din computer eller "Kopier som DNG". DNG er Adobes eget RAW-format. Hvis du vælger alternativet Kopier som DNG, konverteres dit kameraes RAW-filer til DNG, når du importerer dem. I teorien, da DNG er et åbent format, er det bedre for fremtidig kompatibilitet, men jeg finder det ikke værd at ekstra tid det tager at importere billeder.
De to andre valgmuligheder, Flyt og Tilføj, er kun tilgængelige, hvis du 'Importerer billeder fra et andet sted på din computer, ikke fra et kamera.
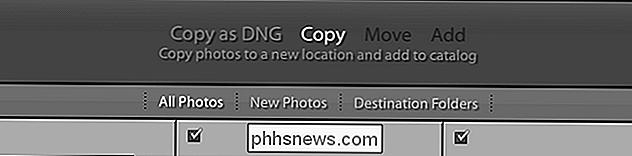
Nu er det tid til at vælge, hvilke fotos du vil importere. Som standard er de alle valgt, og dette er den mulighed, jeg vil anbefale. Det er nemmere at sortere billeder, når de er på din computer, snarere end under importen. Brug afkrydsningsfelterne, Kontroller alle og Afmark alle knapper for at vælge de fotos, du vil importere.

Du kan også markere eller fravælge flere billeder samtidig ved at vælge et billede og derefter kontrollere + klikke (eller kommandoen + klikke på en Mac) på et andet billede. Du kan vælge så mange billeder som du vil have denne vej. Tryk på mellemrumstasten for at skifte mellem importerede og ikke importerede.
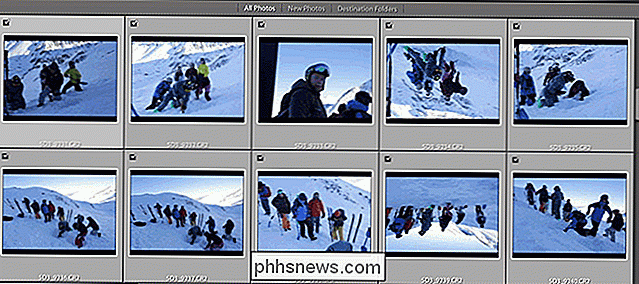
For at vælge en større gruppe af billeder skal du klikke på et billede og derefter Shift + klikke på et andet for at vælge alle billederne mellem dem.
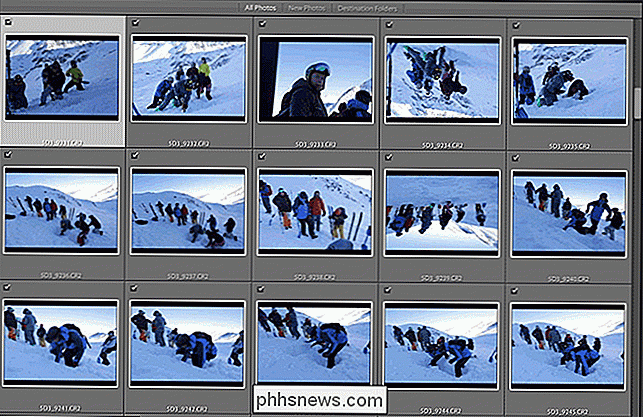
Hvis du ' ve har allerede importeret nogle af billederne på det SD-kort, du bruger, det er værd at markere afkrydsningsfeltet "Import ikke valgte duplikater" under Filhåndtering. Lightroom vil sammenligne billederne på kortet til dit katalog;
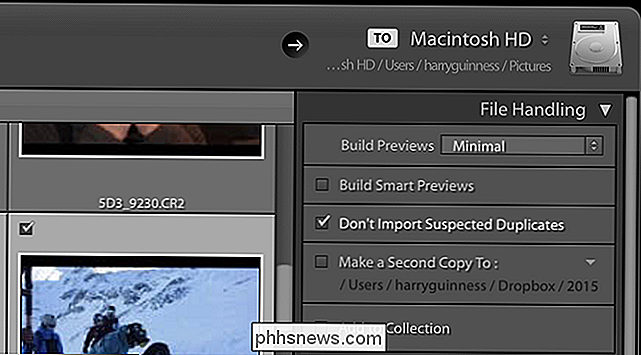
De andre muligheder i Filhåndtering er ikke lige så vigtige, men her er hvad de gør:
- Den Opbygningsoversigt dropdown bestemmer kvaliteten af RAW previews Lightroom genererer ved import. Jeg foretrækker at overlade det til Minimal og lade Lightroom lave forhåndsvisninger, da jeg har brug for dem.
- Smart Previews er i grunden en kombination mellem en lille RAW-fil og et eksempel. Du kan redigere dem som om de er en RAW-fil, men de er meget mindre, hvilket er nyttigt for alle, der redigerer på en bærbar computer, mens de lagrer deres hovedfiler på en ekstern harddisk. Igen foretrækker jeg bare at gøre dem efter behov; selv om de er mindre end RAW-filer, er de stadig temmelig store.
- Den Gør en anden kopi til mulighed er værd at bruge, hvis du har en backup-enhed som en NAS eller ekstern hard køre. Det lader dig duplikere filerne til dit backup-system, når du importerer dem. Hvis du ikke har en sikkerhedskopiering, kan du sikkert ignorere det.
- Tilføj til samling vil gruppere dine billeder sammen i dit bibliotek.
Derefter kan du omdøbe billederne til du importerer dem. I betragtning af at de fleste kameraer har en tendens til at være temmelig fantasiløs med deres navngivningssystem, giver det mening at nævne dem noget lidt mere menneskeligt læseligt.
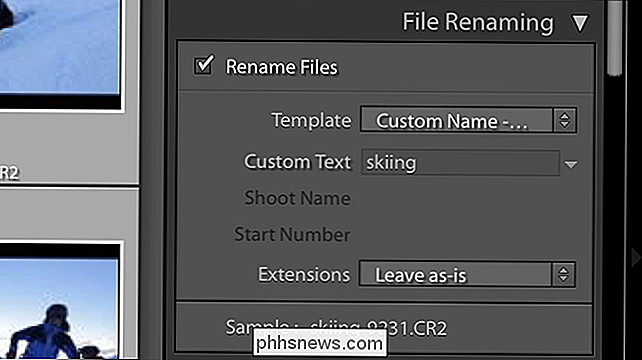
Under rullemenuen Skabelon kan du vælge, hvilken navneordning du vil bruge, eller klik på Rediger for at oprette din egen.
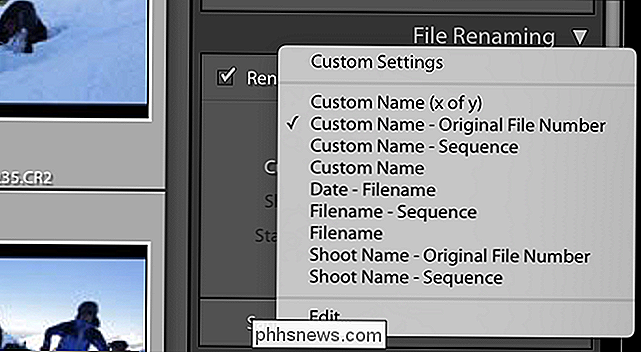
Jeg er fan af "Custom Name - Original File Number" -skemaet. Med denne mulighed indtaster du et brugernavn til shoot-say, Harry Portret Shoot og Lightroom strimler sekvensnummeret fra den oprindelige fil og tilføjer det på enden. Det betyder, at du har både et brugerdefineret, menneskeligt læsbart filnavn og den vigtige del af dit kameras filnavn. Udfyld de nødvendige brugerdefinerede oplysninger og fortsæt.
Indstillingerne Anvend under import giver dig mulighed for at tilføje søgeord og anvende forudindstillinger for udvikling og metadata. Forindstillinger er lidt komplekse at komme ind i denne artikel, men nøgleord er værd at tilføje. Indsæt blot et par ord, der beskriver billederne som en gruppe adskilt af kommaer - noget som om "ski, sport, Val Thorens" er perfekt. Det er kun nok oplysninger, der gør det lettere at finde dem igen.
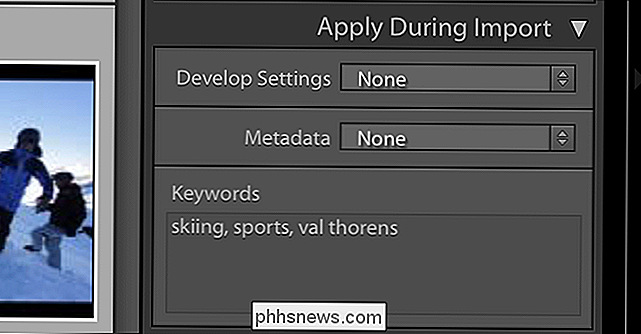
Endelig giver Destination-muligheder dig mulighed for at vælge, hvor billederne skal gemmes på din computer. Dette kan være et hvilket som helst sted og behøver ikke at være i samme mappe som katalogfilen. Med organiseringsindstillingerne kan du få Lightroom til at sortere hvert sæt fotos i deres egen mappe baseret på den dato, de blev taget eller bare sortere alt i en stor mappe.
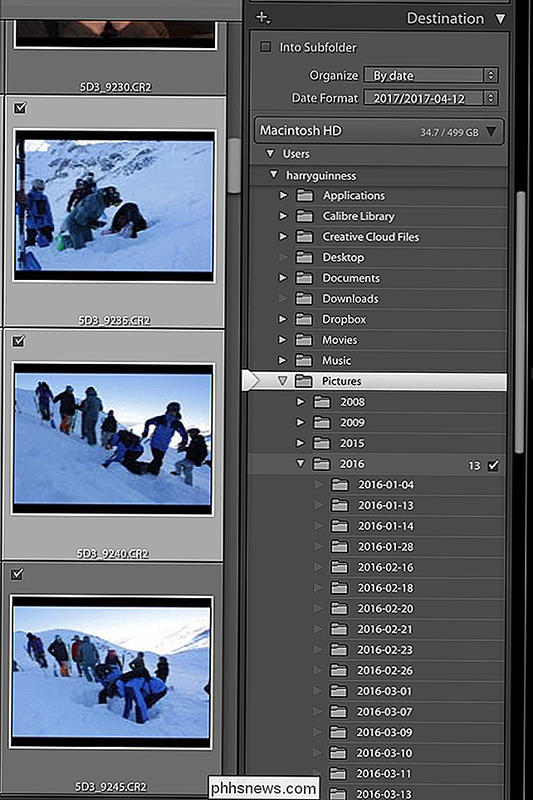
Jeg kan godt lide at sortere mine fotos fotos i mappe efter år og så inden for den årige mappe får hver dag sin egen undermappe. Det er den mulighed, jeg har valgt i skærmbilledet ovenfor, men du kan vælge, hvad der virker for dig.
Når alt er færdigt, klik på Importer, og Lightroom begynder at trække alle de valgte filer fra hukommelseskortet. Hvis du har markeret afkrydsningsfeltet Eject After Import i Source-panelet, udløses kortet automatisk, når Lightroom er færdig.
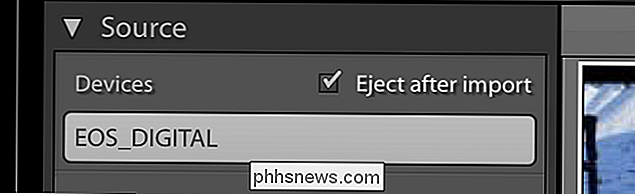
Og med det gøres alle fotos i dit Lightroom-katalog, klar til at sortere og redigere. Hvis du gør dette for hvert skud, vil du aldrig miste billeder igen.

Sådan genmonteres en Xbox One Controller-knapper i Windows 10
Windows 10 giver dig nu mulighed for at omforme en Xbox One Controller-knapper, ligesom du kan omforme knapperne på en Xbox One-konsol. Denne funktion er en del af Xbox-tilbehørsprogrammet, som ikke er installeret som standard. Begrænsninger Denne nye genindspilningsfunktion eliminerer desværre ikke fuldt ud behovet for tredjepartskontrolprogrammer til remapping-apps.

Sådan deaktiveres Bing i Windows 10 Start Menu
Windows 10 sender som standard alt hvad du søger efter i Start-menuen til deres servere for at give dig resultater fra Bing-søgning - så du bedre sørg for, at du ikke skriver noget privat i din egen pcs startmenu. Eller du kan bare deaktivere Bing-integrationen i menuen Start. Opdatering : Desværre er denne indstilling deaktiveret i Windows 10-årsdagen.



