Sådan opsættes Dual-skærme i Windows
Konfiguration af dobbelte skærme plejede at være en dyr og kompliceret opgave tilbage i dagene, men takket være billige grafikkort og billige skærme kan stort set enhver moderne computer understøtte to skærme i dag.
Derudover understøtter de nyeste versioner af Windows mange funktioner, som du tidligere kun kunne få ved hjælp af tredjeparts dual monitor software. For eksempel kan hver skærm have sin egen proceslinje og Start-knap, hvilket er godt. Hver skærm kan også have en anden baggrund, eller du kan bruge et enkelt panoramabillede og få det til at omfatte begge skriveborde.
I denne artikel snakker jeg om kravene til dobbeltmonitorer i Windows, og hvordan du kan konfigurere alle indstillinger i Windows, når du har tilsluttet skærme.
Dual Monitor Krav
Så hvad har vi brug for for at forbinde to skærme til en pc? Nå har du selvfølgelig brug for to skærme! Så hvad slags skærme har du brug for? Skal de være de samme?

Heldigvis behøver skærme ikke at være det samme. Du kan have helt forskellige skærme, hvis du vil, men selvfølgelig vil to af samme skærm give dig de bedste visningsresultater. Når du bruger forskellige skærme, er hovedproblemet med hensyn til opløsningen. Du kan ende med en skærm kører ved 1920 × 1080 og en anden kører ved 1366 × 768.
Når du flytter programmer fra en skærm til den anden, bliver de automatisk ændret tilsvarende. Nogle mennesker kan finde denne skade. Så hvis du ender med at bruge to forskellige skærme, skal du blot sørge for at de begge understøtter den samme opløsning (720p, 1080p, 1440, 2160 osv.).
Som nævnt tidligere, selvom de to skærme har forskellige opløsninger, fungerer alt fint. Begge skærme vil simpelthen køre ved deres native opløsning.
Den anden ting at tænke på når det kommer til skærme er forbindelserne på bagsiden. Du behøver ikke nødvendigvis en skærm, der har flere indgange, men du skal bruge to forskellige indgange til begge skærme.
Hvis en skærm f.eks. Har HDMI, skal du have en VGA-, DVI- eller DisplayPort-indgang på den anden skærm, medmindre dit grafikkort har to HDMI-udgange, eller du har mere end et grafikkort installeret, hver med sin egen HDMI-udgang .
Men fra det jeg har set, har de fleste grafikkort flere output ved hjælp af forskellige forbindelser. For eksempel har mit NVidia grafikkort en HDMI, en DVI og en VGA-port. Kun på højere end spillekort vil du se et enkelt grafikkort med mere end en port af samme type (to HDMI-porte eller to DVI-porte).
Hvis du ønsker at købe en skærm, er det nok en god idé at få en skærm med flere indgange. De nyere skærme har normalt tre forbindelser: HDMI, DVI og DisplayPort.

Billigere skærme har normalt mindre forbindelser, hvilket er fint, men bare sørg for, at tilslutningerne på skærmen matcher udgangene på dit grafikkort. Dette bringer os til det andet krav: et enkelt grafikkort med flere udgange eller flere grafikkort.

Ovenfor er et spilgrafikkort med nogle alvorlige porte: dobbelt DVI-D, 1xHDMI og 1xDisplayPort. Ved hjælp af dette enkelt grafikkort kan du forbinde op til fire skærme til denne ene pc! Som du kan se, hvilke uddata, som dit grafikkort understøtter, bestemmer, hvilke forbindelser du skal have på bagsiden af skærmen.
Det er også vigtigt at forstå, at hvis du skal bruge DVI, bør du overveje et grafikkort og en skærm, der understøtter DVI-D. DVI-D står for dual-link DVI og understøtter højere opløsninger ved højere opdateringshastigheder.
En anden vigtig note er, at i øjeblikket kan du kun bruge en 4K skærm ved 30 Hz i stedet for 60 Hz eller højere, når du bruger HDMI. Indtil HDMI 2.0 er udgivet, er det simpelthen en hardwarebegrænsning. Den nyeste version af DisplayPort, version 1.3, kan dog understøtte 5K-skærme (5, 120 x 2880) ved 60 Hz. DisplayPort version 1.2a kan også understøtte 4K skærme ved 60 Hz. Så bare sørg for at kontrollere, hvilken version dit grafikkort eller skærm understøtter.
Dual Monitor Settings i Windows
I denne artikel skal jeg tale om at bruge dobbelte skærme i Windows 10, da det er den nyeste version af operativsystemet. Windows 7 har grundlæggende en delmængde af funktionerne i Windows 10.
Når du har tilsluttet din anden skærm, skal Windows automatisk registrere det og vise et andet skrivebord på skærmen. Bemærk, at en skærm skal betegnes som en primær skærm. Hvis den anden skærm er tom eller den forkerte skærm er indstillet som primær, kan du ændre dette ved at højreklikke på skrivebordet og vælge Skærmindstillinger .
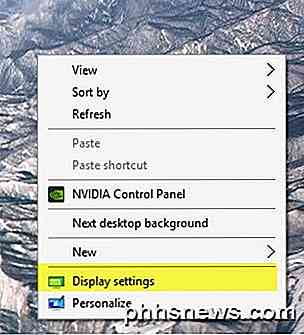
Dette burde bringe dig til Tilpas din skærm, hvor du skal se en 1 og 2, hvert nummer repræsenterer en skærm.
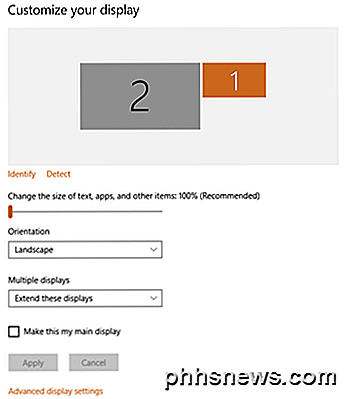
Du kan nu justere indstillingerne for hver skærm ved at klikke på nummerboksen øverst. Den valgte skærm bliver farvet, og den ikke-valgte skærm bliver grå. For det første vil du sørge for, at skærmen til venstre på dit skrivebord faktisk nummereres korrekt i Windows. I mit eksempel er 2 til venstre og 1 til højre. Klik på knappen Identificer og et nummer vil dukke op på hver skærm.
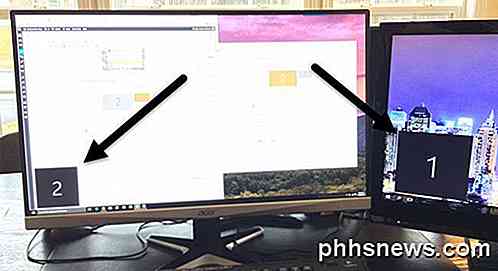
Hvis tallene ikke svarer til det faktiske fysiske layout, skal du skifte hoveddisplayerne ved at markere afkrydsningsfeltet Lav dette min hoveddisplay . Som du kan se i mit eksempel, er 2 skærmen den venstre skærm på mit skrivebord, så det matcher hvad Windows ser.
Du kan ændre skalering af tekst og apps, selvom 100% anbefales, medmindre du bruger en 4K skærm og alt er for lille til at se. Medmindre du har en skærm, der drejer rundt i portrættilstand, kan du holde Orienteringen som Landskab .
Den sidste mulighed er den vigtigste. Som standard vil du sandsynligvis vælge Udvid disse skærme, som giver dig mulighed for at bruge den anden skærm som et andet skærm til programmer osv. Til bærbare computere kan du vælge Duplicate disse skærmbilleder eller en af Vis kun på X- indstillinger hvis Du forbinder til en ekstern skærm med højere opløsning.
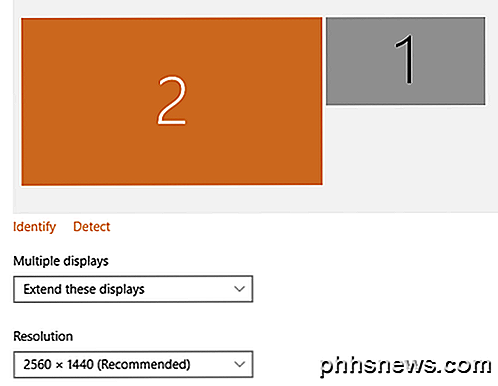
Hvis du klikker på linket Avanceret skærmindstillinger nederst, kan du også justere opløsningen for hver skærm. Dernæst kan vi konfigurere, hvordan proceslinjen fungerer på hver skærm. For at gøre dette skal du højreklikke på proceslinjen og gå til Egenskaber .
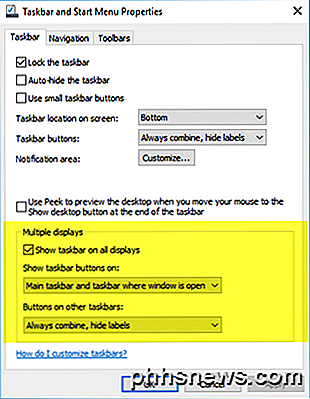
Nederst ses en sektion, der hedder flere skærmbilleder . Her kan du vælge om eller ikke at vise proceslinjen på eller uden. Det er værd at bemærke, at selv om du vil have en separat proceslinje på hver skærm, og du kan åbne startmenuen separat, når du klikker for at åbne et program osv., Vil det faktisk åbne på det primære display. Derefter skal du flytte programmet eller vinduet ved at trække det til den anden skærm.
Hvis du viser opgavelinjer på alle skærme, foreslår jeg, at du ændrer knapperne Vis aktivitetslinje på valg til Hovedaktivitetslinjen og proceslinjen, hvor vinduet er åbent eller Aktivitetslinjen, hvor vinduet er åbent . Dette vil gøre det sådan, at kun de programmer, du har på det andet display, vises i proceslinjen på det andet display. Dette gør det mere logisk, når du arbejder med flere skærme og mange apps, i hvert fald for mig.
Endelig kan du, når du arbejder med baggrunde, spænde over et panoramabillede på tværs af begge skærme ved at vælge Span- indstillingen for Baggrund under Tilpasning .
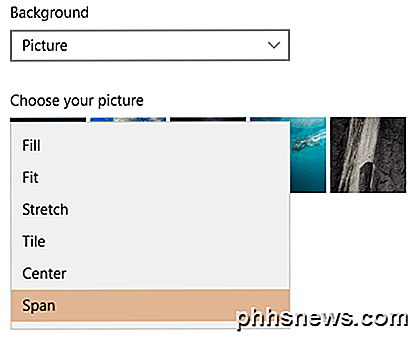
Så er Windows 10 perfekt til håndtering af dobbelte skærme? Desværre er der et par problemer, der er ret irriterende og forhåbentlig bliver fikset i nyere versioner af Windows 10.
Mit hovedgreb er at bruge dobbelte skærme i Windows 10 med flere virtuelle stationære computere. Hvis du bruger den nye virtuelle skrivebordsfunktion i Windows 10, og du har to skærme, skifter du også den anden skærm hver gang du skifter mellem stationære computere. Det betyder, at det andet skrivebord stadig skifter, også når du skifter til et andet skrivebord på den primære skærm.
Det ville være bedre, hvis hver skærm havde sit eget sæt virtuelle skriveborde, men det understøttes endnu ikke. Alt i alt gør Windows 10 et godt stykke arbejde med at understøtte flere skærme og forhåbentlig bliver bedre efterhånden som tiden går videre. Hvis du har spørgsmål, er du velkommen til at kommentere. God fornøjelse!

Sådan sorterer du din Macs mapper øverst på filer (Windows-stil)
Skift til et nyt operativsystem, og der er meget forskelligartet at vænne sig til. Hvordan macOS sorterer mapper og filer er en af disse ting til migrering af Windows-brugere. Begge operativsystemer sorterer filer alfabetisk med en nøgleforskel: Windows lægger mapper øverst på listen og viser derefter filer, mens macOS blander filer og mapper sammen i alfabetisk rækkefølge.

Sådan holdes Command + Q til "Slow Quit Apps" i MacOS
For at afslutte en app på en Mac, kan du bare trykke på Command + Q på tastaturet. Dette kan dog føre til utilsigtede konsekvenser, nemlig ved et uheld at afslutte apps, hvis dine fingre er på det forkerte sted. RELATED: Sådan ændres Cmd + Q Genvejsnøgle i OS X Et øjeblik tilbage introducerede Chrome en funktion, der giver dig mulighed for at skifte til en "slow quit", der kræver, at du holder Command + Q i et par sekunder, før en app rent faktisk ville stoppe.



