Sådan opretter du en Facebook-side

Facebook-sider er en fantastisk måde at fremme din forretning, en årsag til eller bare din hobby på. I modsætning til grupper, der er mere af et fællesskabsfunktion, arbejder Facebook Pages mest som en almindelig Facebook-profil. Du kan bruge dem til at dele indlæg, fotos, videoer og alt andet du vil have. Du kan også sende og modtage meddelelser. Det er dybest set bare en profil, men for noget, der ikke er menneske. Den største forskel er, at et hvilket som helst antal mennesker kan lide og følge siden.
RELATERET: Hvad er forskellen mellem en Facebook-profil, side og gruppe?
Du har brug for en personlig Facebook-konto for at oprette Facebook Side. Du behøver ikke bruge det meget, men du kan ikke lave en side uden en. For at komme i gang skal du logge ind på din Facebook-konto og derefter klikke på rullemenuen i øverste højre hjørne og vælge indstillingen "Opret side". Du kan oprette så mange sider som du vil.
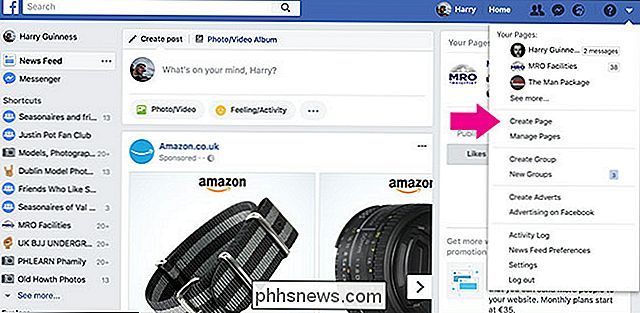
Du kan vælge mellem seks forskellige kategorier af sider: Lokal virksomhed eller Sted, Firma, Organisation eller Institution, Mærke eller Produkt, Kunstner, Band eller Offentlig figur, Underholdning og Årsag eller Årsag Fællesskab. Alt, hvad du vil oprette en side til, skal falde stort set i en af disse kategorier.
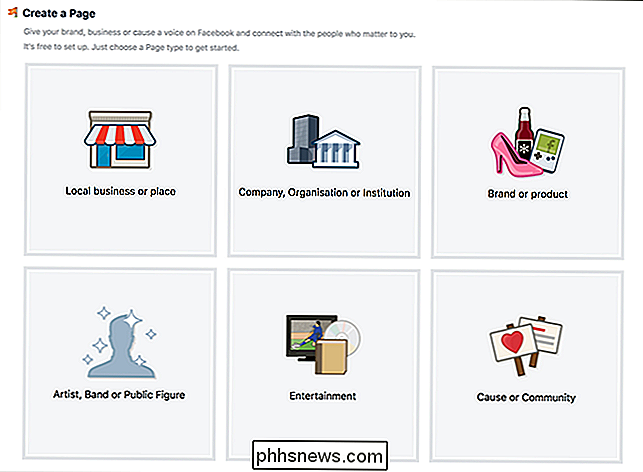
Jeg skal oprette en Justin Pot meme side for at dele alle mine dank Justin Pot memes. Det er efter min mening underholdning. Vælg hvilken kategori du bedst passer til den side, du opretter, og udfyld derefter de oplysninger, der kræves. For de fleste sider skal du bare angive et sidenavn og vælge en kategori. For en lokal virksomhed eller stedsside skal du også angive en adresse.
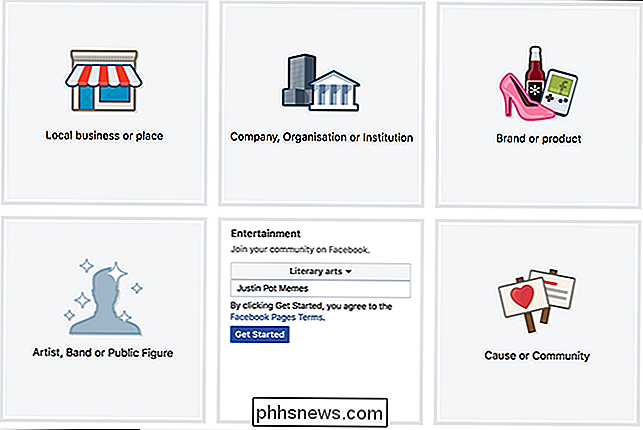
Når du har udfyldt oplysningerne, skal du klikke på "Kom i gang" for at oprette din nye side.
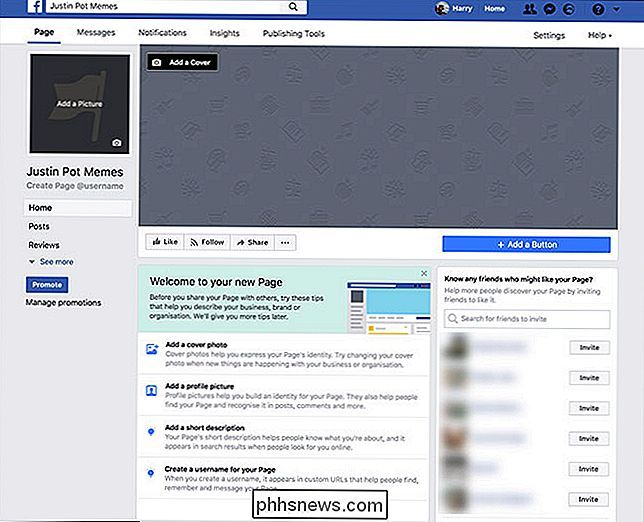
Vores nye side ser lidt ud ufrugtbar, så det er på tide at tilpasse tingene. Vi sporer ting med et omslagsbillede, profilbillede, brugernavn og en beskrivelse.
Klik på "Tilføj et cover" enten øverst på siden eller under afsnittet "Velkommen til din nye side" for at uploade en billede der repræsenterer din side. Gør det samme for profilbilledet.
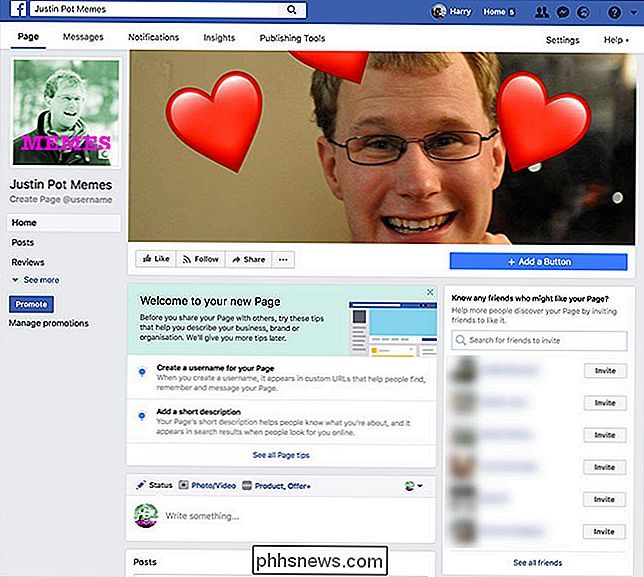
RELATERET: Sådan giver du din Facebook-profil en brugerdefineret URL
Klik derefter på Opret et brugernavn til din side. Dette er den brugerdefinerede URL, som folk kan bruge til at besøge din side. Indtast et brugernavn og klik derefter på "Opret brugernavn" for at gemme det.
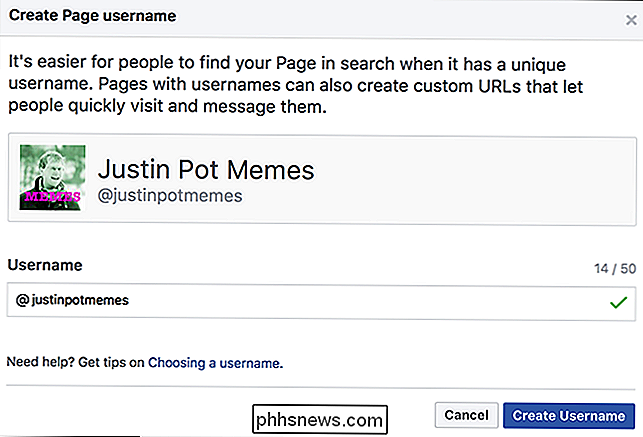
Klik derefter på "Tilføj en kort beskrivelse" og indtast nogle sætninger, der beskriver formålet med din side. Når du er færdig, klik på "Gem" knappen.
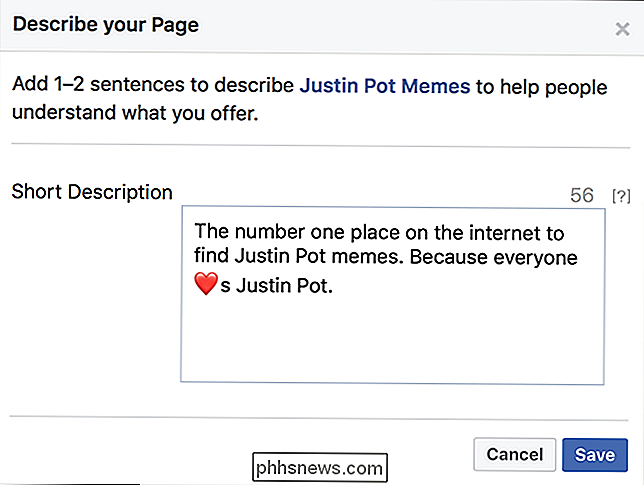
Nu begynder siden virkelig at tage form, så det er på tide at få nogle fans. Du skal være den første, så klik på knappen "Ligesom". Bagefter skal du i sidebjælken til højre indtaste navnet på en ven, du tror, kunne være interesseret i siden, og derefter klikke på "Inviter" for at fortælle dem om det.
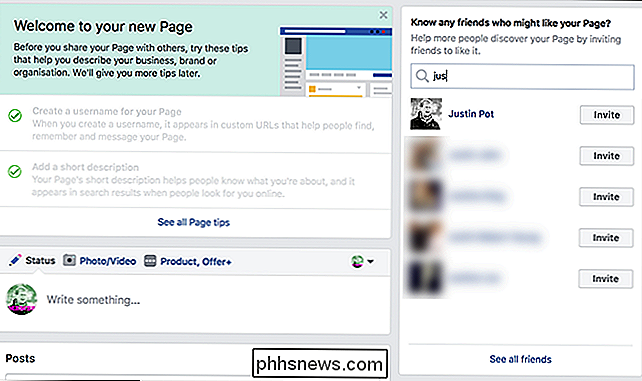
Hold indbydende folk, du tror, kunne være interesserede. Din Facebook-side er nu i gang. Du kan sende ting fra det, ligesom du ville have din egen Facebook-profil.

Sådan skifter du Windows Sound Outputs med en genvejstast
Windows er fantastisk til mange ting. Håndtering af lydenheder er ikke en af dem. På trods af at de fleste stationære pc'er leveres med flere lydudgangsmuligheder (standard stereo, surround, for og bag og så videre), er det stadig en smerte at faktisk skifte mellem dem. Lad os se om vi kan ændre det.

Hvorfor ikke mine venner se min Emoji korrekt?
Sådan fungerer Emoji: En kode til hvert smil Vi, slutbrugerne, ser kun den grafiske frugt af emoji-systemet. Under alle de millioner af smiley ansigter, hjerter og små bunker af poop folk sender hver dag, er der et detaljeret og standardiseret! -kodesystem designet til at sikre, at alle ser det samme.



