Sådan adskilles første og sidste navne i Excel
Hvis du bruger Excel meget, har du sandsynligvis kørt over en situation, hvor du har et navn i en enkelt celle, og du skal separere navnet i forskellige celler. Dette er et meget almindeligt problem i Excel, og du kan sandsynligvis gøre en Google-søgning og downloade 100 forskellige makroer skrevet af forskellige mennesker til at gøre det for dig.
Men i dette indlæg vil jeg vise dig, hvordan du opsætter en formel, så du kan gøre det selv og faktisk forstå, hvad der foregår. Hvis du bruger Excel meget, er det nok en god idé at lære nogle af de mere avancerede funktioner, så du kan gøre mere interessante ting med dine data.
Hvis du ikke kan lide formler og ønsker en hurtigere løsning, skal du rulle ned til sektionen Tekst til kolonner, som lærer dig, hvordan du bruger en Excel-funktion til at gøre det samme. Desuden er funktionen Tekst til kolonner også bedre at bruge, hvis du har mere end to elementer i en celle, du skal adskille. Hvis en kolonne f.eks. Har 6 felter kombineret sammen, bliver det så meget rodet og kompliceret at bruge nedenstående formler.
Adskilte navne i Excel
For at komme i gang, lad os se, hvordan navne normalt gemmes i et Excel-regneark. De mest almindelige to måder, jeg har set, er fornavn efternavn med blot et mellemrum og efternavn, fornavn med et komma, der adskiller de to. Når jeg har set en mellemstart, er det normalt fornavn midinitial efternavn som nedenfor :

Ved at bruge nogle enkle formler og kombinere et par af dem sammen, kan du nemt adskille fornavnet, efternavnet og mellemstarten til separate celler i Excel. Lad os starte med at udtrække den første del af navnet. I mit tilfælde vil vi bruge to funktioner: venstre og søg. Logisk er her, hvad vi skal gøre:
Søg i teksten i cellen for et mellemrum eller komma, find positionen og tag derefter alle bogstaverne til venstre for den pågældende position.
Her er en enkel formel, der gør jobbet korrekt: = VENSTRE (NN, SØG ("", NN) - 1), hvor NN er cellen, der har navnet gemt i det. -1 er der for at fjerne ekstra plads eller komma i slutningen af strengen.
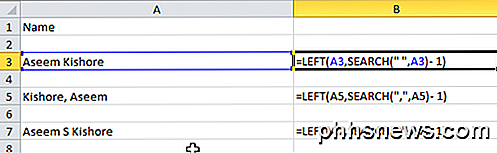
Som du kan se starter vi med den venstre funktion, der tager to argumenter: Strengen og antallet af tegn, du vil gribe fra, begynder fra starten af strengen. I det første tilfælde søger vi efter et mellemrum ved at bruge dobbelt citater og sætte et mellemrum mellem hinanden. I det andet tilfælde søger vi et komma i stedet for et mellemrum. Så hvad er resultatet for de 3 scenarier, jeg har nævnt?
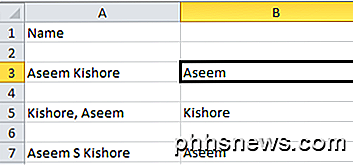
Vi fik fornavnet fra række 3, efternavnet fra række 5 og fornavnet fra række 7. Fantastisk! Så afhængigt af hvordan dine data er gemt, har du nu hentet enten fornavnet eller efternavnet. Nu til næste del. Her er hvad vi skal gøre logisk nu:
- Søg i teksten i cellen for et mellemrum eller komma, find positionen og træk derefter positionen fra total længde af strengen. Sådan ser formlen ud:
= HØJRE (NN, LEN (NN) -SEARCH ("", NN))
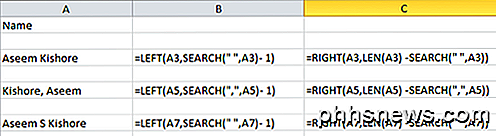
Så nu bruger vi den rigtige funktion. Dette tager også to argumenter: Strengen og antallet af tegn, du vil gribe fra, fra slutningen af strengen, der går til venstre. Så vi ønsker længden af strengen minus placeringen af rummet eller kommaet. Det vil give os alt til højre for det første rum eller komma.
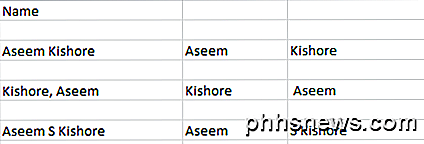
Fantastisk, nu har vi den anden del af navnet! I de to første tilfælde er du stort set færdig, men hvis der er en mellemstart i navnet, kan du se, at resultatet stadig indeholder efternavnet med den mellemste indledende. Så hvordan får vi lige efternavnet og slippe af med den midterste indledende? Let! Bare kør den samme formel igen, at vi plejede at få det andet afsnit af navnet.

Så vi laver bare en anden ret, og denne gang anvender vi formlen på det kombinerede mellem- og efternavnet celle. Det vil finde pladsen efter den midterste indledende og derefter tage længden minus positionen af pladsnummeret af tegn fra slutningen af strengen.
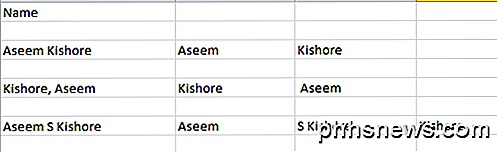
Så der har du det! Du har nu opdelt fornavnet og efternavnet i separate kolonner ved at bruge et par enkle formler i Excel! Det er klart, at ikke alle vil have deres tekst formateret på denne måde, men du kan nemt redigere det efter dine behov.
Tekst til kolonner
Der er også en anden nem måde, du kan adskille kombineret tekst i separate kolonner i Excel. Det er en funktion kaldet Tekst til kolonner, og det virker meget godt. Det er også meget mere effektivt, hvis du har en kolonne, der har mere end to datatyper.
F.eks. Har jeg nogle data nedenfor, hvor en række har 4 datastykker, og den anden række har 5 datatyper. Jeg vil gerne splitte det i henholdsvis 4 kolonner og 5 kolonner. Som du kan se, ville det være upraktisk at forsøge at bruge formlerne ovenfor.
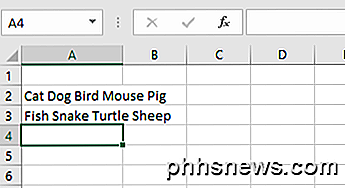
I Excel skal du først vælge den kolonne, du vil adskille. Derefter skal du klikke på fanen Data og derefter klikke på Tekst til kolonner .
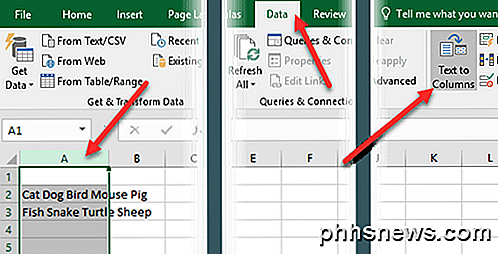
Dette vil medføre guiden Tekst til kolonner. I trin 1 vælger du om feltet er afgrænset eller fast bredde. I vores tilfælde vælger vi afgrænset .
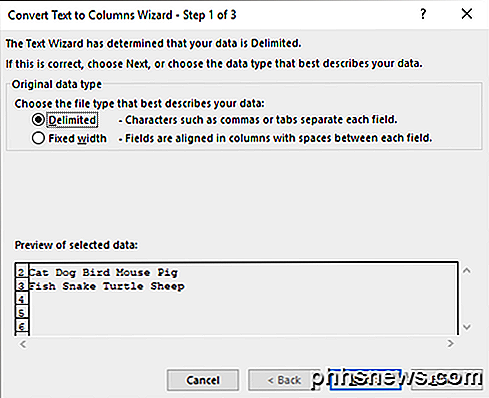
På den næste skærm vælger du afgrænseren. Du kan vælge fra faneblad, semikolon, komma, mellemrum eller skrive en brugerdefineret i.
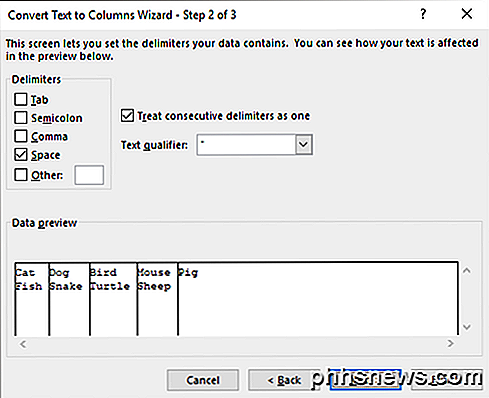
Endelig vælger du datformatet for kolonnen. Normalt vil General arbejde fint for de fleste typer data. Hvis du har noget specifikt som datoer, så vælg det format.
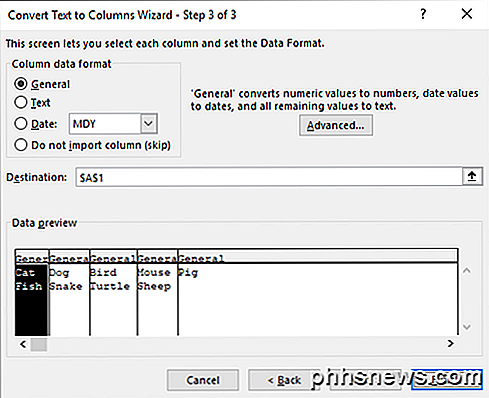
Klik på Afslut og se, hvordan dine data er magisk adskilt i kolonner. Som du kan se, blev en række omdannet til fem kolonner og den anden i fire kolonner. Funktionen Tekst til kolonner er meget kraftfuld og kan gøre dit liv meget nemmere.
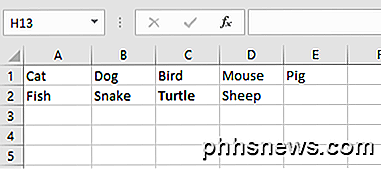
Hvis du har problemer med at adskille navne ikke i det format, jeg har ovenfor, skal du skrive en kommentar med dine data, og jeg vil forsøge at hjælpe. God fornøjelse!

Sådan bruges etiketten til omdøb af drev fra kommandoprompten i Windows
Etiket er et andet praktisk værktøj, som du kan bruge, selvom kommandoprompten. Som navnet antyder, er dets hovedfunktion at redigere disketiketter, som er nyttigt, hvis du bruger mange eksterne drev eller mappede drev og ønsker at mærke dem til bestemte anvendelser. En lille om etiket Dette værktøj var oprindeligt designet til etikettering floppy drev, men som teknologien udviklede sig, så gjorde etiketværktøjet, til det punkt, hvor det også kan bruges til at mærke HDD'er, eksterne HDD'er, SSD'er, USB-enheder og kortlagte netværksdrev.

Sådan opretter du et nyt SD-kort i Android til ekstra opbevaring
Er din Android-enhed lav på plads? Hvis din telefon har en MicroSD-kortspor, kan du bruge den til at udvide din plads til musik, film eller endda apps, takket være de forbedrede SD-kortfunktioner i Android 6.0 Marshmallow. Dette virker som en stor ændring for Google. Efter at have kørt SD-kortspor i Nexus-enheder og anbefaler fabrikanterne at holde sig væk fra eksternt lager, begynder Android nu bedre at understøtte dem.



