Sådan får du mest ud af dit nestkamera

Nest Cam er et af de mest populære Wi-Fi-kameraer på markedet takket være dets brugervenlighed. Hvis du er en nylig ejer eller bare en person, der er nysgerrig efter, hvad enheden virkelig kan gøre, kan du få det bedste ud af din Nest Cam.
Mange Nest Cam-ejere vil sandsynligvis bare opsætte kameraet og slå rekord, men på trods af Nest Cam er enkelhed, der er faktisk mange fine funktioner, der følger med enheden. Lad os gå over nogle fantastiske ting, du kan gøre med Nest Cam, som du muligvis ikke har hørt om ellers.
Skift videokvaliteten

RELATED: Sådan ændres videokvaliteten på din Nest Cam
Nest Cam er i stand til at optage og streame fuld 1080p HD-video. Din internetforbindelse er muligvis ikke i stand til at håndtere den slags belastning, så det gør det muligt at lave det lidt igen.
Du kan gå ind i indstillingerne og vælge "Billedkvalitet". Derfra kan du vælge mellem 360p, 720p, 1080p eller Auto. Den sidste mulighed vil få Nest Cam automatisk at vælge den bedste kvalitet baseret på din internetforbindelse.
Slut det til et nyt Wi-Fi-netværk

RELATED: Sådan forbinder du din Nest Cam til en ny Wi -Fi-netværk
Hvis du beslutter dig for at få en ny router eller bare ender med at ændre nogle af dine Wi-Fi-indstillinger, skal du genoprette din Nest Cam til dit Wi-Fi-netværk.
Desværre, der er ingen super-hurtig måde at gøre dette på, og det kommer ned på at oprette din Nest Cam igen og igen for det meste. Gå til Indstillinger> Hjemm Info> Hjemm Wi-Fi Hjælp> Opdater indstillinger for at komme i gang.
Gem optagelser til senere med Nest Aware
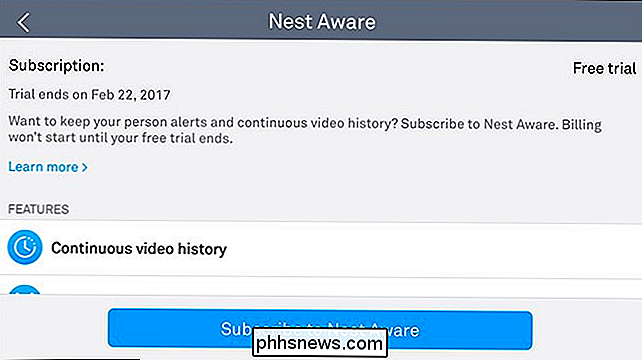
RELATERET: Hvad er Nest Aware, og skal du betale for en abonnement?
Nest Aware er en abonnementstjeneste til din Nest Cam, der gør det muligt at gemme videooptagelser for at se senere. Ellers gemmes kun snapshots af et hvilket som helst bevægelse, der blev opdaget.
Nest Aware koster dog $ 100 pr. År og $ 50 pr. År for hver ekstra Nest Cam du har. Det er absolut ikke den billigste abonnementsplan, vi har set for en Wi-Fi-kamera, men den kommer med nogle ekstra funktioner, der er ret pæne, herunder aktivitetszoner (mere om det på et øjeblik).
Tilpas Alert & Notifications

RELATED: Sådan tilpasser du Cam Cam Notifications
Din Nest Cam kan advare dig hver gang den registrerer bevægelse, men hvis du allerede er hjemme og ikke behøver at modtage sådanne meddelelser, kan du tilpasse når og hvordan du modtager dem.
Ved at gå til Indstillinger> Meddelelser, kan du vælge at modtage advarsler kun, når du er væk hjemmefra. Desuden kan du vælge, om disse varsler skal modtages direkte på din smartphone, via e-mail eller begge dele.
Del video feed med andre
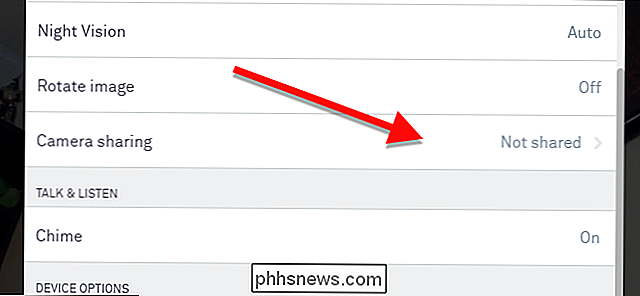
RELATED: Sådan deler du dit Nest Cam Feed med en anden
Du behøver ikke at holde din Nest Cams video feed til dig selv. Hvis du vil være på ferie og vil have en ven eller et familiemedlem til at holde øje med ting langt fra, kan du dele din Nest Cam med dem.
Du kan gøre dette ved at gå ind i indstillingerne og vælge "Camera Sharing" . Derefter opretter du en adgangskode, som din ven skal indtaste for at få vist dit Nest Cam-videofeed.
Slå den automatisk til og fra
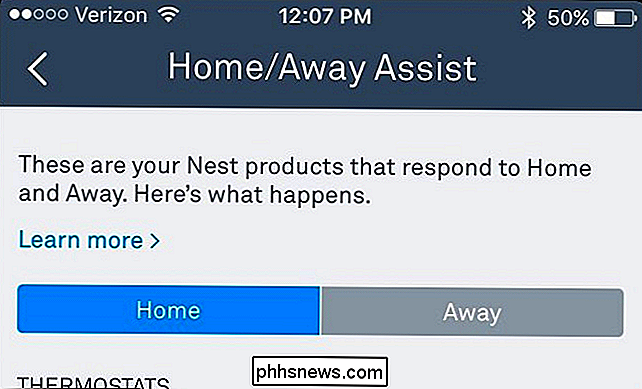
RELATED: Sådan skifter du din Nest Cam automatisk Til og fra
Hvis du bruger Nest Aware og har dit Nest Cam-optagelse 24/7, kan det bruge meget båndbredde. For at hjælpe med det kan du automatisk slå kameraet til og fra på bestemte tidspunkter.
Gå ind i indstillingerne og tryk på "Planlægning". Derefter aktivere det og derefter begynde at tilpasse de tidspunkter, som du vil have din Nest Cam til eller fra. Du kan også bruge funktionen Home / Away Assist, som bruger geofencing i stedet for et angivet tidsplan.
Sluk det lyse statuslys

RELATED: Sådan slukker du statuslyset på din Nest Cam
Når din Nest Cam optages aktivt, viser den et subtilt LED-lys foran. Det er nok ikke stort for nogle brugere, men i mørket kan det være en af de klareste ting i rummet, der blræser dig, hvis du prøver at tage en hurtig lur.
Heldigvis kan du slukke det ved at gå ind i indstillingerne og vælge "Statuslys". Derefter kan du vælge at deaktivere det på et par forskellige måder eller holde det aktiveret for nogle ting.
Deaktiver mikrofonen
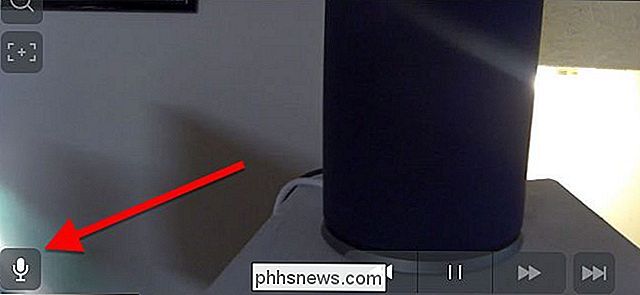
RELATERET: Sådan forhindrer du din Nest Cam fra at fange lyd
Når som helst video er optaget, din Nest Cam indeholder også lyd som standard. Men hvis du aldrig ender med at bruge lyddelen, så er det for det meste bare at spilde båndbredde, dog lidt som det kan være. Den gode nyhed er, at du kan deaktivere mikrofonen.
Bare gå ind i indstillingerne, vælg "Lyd", og tryk herefter på skiftkontakten ved siden af "Mikrofon Til / Fra". Husk at dette vil fjerne evnen til tovejs lydkommunikation samt gøre lydvarsler irrelevante.
Deaktiver Night Vision

RELATED: Sådan slukkes Night Vision på Nest Cam
Night vision kan være meget praktisk, men hvis du aldrig ender med at bruge den, så er det nok bedst at bare slukke det, især hvis det skaber et vinduesblænding fra det infrarøde lys.
Du kan gøre dette ved at gå ind i indstillinger, vælg "Night Vision" og sluk for det. Derefter forbliver din Nest Cam altid i "Dagtilstand" og vil aldrig tænde for natvisning, medmindre du går tilbage til indstillingerne og skifter den manuelt tilbage.
Opret "Aktivitetszoner"
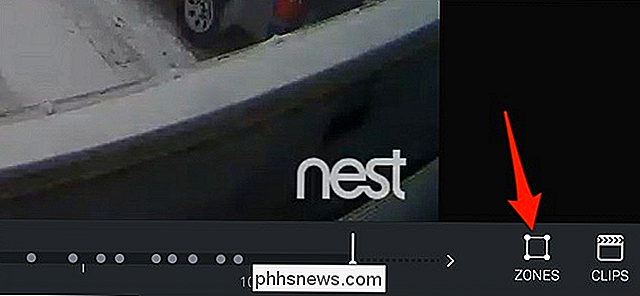
RELATERET: Sådan opretter du aktivitetszoner til din Nest Cam's Motion Alerts
Hvis du abonnerer på Nest Aware, kan du oprette aktivitetszoner, som er tilpassede områder inden for videofeedrammen, der kan registreres bevægeligt. Dette betyder, at hvis der opdages bevægelser inden for dette område, bliver du advaret om det, mens en bevægelse uden for området vil blive overladt alene.
Du kan kun tilpasse denne funktion til webgrænsefladen, så efter at du logger ind og åbn din Nest Cams video feed, tryk på "Zones" og opret din aktivitetszone.

Sådan vælger du den rigtige skærm til din pc
Hvis du er ligesom os, bruger du meget tid på at stirre på din pc-skærm - så bør det ikke være en god? Kom med os, da vi afkode specifikationerne og skære igennem jargonen for at hjælpe dig med at finde den bedst mulige skærm til dine behov. Tilslutningstype: Kan det hænge op til din pc? Det første spørgsmål skal du altid spørge dig selv, når købe en skærm: kan den endda forbinde til din computer?

Sådan digitaliserer du gamle billeder med din smartphone
Vi har alle gamle billeder, der er vigtige for os. Ferie, familiemedlemmer, der ikke længere er hos os, gode tider i vores liv - du ved vigtige ting. Sagen er, billeder falmer. Den bedste måde at holde disse værdifulde minder sikkert på er at digitalisere dem, og det var engang en lang proces, der nu kan gøres - med ganske ekstraordinære resultater - direkte fra din telefon.



