Sådan annoterer du et billede i Word

Hvis du skriver et dokument, der indeholder billeder, kan du tilføje annoteringer til disse billeder for at præcisere, hvad de repræsenterer. Du kan tilføje callouts til dine billeder for at pege på bestemte dele af billedet og tilføje tekst til at beskrive disse dele.
Vi viser dig, hvordan du annoterer et billede direkte i Word, så du ikke behøver at bruge en tredjepart program.
Først skal du indsætte et billede i dit dokument. For at gøre dette skal du klikke på fanen "Indsæt".
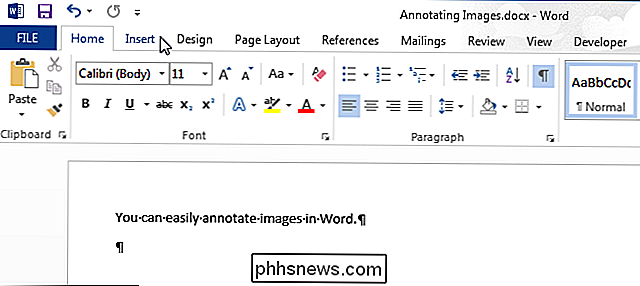
Klik på "Billeder" i afsnittet "Illustrationer".
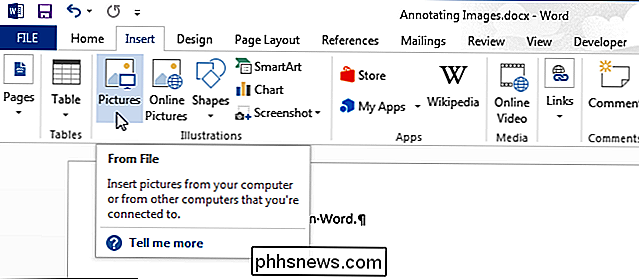
I dialogboksen "Indsæt billede" skal du navigere til den mappe, der indeholder den billedfil, du vil indsætte , vælg det og klik på "Indsæt".
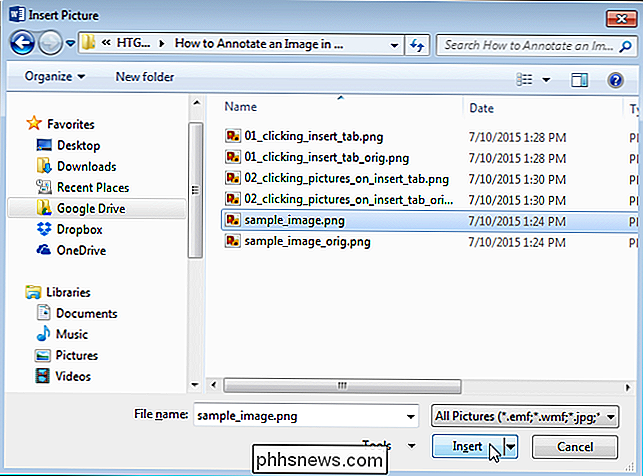
Kontroller, at billedet er valgt ved at klikke på det. I afsnittet "Illustrationer" på fanen "Indsæt" skal du klikke på "Former".
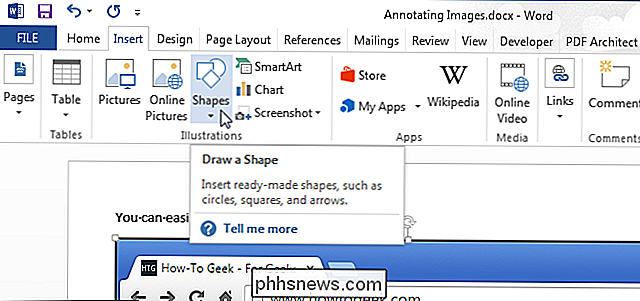
Klik på en af figurerne i afsnittet "Callouts" i rullemenuen for at vælge den form.
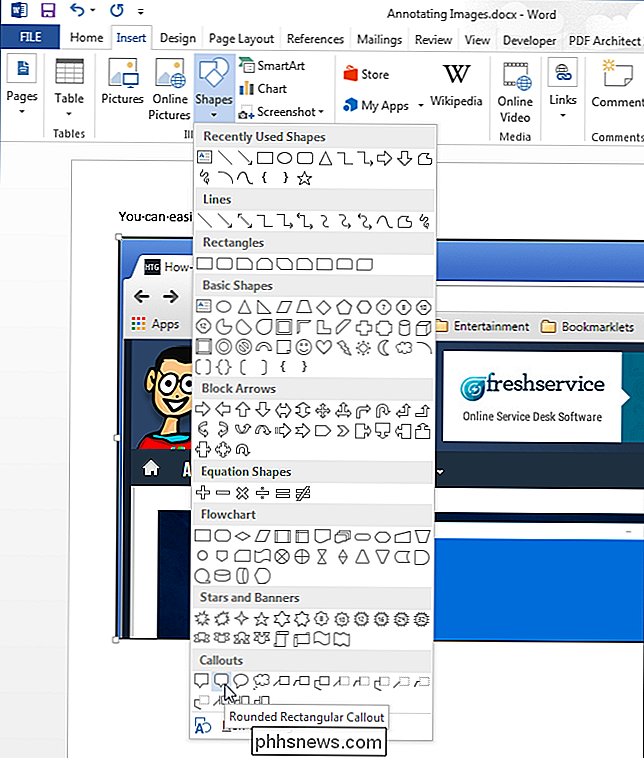
Markøren ændres til et stort "+" symbol. Klik og træk på billedet for at definere størrelsen og placeringen af opkaldet.
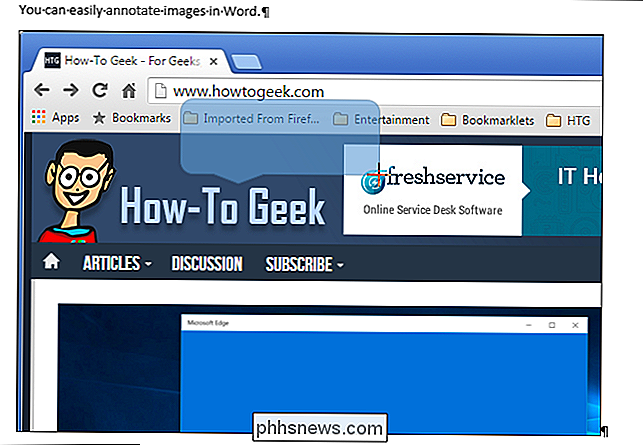
Når du har defineret størrelsen af udkaldet, indsættes markøren automatisk i centrum af udgåendeopkaldet. Start med at skrive for at indtaste din tekst.
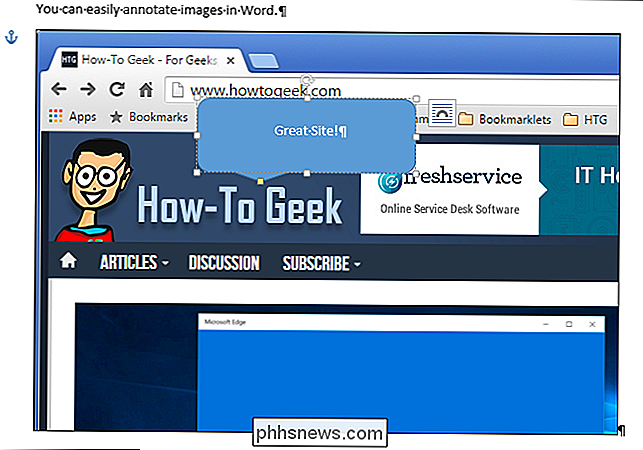
Du kan ændre skrifttype, skriftstørrelse og skrifttypestil ved at vælge teksten i udkalderen og vælge indstillinger fra mini-værktøjslinjen, der vises. Hvis du har deaktiveret mini værktøjslinjen, kan du bruge formateringskommandoerne på fanen "Home" til at formatere din tekst.
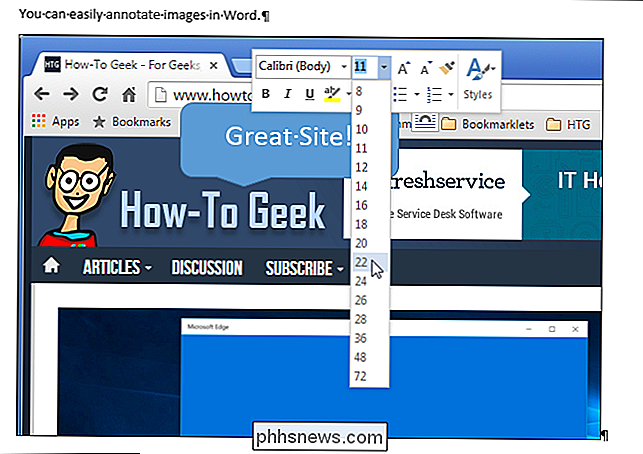
Fyldfarve og konturfarve kan også ændres. Vi starter med fyldfarven. Flyt musen hen mod kanten af callout'en, indtil den bliver en peger med krydshår.
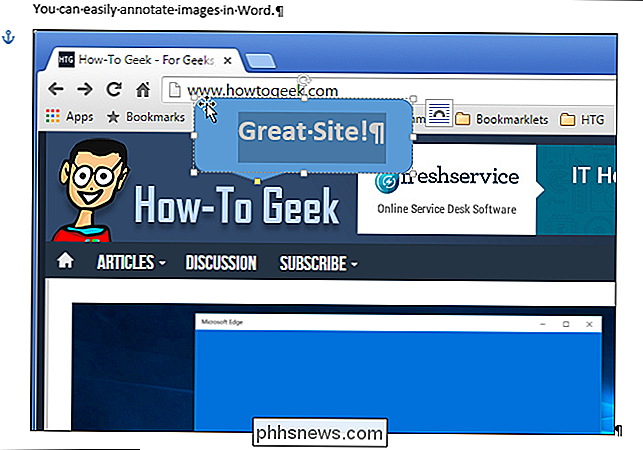
Højreklik på kaldet og vælg "Fyld" fra popup-boksen over popupmenuen.
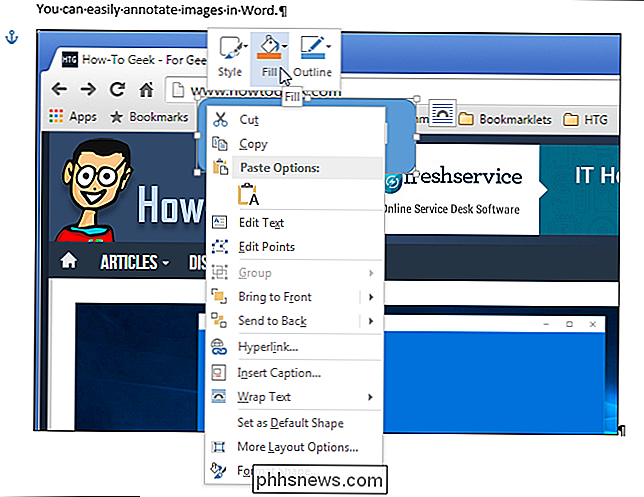
Vælg en farve fra " Temafarver "eller" Standardfarver "i rullemenuen. Du kan også få adgang til flere farver eller definere en brugerdefineret farve ved at vælge "Flere fyldfarver", eksperimentere med en "Gradient" eller en "Texture" eller bruge et "Billede" som baggrunden for udkaldet.
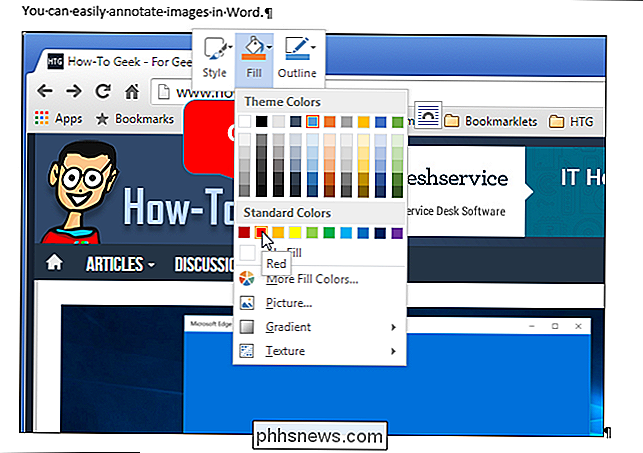
For at ændre omrids farve, højreklik på udkald igen og klik på "oversigt". Vælg en farve for omridset af callout, eller vælg "No Outline", hvis du vil fjerne omridset. Vælg "Flere omridsfarver" for at få adgang til flere farver eller oprette en brugerdefineret farve til omridset. Du kan også angive linjen "Vægt" og om linjen er sammensat af "Dashes" snarere end en solid linje.
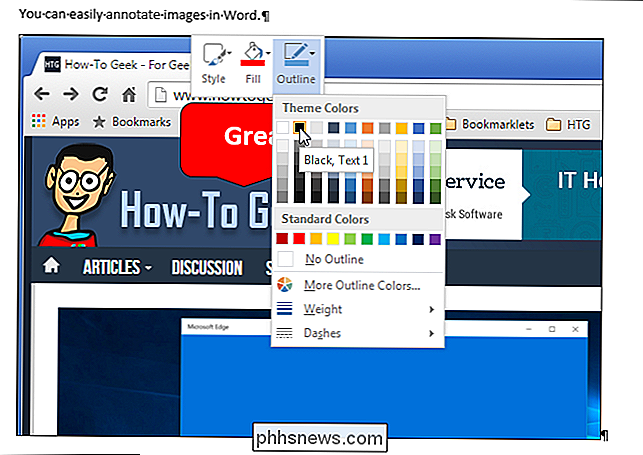
Hvis du ikke kan lide positionen af callout'en, skal du flytte musen over opkaldet indtil den bliver til en peger med en krydshår. Klik og træk opkaldet til det ønskede sted.
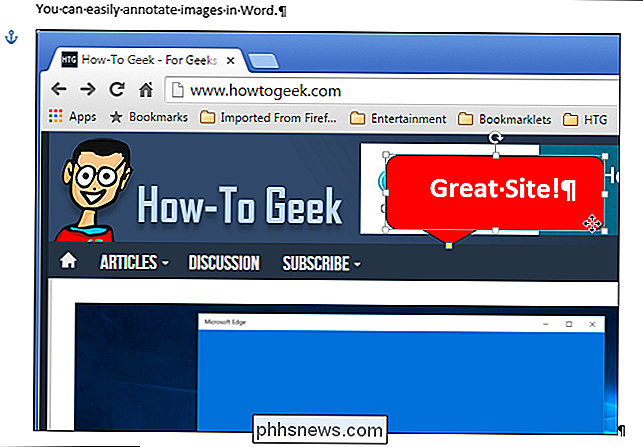
Når du har flyttet opkaldet, skal du muligvis ændre placeringspilen til det sted, hvor du vil have det. For at gøre dette skal du flytte musen over opkaldet, indtil du ser markøren med crosshairet og derefter klikke på callout for at vælge det. Flyt musen over håndtaget i slutningen af callout-pilen, indtil markøren bliver en lille pil.
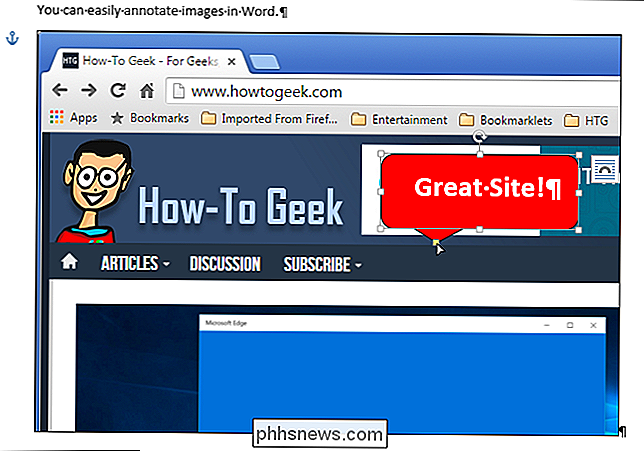
Klik og træk håndtaget for at flytte det, hvor du vil. Hele callout-pilen bevæger sig til den rigtige side af callout'en.
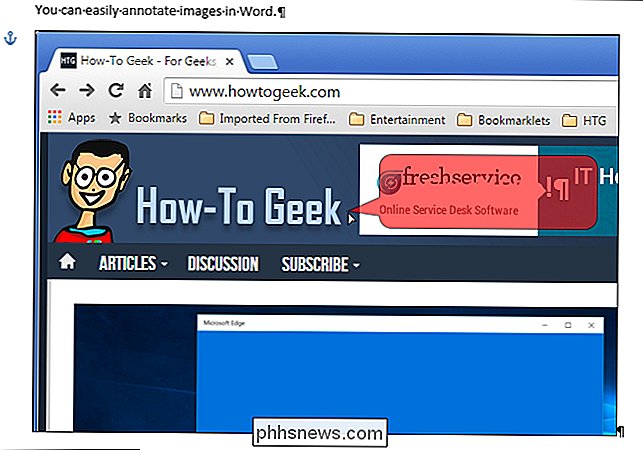
Brug de andre håndtag på callout'en til at ændre størrelsen på callout'en. Når du flytter musen over et håndtag, bliver cursoren til en dobbeltpil. Klik og træk for at ændre størrelsen på opkaldet.
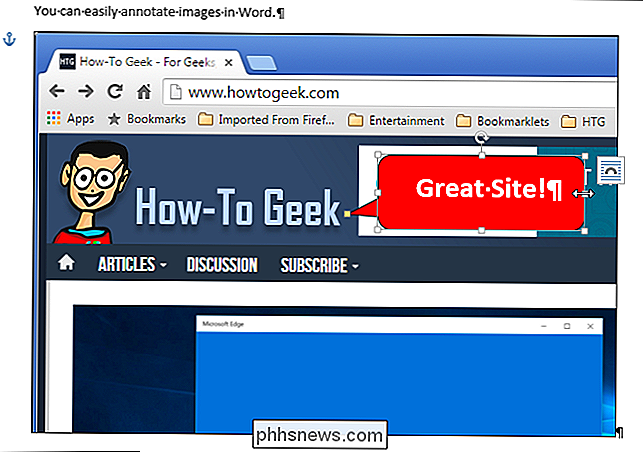
Eksperiment med at tilføje andre typer af figurer, linjer og tekst til dine billeder ved hjælp af "Former" på fanen "Indsæt".

Hvad er NFC, og hvad kan jeg bruge det til?
NFC-hardware indgår i flere og flere enheder - især smartphones, men også nogle bærbare computere. NFC kunne være fremtiden for betalinger, sikkerhedsnøgler og boardingpas. NFC er også en opgradering over klumpede QR-koder. Mange nye telefoner har hardware til at gøre alle de ting her i dag. Men mange mennesker med NFC-udstyrede smartphones har ikke brugt deres NFC-muligheder.

Sådan tilføjes Bluetooth til din bil
Mange nyere biler leveres med Bluetooth indbygget - eller i det mindste som en mulighed fra producenten. Men hvis du har en ældre bil og virkelig ønsker Bluetooth-adgang til din telefon, er der flere måder, du kan føje til dit køretøj. Alle disse metoder varierer så vidt omkostningerne angår. Du kan enten betale meget små penge for at tilføje Bluetooth til din bil og have en anstændig opsætning, eller bruge en masse penge og få en meget flot opsætning.



