Opret diskplads i Windows for at øge effektiviteten
Har du en computer, der har lav plads, fordi du gemmer mange billeder, videoer eller andre store filer? Når din computer har lav plads på harddisken, begynder de normale processer at aftage, og din computer kører smertefuldt langsomt. Der er selvfølgelig mange andre grunde til, at din computer måske kører langsomt, men dette indlæg er specifikt til dem, som ved, at de kører lavt diskplads.
Så i stedet for at skulle slette filer eller flytte ting til USB-sticks eller eksterne harddiske, kan du først forsøge at frigøre plads på din computer, der kan optages af ubrugelige midlertidige filer, gamle systemfiler eller installerede service packs. Der er også andre store rum "hogs" i Windows, der som standard er indstillet til hog diskplads og bør reined i så hurtigt som muligt! Jeg vil først tale om disse rumgrave og så snakker vi om, hvilke værktøjer du kan bruge til at rydde op gamle filer.
Space Hog # 1 - Papirkurvstørrelse
Hvorfor vælge på papirkurven eh? Det irriterende og sommetider livreddende affald kan bare sidde der og venter på, at vi fortæller det, hvad de skal gøre rigtigt? Nå, det tager også op en masse plads, som den ikke behøver. Papirkurven bruger en procentdel af din harddisk for at gemme slettede filer. Denne procentdel indstilles som standard ved et meget højt antal og ender med at spilde meget plads.
Sådan løses plads hog # 1. Højreklik først på papirkurven på dit skrivebord og klik på Egenskaber . Afhængigt af OS'et, du kører, ser dialogen anderledes ud.

I Windows XP skal du klikke på fanen Global og du kan vælge Brug en indstilling til alle drev eller Konfigurer drev uafhængigt . Det er normalt bedre at konfigurere papirkurven for hvert drev uafhængigt, da det er baseret på diskets størrelse, så 5% af en 50 GB harddisk er meget større end 5% af en 20 GB harddisk. Øverst vil du se faner for hver partition, du har på din computer.
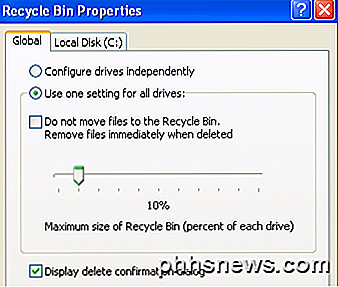
Som standard er glidebjælken normalt sat til noget som 12%, hvilket er meget højt! Medmindre du sletter store filer, vil der aldrig være behov for en papirkurv, at størrelse. En god størrelse er fra hvor som helst mellem 3 og 5% af din harddisk. Træk skydebjælken, og du har lige sparet dig en god mængde plads, især hvis du har store harddiske. Min computer er sat til 1%, og jeg har aldrig haft et problem med at gendanne en fil fra kassen!
I Windows 7 ser papirkurven egenskabsdialogerne lidt anderledes ud, men det samme koncept gælder.
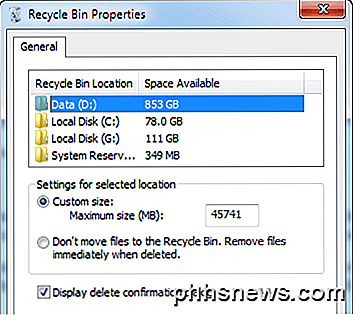
Her har de netop gjort det lidt mere effektivt ved kun at bruge en fane. Du kan klikke på hver partition og se, hvor meget plads der i øjeblikket tages op. Du skal bare ændre værdien til det, du føler dig komfortabel med. På min D-drev, som er 1 TB harddisk, tog papirkurven op med en kæmpe 45 GB! Det er bare latterligt og spiser helt meget plads, der kan bruges til noget andet.
Space Hog # 2 - Systemgendannelse
En anden praktisk lille tjeneste, der kan få din computer til at køre op og køre nogle gange, men igen tager meget ekstra plads til, som ikke er nødvendigt, er systemgendannelse. Systemåbning genopretter kun Windows-filer, ikke nogen af dine data. Så at have systemgendannelse aktiveret på et andet drev end dit C-drev (hvor Windows er installeret) er helt ubrugeligt.
For at rette denne løsning skal du højreklikke på Denne computer og vælge Egenskaber .
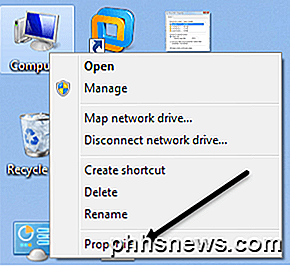
Klik på linket Systembeskyttelse i menuen til venstre.
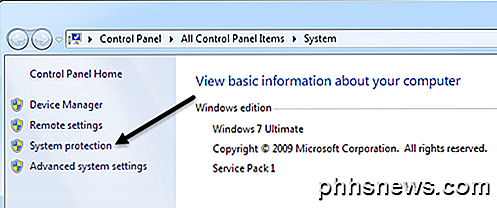
Dette fører dig til systembeskyttelsesdialogboksen, og her kan du se den nuværende konfiguration til systemgendannelse.
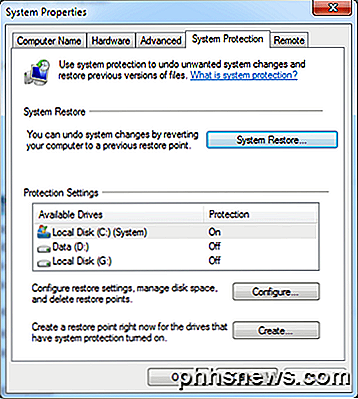
Som du kan se fra min computer, har jeg et C, D og G-drev, hvor systemgendannelsen er blevet slukket på D og G. Igen er det fordi Systemgendannelse ikke beskytter dine data, det beskytter kun Windows-systemfiler, så du behøver det ikke for noget andet drev end det primære systemdrev. Hvis du klikker på C-drevet og vælger Konfigurer, får du dialogen til at angive mængden af plads.
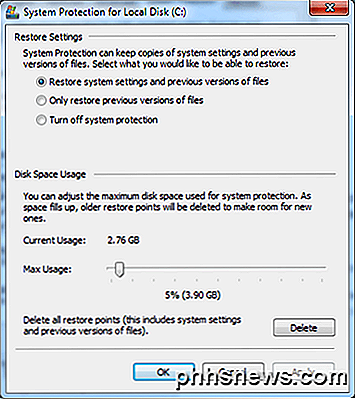
For systemgendannelse vil en værdi mellem 2% til 4% være fint. I Windows XP fylder standard 12% affald og masser af plads! I Windows 7 synes det at være en mere realistisk værdi som 5%. Jeg har min indstillet til 2%, og selv med det har jeg stadig over 10 gendannelsespunkter at komme sig fra, hvis jeg skulle.
Space Hog # 3 - Hibernate
I Windows 7 kan du have meget plads til at blive taget op af dvaletilstanden. Dybest set er det ikke rigtig alt det, der er mere nyttigt, da du bare kan sætte computeren i seng. Hovedproblemet med det er, at det tager lige så meget plads på harddisken som den mængde RAM, du har. Så jeg har 8 GB på min maskine og så tager det 8 GB på min lille 80 GB systempartition eller 10%! Absolut værd at deaktivere, medmindre du virkelig bruger det meget.
Heldigvis skrev jeg et indlæg om, hvordan man deaktiverer dvaletilstand i Windows 7 allerede, så fortsæt og gør det først!
Space Hog # 4 - System Files
Den sidste store rumhøne, jeg har oplevet på Windows-maskiner, er systemfiler. Disse kan være gamle service pack-filer, gamle Windows installationsfiler og alle andre systemfiler. Den bedste måde at rydde op på er at bare køre Diskoprydning. De fleste tror, at dette er et ubrugeligt værktøj, men det har hjulpet mig med at spare mere end 20 GB på min harddisk. Har du nogensinde brugt et værktøj og fundet en kæmpe mappe kaldet WinSXS? Desværre kan du ikke slette det, men du kan trimme det ned på to måder: Diskoprydning og via kommandolinjen.
Åbn Diskoprydning, og klik på knappen Clean up systemfiler . Som standard rydder diskoprydning og sletter nogle tempfiler osv., Men du skal klikke på knappen for at rydde ud af servicepakkefiler. Hvis du aldrig har kørt det, skal du se den samlede mængde diskplads du bruger få værdi springe dramatisk. I mit tilfælde havde jeg sparet over 6 GB, da jeg først kørte den.
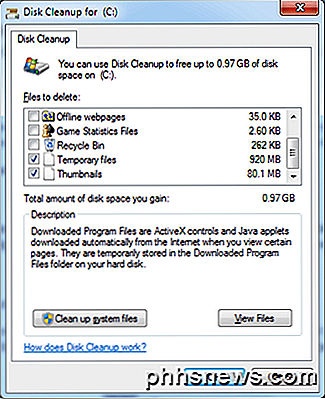
Nu viser det kun en lille smule mere, fordi du kan se, at jeg allerede har ryddet ud af servicepakke-backupfiler. Du kan også læse mit tidligere indlæg ved at rydde op WinSxS-mappen ved hjælp af kommandolinjen, hvilket kan reducere størrelsen endnu mere, så sørg for at prøve det.
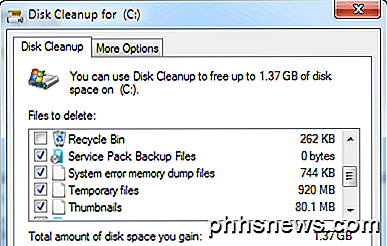
Rengøring af andre rumhøje
Lad os nu tale om nogle andre områder, hvor der er meget plads på plads. For det første er midlertidige internetfiler. Hvis du gennemse internettet hele tiden, men aldrig har ryddet din cache ud, tager du midlertidigt filer sandsynligvis flere GBS plads.
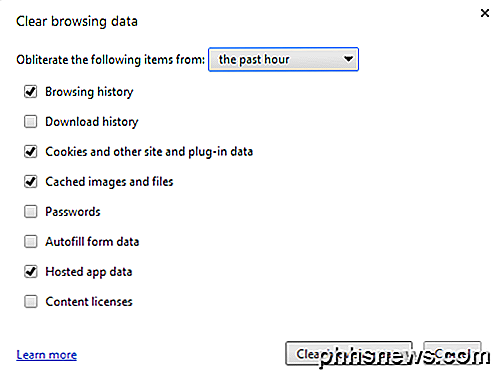
Jeg vil ikke gå i detaljer her om, hvordan du sletter din søgehistorik og cache-filer, fordi jeg allerede har skrevet om det. Følg linket, og rul ned til sektionen for at rydde browserhistorikken til IE og Chrome. For andre browsere, bare Google det.
Udover dette er de andre store rumgrave sværere at finde. I disse situationer skal du bruge et tredjepartsprogram for at finde ud af, hvor rummet er taget. Hvis du f.eks. Bruger iTunes og har en masse Apple-gadgets, kan mobilsynkroniseringsmappen være 30 til 40 GB i størrelse (det var for mig) på grund af sikkerhedskopier, der udføres, når du tilslutter en enhed til computeren. Når du ved, hvad der tager pladsen op, så kan du søge online på den bedste måde at slette dataene.
TreeSize er et program, der har en gratis version, som fungerer godt og hurtigt, lader dig se, hvad der tager plads på din harddisk.
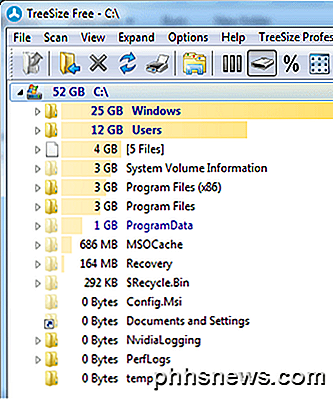
Brug af dette program er, hvordan jeg fandt ud af, og en Outlook PST-fil tog op 3 GB, min mobil synkroniseringsmappe med tonsvis af gamle sikkerhedskopier var på op til 30 GB, og at WinSxS-mappen tog op 25 GB! Gå systematisk gennem hver mappe og Google, hvad du ikke forstår, før du sletter det.
Det sidste, du kan gøre for at rydde op på diskplads, er at afinstallere programmer via Kontrolpanel og køre et program kaldet CCleaner. CCleaner hjælper med at automatisere nogle af de ting, jeg nævnte ovenfor, så du behøver ikke manuelt at gøre det.
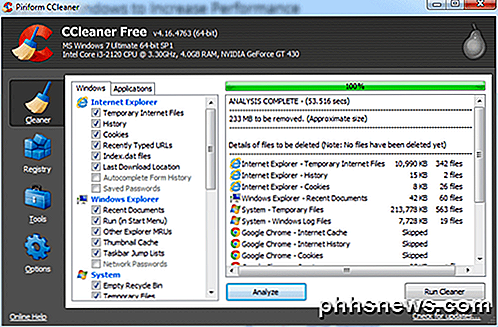
Hvis du gør alt jeg nævnte ovenfor, skal du helt sikkert få mindst et par GBs plads tilbage, medmindre din computer allerede er meget optimeret. Hvis du har andre pladsbesparende tips til Windows, så lad os vide i kommentarerne. God fornøjelse!

Sådan bruger og konfigurerer du Windows 10's gestus på en bærbar touchpad
Windows 8 havde trackpad edge swipes, der åbnede charmerbaren og gjorde andre ting, som desktopbrugere ikke var ligeglad med. Microsoft gennemgik disse bevægelser i Windows 10, og de er nu nyttige, selv for desktopbrugere. Disse bevægelser er blevet kaldt "Mac-lignende." De ligner trackpadbevægelser på en Mac, fordi de er så nyttige til dig.

Sådan konfigurerer du OneDrive til synkronisering Kun visse mapper i Windows 10
OneDrive giver 15 GB gratis skydeplads til at gemme fotos, musik, dokumenter og andre filer. Disse filer kan synkroniseres mellem flere enheder, såsom smartphones, tablets og pc'er. Du kan dog ikke downloade alt dit indhold til bestemte enheder. Hvis din pc har begrænset plads på harddisken, kan du kun synkronisere bestemte mapper fra din OneDrive-konto.



