Top 10 iOS 10 Tips til iPhone
Det har været lidt siden, da Apple udgav iOS 10 til masserne og generelt ser det ud som en god opdatering. Jeg holdt op med at opdatere indtil for nylig, bare hvis der var nogen større fejl i den oprindelige udgivelse. Nu da jeg bruger det dagligt, troede jeg, jeg ville skrive et par tip om at bruge det nye operativsystem.
Jeg går ikke igennem, hvad de nye funktioner er i iOS 10, fordi du sikkert har læst det allerede. I stedet skal jeg tale om nogle tweaks, du kan lave til indstillingerne og hvordan du får mest ud af nogle af de nye funktioner.

Tip nr. 1 - Ret hjem knappen
Det mest ødelæggende aspekt af iOS 10 var fjernelsen af Slide for at låse op . Endnu mere, end det var det faktum, at du nu skal trykke på hjemme-knappen i stedet for bare at holde fingeren på den for at låse op telefonen. Jeg foretrak den gamle metode og ønskede det tilbage.
Heldigvis indførte Apple en mulighed for at lade dig låse op iOS 10 ved blot at hvile din finger på startknappen. For at gøre dette skal du gå til Indstillinger - Generelt - Tilgængelighed - Startknappen og derefter aktivere indstillingen Rest finger til Åbn .
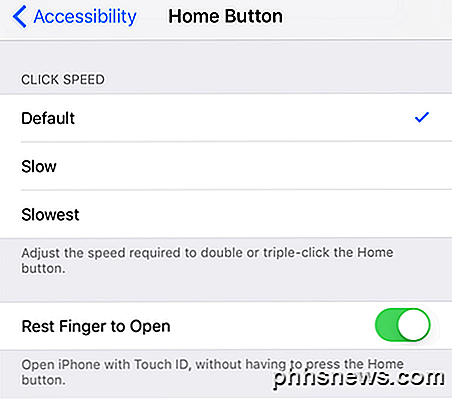
Tip # 2 - Raise to Wake
Dette er en rigtig lille funktion, men noget jeg bruger hele tiden nu. Den skal være aktiveret som standard, men hvis ikke, skal du gå til Indstillinger - Skærm og lysstyrke, og tænd for Hæv for at vække .
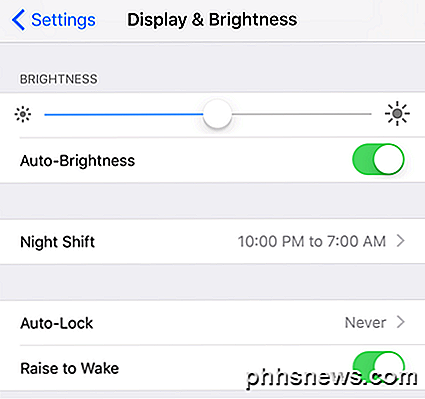
Før iOS 10 lyser skærmen kun, hvis du har en meddelelse på låseskærmen, men med Raise to Wake aktiveret, kan du bare hente telefonen og skærmen vil komme i ca. 1 til 2 sekunder. Dette er fantastisk til hurtigt at se eventuelle underretninger, du savnede eller for at låse din telefon op uden at trykke på startknappen eller tænd / sluk-knapperne.
Hvis du tænker på, at denne funktion vil dræne dit batteri betydeligt, ville du tage fejl. I hvert fald for mig har mit batteri levetid forblevet det samme før og efter iOS 10, hvilket var overraskende!
Tip nr. 3 - usynlig blæk
Du kan gøre alle slags vanvittige ting i iMessage nu, men en af mine yndlingsfunktioner er Invisible Ink . Det lader dig grundlæggende skrive en normal tekstbesked, men gemmer indholdet med en visuel effekt. For at se det, skal du trykke på teksten.
Det er værd at bemærke, at meddelelsen forbliver skjult på din telefon og den anden persons telefon også. Desuden vil meddelelsen blive skjult igen efter et par sekunder, når du trykker på for at fjerne det.
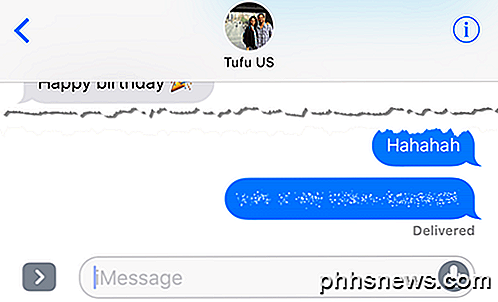
Jeg har fundet ud af, at jeg bruger det ganske lidt til at sende beskeder, jeg vil ikke have, at nogen andre skal se på min telefon eller modtagerens telefon som adgangskoder, finansielle detaljer, sundhedsoplysninger mv.
Tip # 4 - Brug af flere Emojis
Jeg er personligt ikke en stor emoji-bruger, simpelthen på grund af min alder, men også fordi jeg finder det irriterende at skulle se gennem 500 små emojier for at finde den rigtige til teksten. Med iOS 10 vil softwaren forsøge at finde ud af, hvilken emoji der er den bedste til at bruge til teksten.
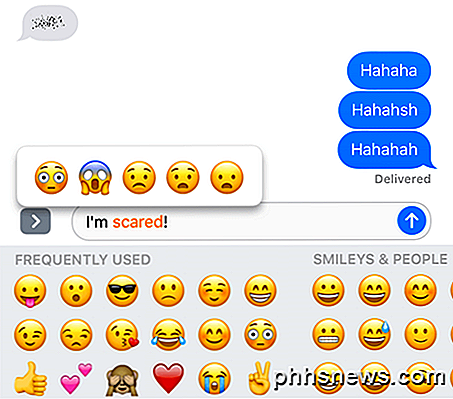
Alt du skal gøre er at skrive din besked og tryk så på smiley face icon (emoji ikon), der er placeret nederst på tastaturet. Du får vist bestemte ord fremhævet i orange, og hvis du trykker på disse ord, får du forslag til emoji. Hvis du trykker på emoji, erstatter det ordet.
Det ville være rart, hvis du også kunne tilføje emojis til slutningen af beskeden i stedet for blot at erstatte ordet, men samlet set er det stadig en nyttig funktion.
Tip # 5 - 3D Touch Apps
3D Touch har eksisteret siden den sidste iPhone, men jeg tror ikke mange mennesker bruger det så meget. Heldigvis gjorde Apple det lidt mere nyttigt i iOS 10 ved at lade apps vise information fra appen sammen med genveje.
Fra nu af er denne funktion for det meste kun nyttig for standard Apple apps, men det er langsomt at få trækkraft i andre apps. Du kan også bruge den i nederste række af ikoner i Kontrolcenter.
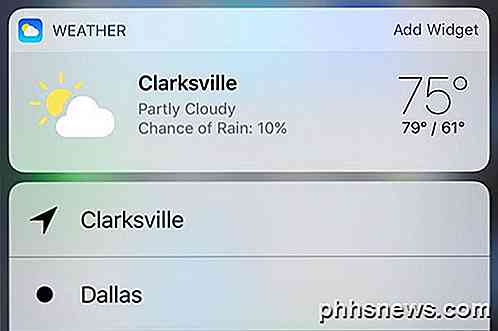
Dybest set kan enhver app, der har en widget, som du kan tilføje til startskærmen, i sidste ende vise disse oplysninger, når du trykker hårdt på appikonet. Dette sker dog ikke som standard, så du skal vente, indtil udvikleren opdaterer appen.
Tip # 6 - Søg billeder
Jeg er en stor billed- og video person, så jeg var virkelig glad for at lære, at Apple endelig kommer ind i Google. De er stadig så langt bagud, det er ikke engang sjovt, men det er bedre end ingenting. I IOS 10 kan du endelig finde billeder efter person, sted eller ting.
Hvis du går ind i Album, kan du se to nye muligheder: Folk og Places .
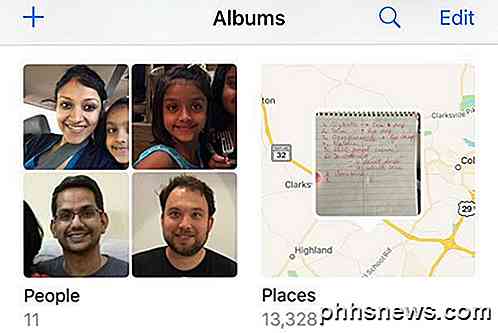
Det er lige meget nemmere at finde et billede, når du kan søge efter et ansigt eller et sted. Derudover kan du også trykke på søgeikonet og personens søgninger på alt andet, der kan være på et billede som træer, strande, biler osv.
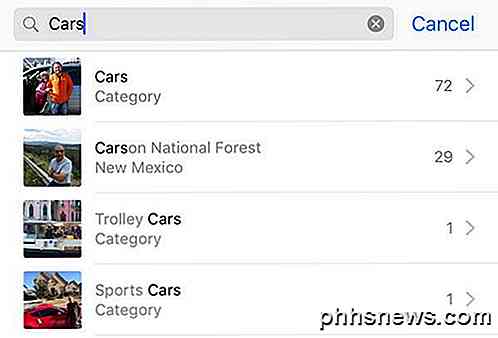
Tip # 7 - Markup Photos
På samme måde kan du også tilføje markering til dine billeder nu direkte fra Photos-appen. Tidligere kunne du kun gøre dette ved hjælp af Mail-appen. Tryk på det pågældende billede, og tryk derefter på det lille ikon med tre vandrette linjer med cirkler på dem (til venstre for papirkurven) og tryk derefter på cirklen med de tre prikker.


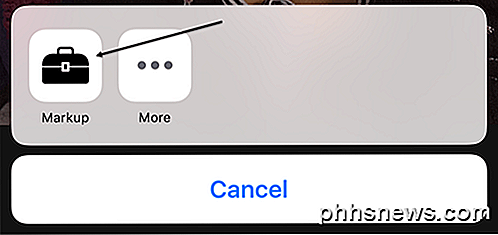
Funktionen er helt skjult af en eller anden grund og ærligt nok ville de fleste ikke engang vide om det, medmindre de læste en artikel som dette forklarer, hvor de skal se. Forhåbentlig bliver det flyttet til en mere fremtrædende placering i en fremtidig opdatering, fordi det er et sjovt værktøj til brug på dine fotos.
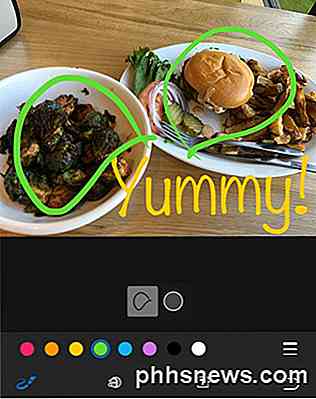
Tip # 8 - Universal Udklipsholder
Dette er en anden af de små funktioner, der viser sig at være nyttige. Dette tip er kun til personer, der har flere Apple-enheder, herunder en Apple-computer. Derudover skal du køre iOS 10 og macOS Sierra for at dette kan fungere.
Det universelle udklipsholder gør det muligt at kopiere noget på en af dine Apple-enheder og indsætte det på en anden. Nogle indhold fungerer også over LTE, men tungere indhold kræver, at du har Bluetooth eller WiFi aktiveret på alle enheder. Plus, alle enheder skal bruge den samme iCloud-konto.
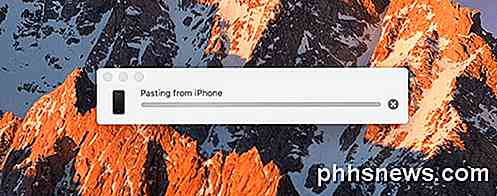
Det er værd at bemærke, at det fungerer bedst, når du kopierer og indsætter tekst. Det fungerer med billeder, men AirDrop er en meget hurtigere måde at overføre billeder og video på.
Tip # 9 - Start med at bruge HomeKit
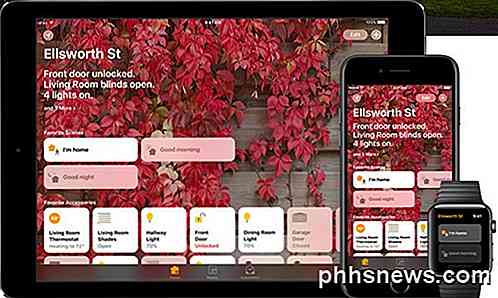
iOS 10 indeholder endelig en Home app, som du kan bruge til at kontrollere alle HomeKit-aktiverede enheder, du har. Hvis du har holdt fast på hele den smarte hjemme ting hidtil, kan det være en god tid at se på at prøve HomeKit. Jeg har brugt SmartThings, og selvom jeg kan lide det, finder jeg brug af HomeKit lettere, da den nu er integreret lige ind i min iPhone, iPad og Apple Watch.
Hvis du allerede er stærkt investeret i Apples økosystem, er Home App og tilhørende HomeKit-enheder en god form. Når du har tilføjet enheder til appen, kan du også kontrollere dem ved hjælp af Siri og fra fanerne Kontrolpanel.
Tip # 10 - Samarbejde om noter
Jeg bruger Notes hele tiden, så jeg var glad for at se en ny samarbejdsfunktion, der giver dig mulighed for at få andre til at redigere en note sammen med dig. Jeg har lidt gjort dette før iOS 10, men det var kun mellem de mennesker, der bruger den samme iCloud-konto som mig, som kun er nogle få medlemmer af min familie.
Nu kan jeg få nogen med nogen iCloud-konto adgang til min note og foretage ændringer. Det er lidt som den delte albumfunktion i appen Fotos.
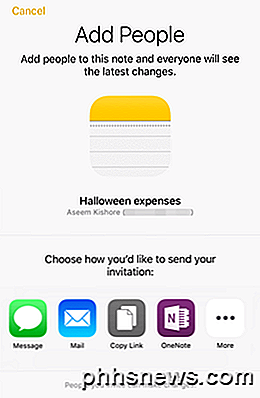
Der er mange nye funktioner i iOS 10, men det er nogle, jeg har fundet mig selv ved at bruge oftere. Hvis der er nogle funktioner, du bruger regelmæssigt, skriv en kommentar her og lad os vide. God fornøjelse!

Sådan laver du høj kvalitet af dine Minecraft-skabelser
Har du en rigtig cool Minecraft-verden, og vil vise den? Hvis det er tilfældet, vil Chunky tage meget højkvalitetsbilleder af dine Minecraft-verdener, hvilket vil vise frem dine kreationer bedre end et simpelt skærmbillede på skærmen. Installation Chunky kører på Java og er cross platform. Den kan downloades fra deres hjemmeside, eller alternativt kan den kompileres fra kilden fra deres Github-depot.

Sådan deaktiveres automatisk kapitaliseringskorrektion i Microsoft Word
Hvis du ikke kan lide den automatiske kapitalisering, hvor Microsoft Word korrigerer, hvad det synes at være fejl med store bogstaver, kan du helt deaktivere den funktion eller just tilpasser det for at opfylde dine behov. For at deaktivere autokorrektion af kapitalisering, skal du klikke på fanen "File".



