Sådan bruges (eller deaktiveres) Picture-in-Picture-tilstand i Android Oreo

Tilbage mange måneder siden - som måske to år - introducerede Google en slags billede-i-billedfunktion i YouTube-appen. Det er sådan en cool funktion, de firma regnede, hvorfor ikke gøre dette noget, du kan bruge hvor som helst i Android? Så med Oreo gjorde de det. Det er pænt.
Men det fungerer ikke kun for YouTube. Faktisk fungerer det med en håndfuld apps lige ud af boksen nu. Her er den mager.
Sådan bruges Picture-in-Picture-tilstand
På YouTube, når du ser en video, og du trykker på back-knappen for at finde en anden video, bevæger den aktuelt afspillede video til en lille boks i nederste højre hjørne. Dette er nøjagtigt det samme koncept for billede-i-billede på Oreo, men nu i stedet for kun at have det lille videovindu begrænset til en enkelt app, kan du bruge det overalt i OS. Tænk på det som det næste skridt i Android's skærmlayout.
Så lad os sige, at du ser NFs nye video til Green Lights, men du skal også tjekke dit Google Feed. Ingen bekymringer - når videoen afspilles, skal du bare trykke på den pågældende home-knap. Ligesom magi bliver det et lille vindue i nederste højre hjørne. Du kan endda hente det op og trække det rundt på skærmen, hvor du vil. Du kan gøre to ting på én gang.
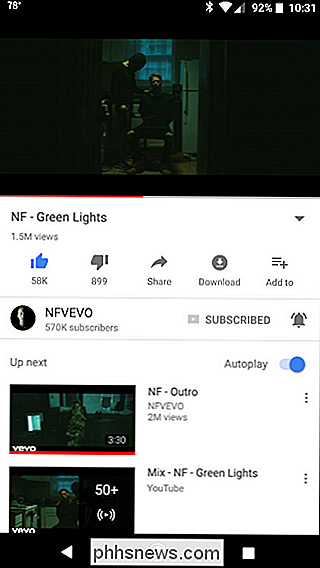
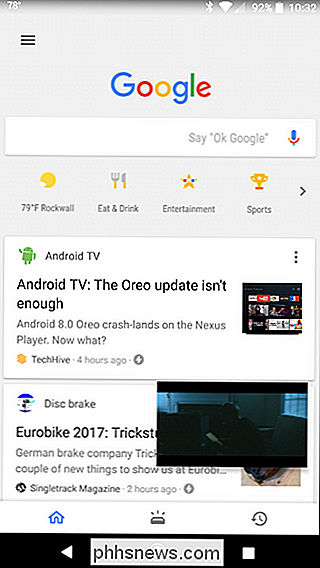
For at udvide eller lukke videoen skal du bare trykke på den for at vise kontrollerne. Centerknappen vil bringe den op i appen (hvilket er YouTube i dette tilfælde), mens hovedtelefonikonet lukker for previewen og afspiller lyden i baggrunden (hvis du abonnerer på YouTube Red, det er). Ellers er de resterende kontroller ret ligefremme.
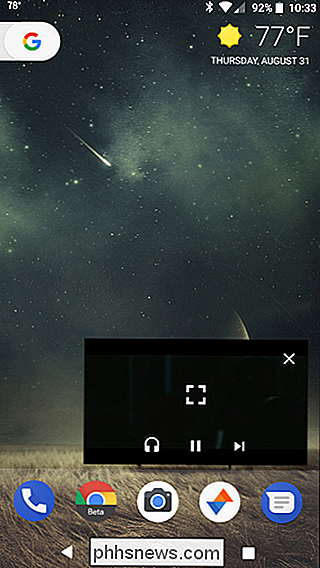
Det ser ud til, at denne nye billede-i-billedtilstand kun virker i en håndfuld Google-apps: Chrome (alle versioner), Duo, Play Movies, Maps og YouTube. Jeg er sikker på, at flere vil begynde at dukke op, da Oreo vinder popularitet, selvom YouTube og Play Movies sandsynligvis er to af de bedste grunde til funktionen - måske vil Netflix også få det snart.
Sådan deaktiveres Picture-in-Picture Mode til specifikke apps
Så godt som det er, kan jeg forstå, hvorfor nogle mennesker måske ikke vil have funktionen, især i visse apps. Den gode nyhed er, at du kan aktivere eller deaktivere funktionen pr. App, hvis du har brug for det. Legit.
Først trækker du ned notifikationsskyggen og trykker på tandhjulsikonet for at komme ind i menuen Indstillinger.
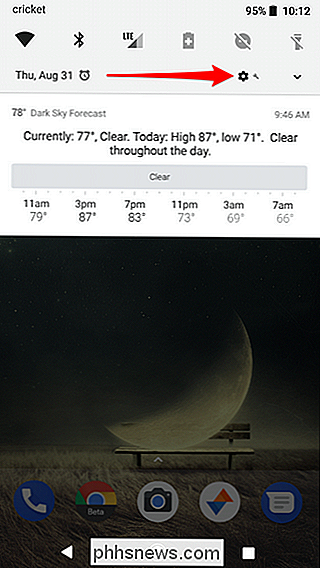
Tryk herpå på Apps & Notifications, og udvid derefter menuen Avanceret ved at trykke på den. sidste mulighed her er speciel app adgang - tryk på den menu.
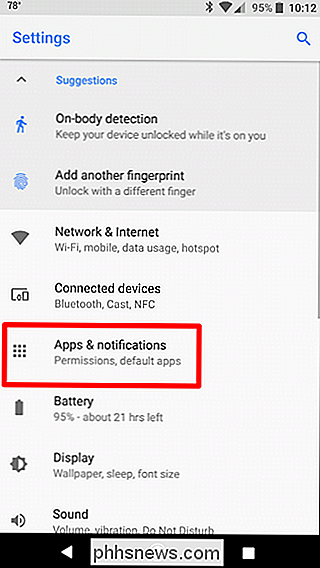
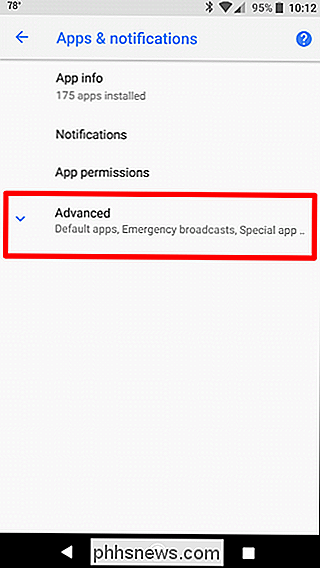
Se efter indstillingen Picture-in-Picture, og åbn den.
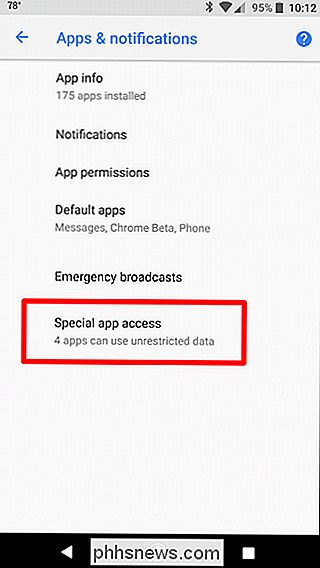
Der går du: Alle de apps, der har billed-i-billede, er angivet her . De skal alle være aktiveret som standard, så hvis du vil deaktivere en, skal du bare trykke på den og skubbe skiften til slukket. Så nemt.
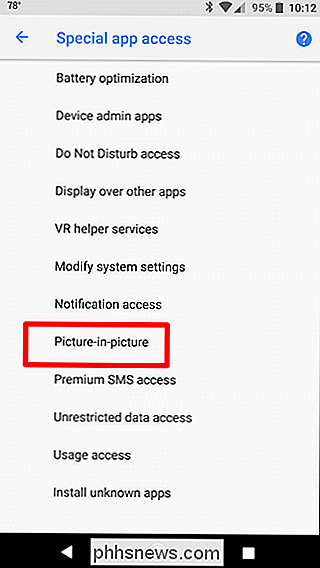

Sådan ændres lydudgange på en Chromebook
Næsten meget, hver Chromebook derudover har højttalere indbygget, og næsten alle af dem har også mindst en anden lydudgang, enten det er en 3,5 mm hovedtelefonstik eller Bluetooth. Nogle gange skal du muligvis lade din Chromebook vide, hvor du vil have lyden fra. For eksempel har nogle spil controllere en lydudgang, og der er en chance for, at Chrome OS kan se dette som en egentlig lydenhed.

Sådan deler du din placering med Androids betroede kontakter
Sikkerhed er vigtig, men i dag og alder kan det nogle gange være svært. Heldigvis er vi omgivet af strålende teknologi, der kan bruges til god brug. Googles betroede kontakter gør netop det ved at tillade dig at dele din placering med, ja, folk du har tillid til. Uanset om du går alene hjem efter arbejde, tabt i skoven eller fanget i en naturkatastrofe, kan denne app hjælpe dig (eller dine kære) med at holde sig trygge.



