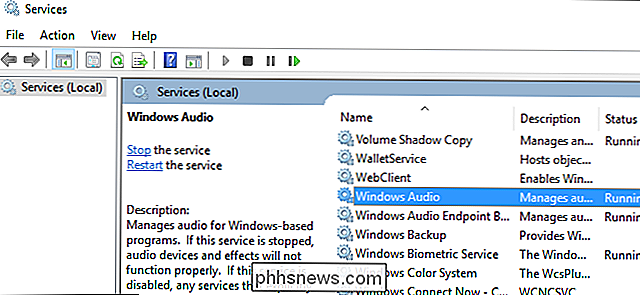Sådan afbrydes og genstartes din Synology NAS manuelt og automatisk

Der er mere end en måde at lukke og genstarte din Synology NAS på, herunder fysisk interaktion med NAS, software og planlagte arrangementer. Lad os se på alle tre metoder nu.
RELATED: Sådan opsættes og starter du med din Synology NAS
Typisk fungerer din Synology NAS mere som et netværk af hardware (som din router) og mindre som en computer, så oftere end ikke - ligesom din router - du vil lade det hænge sammen i baggrunden ved at lave NAS-filer (arkivere dine filer, automatisere dine downloads osv.). I den sjældne tilfælde skal du genstarte din NAS, men du skal lave lidt poking, fordi metoder til at lukke eller genstarte din NAS, i modsætning til et desktop-system, er (forsætligt) ikke foran og center. Sådan afslutter du din Synology NAS
Den første metode er både den mest intuitive og mindst intuitive metode på én gang: tænd / sluk-knappen. På den ene side er det intuitivt, fordi det er en tænd / sluk-knap. Det er hvad strømknapper gør; de tænder og slukker ting. På den anden side, hvis du er en veteran computer bruger, vil du cringe på ideen om at slukke din NAS med tænd / sluk-knappen, fordi i PC-verden, at trykke og holde tænd / sluk-knappen er den fysiske genvej til en hård magt nulstilles.
På din Synology NAS udløses der dog ikke en hård nulstilling ved at trykke på og holde tænd / sluk-knappen på enheden ved at skære strømmen. I stedet, hvis du trykker og holder knappen nede, indtil du hører en biplyd, lukker din NAS graciøst ned med operativsystemet, der håndterer afbrydelsessekvensen som om du havde initieret kommandoen via softwaregrænsefladen. For at genstarte din NAS, skal du blot trykke på tænd / sluk-knappen igen.

Sådan lukkes og genstartes via DiskManager
Hvis du vil lukke eller genstarte din Synology NAS via det webbaserede interface, skal du logge ind og se til ikonerne i øverste højre hjørne. Klik på menuen Indstillinger, der er angivet med ikonet for lille hoved og skuldre.
Derfra kan du vælge enten "Genstart" eller "Afslutning" for at udføre den ønskede opgave. Hvis du genstarter, skal du vente et øjeblik eller to for at genvinde adgangen til webgrænsefladen. Hvis du lukker, skal du fysisk besøge NAS og trykke på tænd / sluk-knappen for at få adgang til enheden igen.
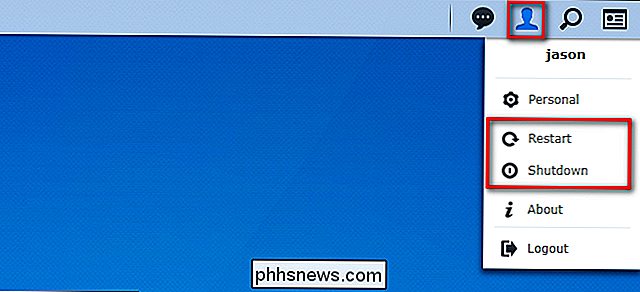
Sådan planlægger du nedlukninger og opstarter
Hvis du vil automatisk planlægge, når din NAS lukker ned og støvler op, du kan gøre det ved hjælp af power scheduling funktionen. Før vi dykker ind i, hvordan du planlægger dine nedlukninger og startups, er der dog en stor ting værd at bemærke. Hvis der er planlagte opgaver (f.eks. Planlagte sikkerhedskopier) eller en kritisk systemfunktion (sådanne diskreparationer eller operativsystemopdateringer), overskrides de planlagte strømtilstande. For at undgå frustration og mislykkede konfigurationer skal du enten ændre dine allerede eksisterende planlagte opgaver (hvis det er tilfældet) eller planlægge din strømplan omkring dem.
For at få adgang til power scheduler skal du klikke på menuknappen i det webbaserede interface og derefter vælge
Hvis du ikke allerede har den avancerede visning åben i dit Kontrolpanel, skal du klikke på "Avanceret tilstand" øverst til højre.
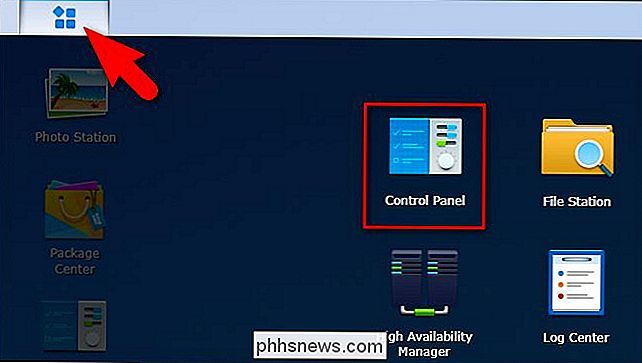
Vælg "Hardware & Power" fra "Systemet" "I menuen Hardware og strømmen, vælg fanen" Power Schedule ", og klik derefter på knappen" Opret "for at oprette din første strømstyringsregel.
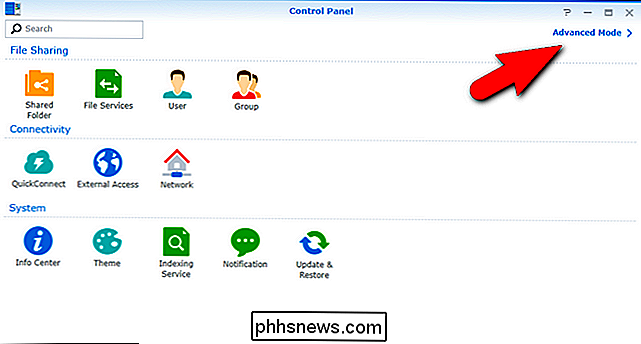
Planlægningssystemet er enkelt og ligetil. Hver regel er enten en "Start" eller "Shutdown" regel med en dag og time indikator.
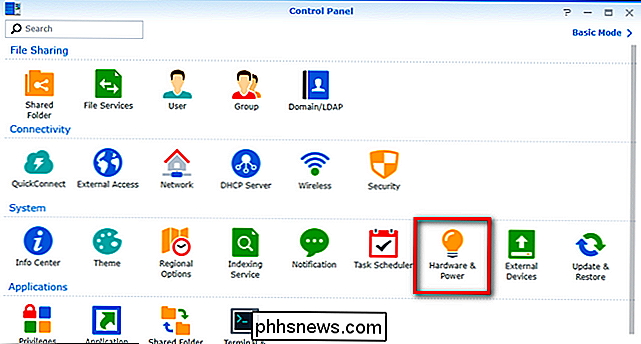
Lad os sige, for eksempel, at vi kun vil have vores NAS aktiv i et par timer om morgenen Søndage og onsdage (hvilket er når alle vores teoretiske computere er planlagt til at bakke op til det). For at oprette en sådan regel, vil vi først oprette en "Startup" regel for at angive, hvornår vi vil have NAS til at tænde. Klik på rullemenuen "Dato", og afkryds de dage, du vil starte, selvom der opstår, og vælg derefter tidspunktet på dagen med menuen "Tid". Tidsmenuen bruger 24-timers tid.
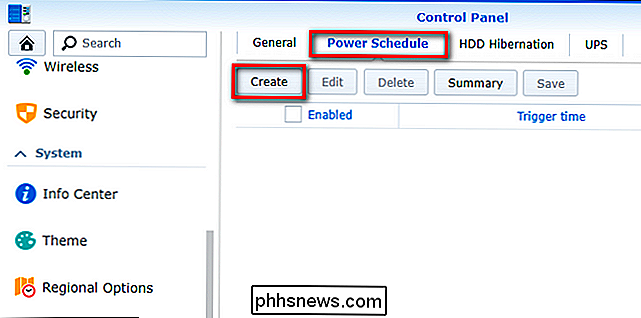
Gentag denne proces for "Shutdown" gange, vælg en dato og klokkeslæt, der svarer til dine behov. Når du har oprettet reglerne, kan du se dem på fanebladet "Power Schedule", som vist nedenfor. Vi har vores NAS konfigureret til at starte kl. 01:00 søndag og onsdag og lukke klokken 6:00 på de samme dage. Når du er tilfreds med reglerne, skal du klikke på knappen "Gem".
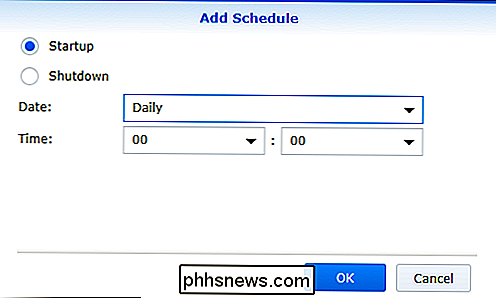
Når som helst kan du vende tilbage til menuen Power Schedule og deaktivere (ved at fjerne markeringen) eller helt slette (via knappen "Slet") strømmen ledelsesregler, du har oprettet. Hvis du gør det enten, skal du sørge for at deaktivere eller slette companion-reglen, så du ikke ender i en situation, hvor der er en shutdown-regel uden companion opstartsregel.
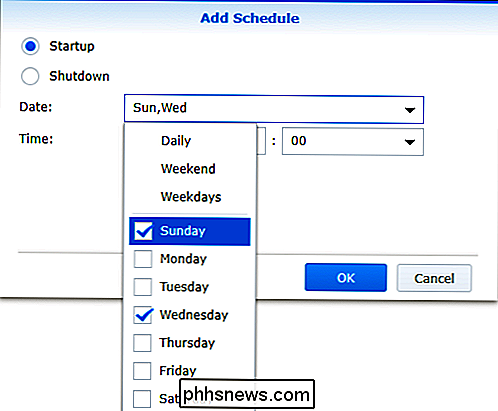

Sådan fjerner du AVGs underretninger og medfølgende software
AVG Antivirus indeholder browserudvidelser, meddelelser og andre funktioner, der er sikker på at distrahere dig. Hvis du bare vil have et antivirus til at beskytte dit system i baggrunden, så slår du AVG ned. RELATED: Hvad er det bedste antivirus til Windows 10? (Er Windows Defender godt nok?) Denne proces blev udført med den gratis version på AVG, der hedder AVG AntiVirus FREE.

Sådan udfører du samme app i flere Windows på Android Nougat
Med Android Nougat udgav Google en ofte anmodet funktion: evnen til at køre to vinduer ved siden af hinanden. I stedet for en form for janky-løsning som Samsung eller LGs løsninger, som kun tillader visse apps at fungere i et multi-vinduesscenarie, bages denne til Android. Det betyder, at det virker i det væsentlige for alle apps, hele tiden.