Sådan får du vist og skjul række og kolonneoverskrifter i Excel

Overskrifterne (nummererede rækker og bogstavkolonner) i Excel-regneark gør det nemt at se og referere til dine data. Der kan dog være tidspunkter, hvor overskrifterne er distraherende, og du vil ikke have dem vist. De er nemme at skjule, og vi viser dig hvordan.
Åbn Excel-projektmappen med det regneark, som du vil skjule overskrifterne på. Du kan aktivere det regneark, du ønsker, ved at klikke på den relevante fane nederst i Excel-vinduet, men du behøver ikke. Du kan se hvorfor senere.
Klik på fanen "File".
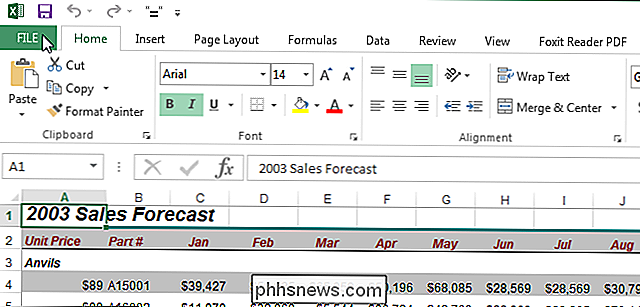
På skærmbilledet bagsteg skal du klikke på "Indstillinger" i listen over emner til venstre.
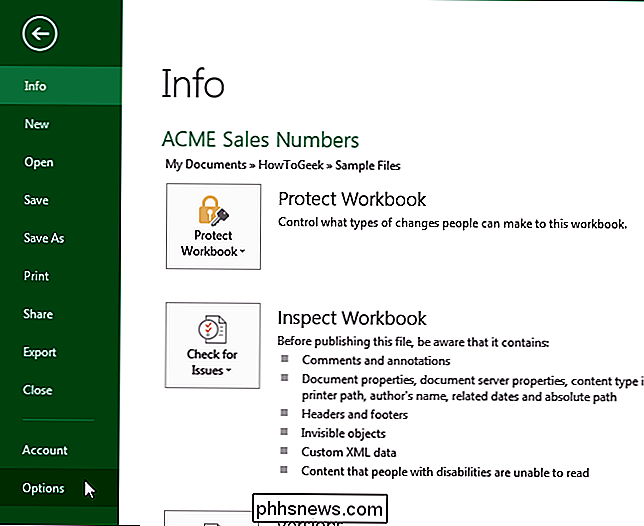
I dialogboksen "Excel-indstillinger" Klik på "Avanceret" i listen over emner til venstre.
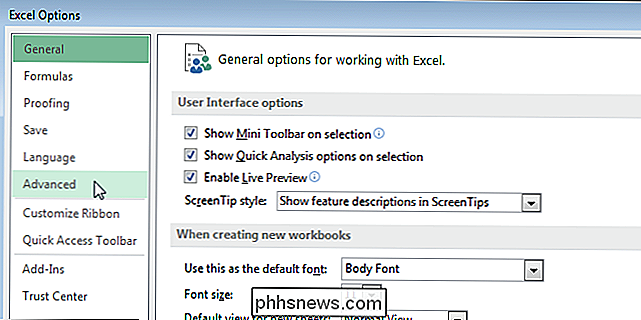
Rul ned til afsnittet "Vis indstillinger for dette regneark". Hvis du aktiverede regnearket, som du vil skjule overskrifterne for, vises det i rullemenuen på overskriftslinjen. Hvis ikke, skal du vælge det ønskede regneark fra rullelisten.
BEMÆRK: Alle regneark i alle åbne arbejdsbøger vises i rullelisten. Du kan vælge et regneark fra enhver åben arbejdsbog.
Marker afkrydsningsfeltet "Vis række og kolonneoverskrifter", så der er ingen markering i feltet.
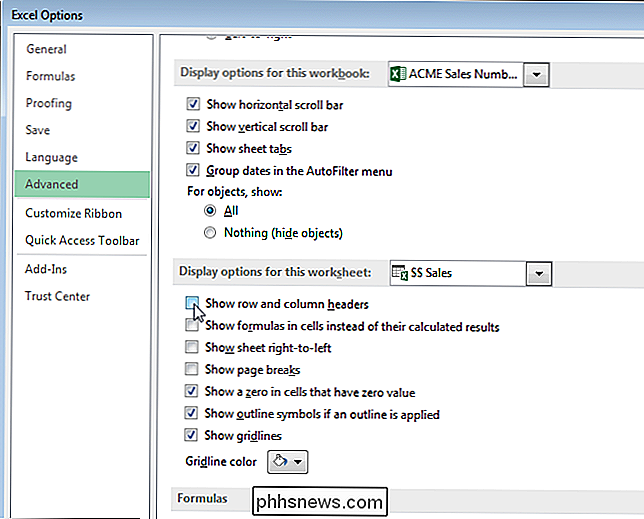
Klik på "OK" for at acceptere ændringen og luk "Excel Options "dialogboksen.
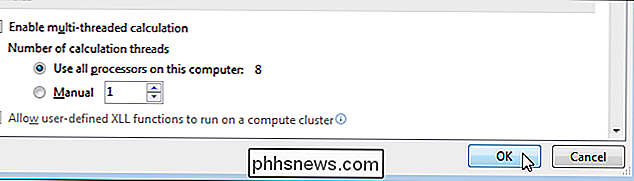
Række- og kolonneoverskrifterne er skjult for visning på det valgte regneark. Hvis du aktiverer et andet regneark, vises række og kolonneoverskrifter igen. Du kan kun skjule overskrifterne i et regneark ad gangen, ikke alle regneark på én gang.
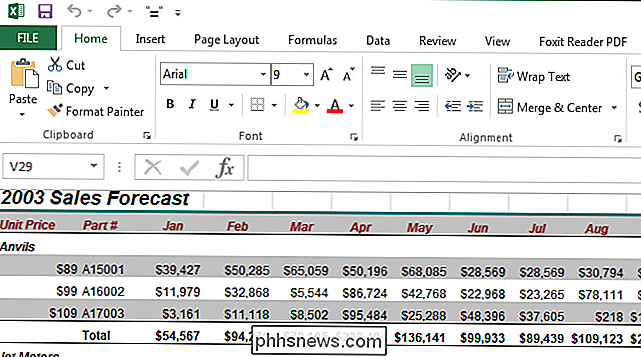
Bemærk, at Excel ikke giver dig mulighed for at vise eller skjule bare rækkens overskrifter eller bare kolonneoverskrifterne. Både overskrifterne for rækker og kolonner vises enten eller skjules.
Du kan også skjule kommentarer, formler, overløbstekst og netlinjer i Excel samt skjule regnearkfanerne, regnearkene og endda hele arbejdsbøger.

Sådan springer du Xbox One-spil til din Windows 10-pc
Windows 10 indeholder evnen til at streame dine Xbox One-spil til Xbox-appen på din pc. Det er en smuk cool funktion, som vi snakker mere om i dag. Hvis du ejer en Xbox One, kan du ikke indse, at du kan streame dine spil til din Windows 10-pc uden yderligere software eller hardware. Alt du behøver er din spillekonsol og dit skrivebord eller din bærbare computer.

Sådan bruger du forsinkelse, ekko og reverb i audacity
Lydingeniører tager rigtig sterile spor og gør dem lyd naturlige gennem lydeffekter. De mest almindelige værktøjer til at gøre dette er forsinkelse / ekko og reverb, og med nogle know-how kan du tilpasse dine egne numre til det bedre. Alle disse effekter virker for at gøre lydlyd bedre, dybere og mere naturlig .



