Sådan opstiller du Eero Home Wi-Fi-systemet

Hvis dit hus har Wi-Fi-døde zoner og svage punkter, kan det være på tide at afbryde den gamle skoles router opsætning og gå med en mesh newtork som Eero Home Wi-Fi System. Eero's multiple router opsætning kan give stærke Wi-Fi-signaler til alle dele af dit hus og er let at konfigurere - ingen komplekse udvidelser, sekundære netværk eller andre forvirrende trin. Eero kalder sig et "Wi-Fi-system", men det er faktisk ikke mere end blot nogle få routere, der gør det muligt at få Eero til at køre og forbyde svage Wi-Fi-signaler til gavn.
Hvad er Eero? forbinder sammen for at tæppe dit hus med det bedste Wi-Fi-signal, der er muligt i hver krog og kran. Du kan købe dem i pakker med en, to eller tre enheder, blande og matche, så du har så mange som du har brug for at dække dit hus - uanset hvor stor det er.
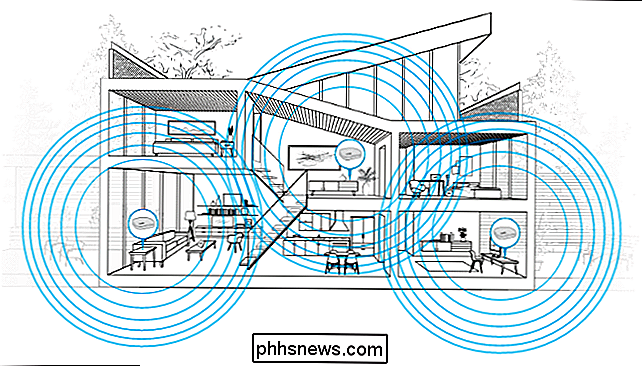
RELATERET:
Hvordan du og din Naboer gør hver andres Wi-Fi værre (og hvad du kan gøre ved det) Tilladt, du kan gøre dette med regelmæssige routere og Wi-Fi-udvidere (og til billigere), men det kommer med en lang række forsigtighedsregler. Ofte er installationsprocessen meget mere kompliceret og kræver, at du dykker dybt ind i routerens indstillinger for at ændre tingene rundt. Og afhængigt af din extender kan du ende med et sekundært Wi-Fi-netværk, som du skal oprette forbindelse til, når du er i visse dele af huset, hvilket er en besvær.
Med Eero er alt simpelt død: du er bare spred enhederne omkring dit hus, sæt dem i væggen, og følg nogle enkle trin i deres app. Det hele skal tage mindre end 15 minutter, og du får et stærkt signal i hele dit hjem.
BEMÆRK: Opsætning af Eero er det samme som opsætning af en helt ny router i stedet for at forstærke dit nuværende Wi-Fi-netværk. Hvis du bruger et modem / router-combo, vil du slukke for kombinationsenhedens Wi-Fi-netværk, så de ikke forstyrrer (og så kan du bruge det samme Wi-Fi-navn, du tidligere brugte, hvis du vil til). Alternativt kan du kontakte din internetudbyder og anmode om et frittstående modem i stedet for en kombinationsenhed - eller, endnu bedre, køb din egen og spar penge. Ideelt set bør du gøre alt dette, før du begynder at oprette Eero-systemet.
Trin 1: Download Eero-appen
Før du begynder, skal du downloade og installere Eero-appen til din smartphone. Den er kun tilgængelig på iOS og Android i øjeblikket, og det er nødvendigt at indstille alt. Der er desværre ingen desktop-app i øjeblikket.
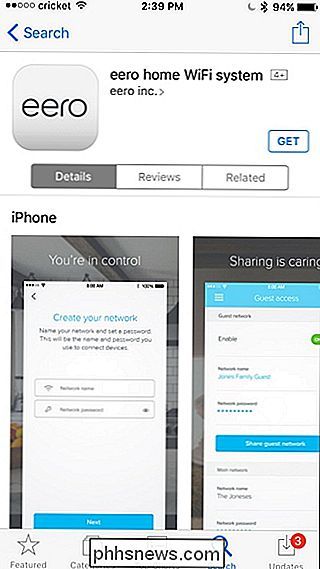
Trin 2: Opret en Eero-konto
Åbn appen og tryk på "Indstil Eero".
På den næste skærm oprettes en Eero-konto ved at indtaste dit navn, telefonnummer og e-mail-adresse. Tryk på "Næste", når du er færdig.
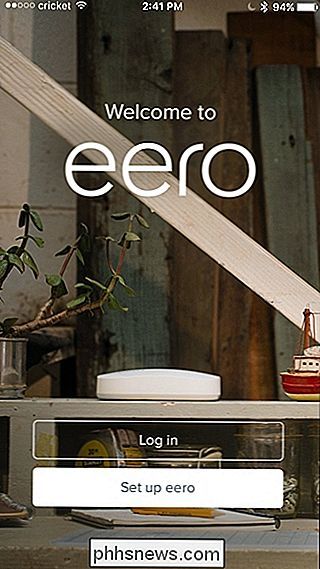
Du modtager så en bekræftelseskode, der bliver smurt til dit telefonnummer. Indtast denne kode og tryk på "Næste".
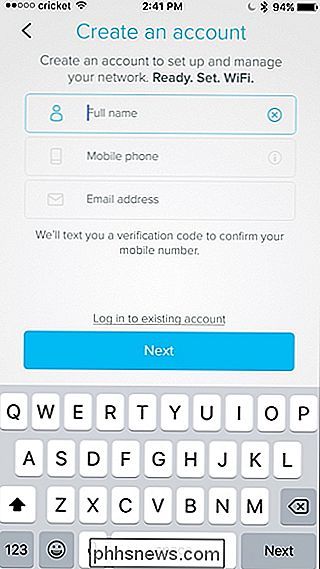
Du er nu klar til at starte opsætningen af Eero. Tryk på "Start" nederst på skærmen.
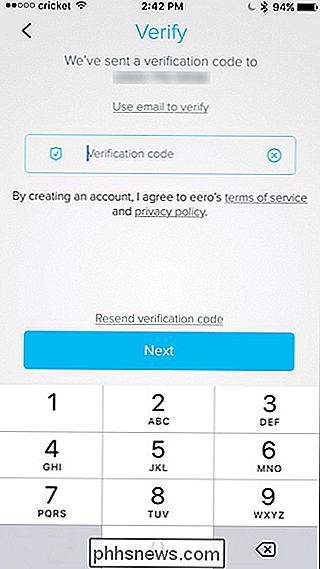
Trin tre: Installer First Eero-enheden
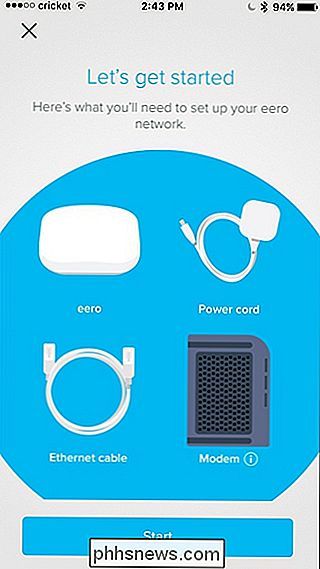
Træk først dit modem og den nuværende router ud. (Hvis du har et modem / router combo, refererer vi kun til det som dit "modem" til brug for denne vejledning.) Eero-appen guider dig gennem installationen, så følg gerne med at følge med i appen .
Tag derefter den første Eero-enhed ud af kassen (mærket med "Start") sammen med ethernet-kablet og strømkabel fra boksen.

Tag ethernetkablet og sæt den ene ende i en af Ethernet-portene på Eero-enheden og tilslut den anden ende til en gratis Ethernet-port på dit modem.

Derefter skal du tilslutte modemet tilbage i væggen og tilslutte Eero-enheden til en gratis stikkontakt.

Vent for det lille LED-lys på Eero-enheden blinke blåt og tryk derefter på "Næste" i appen på skærmen "Start op din Eero".

Appen vil søge efter Eero og vil, når den findes, vise en grøn afkrydsning. Klik på "Næste".
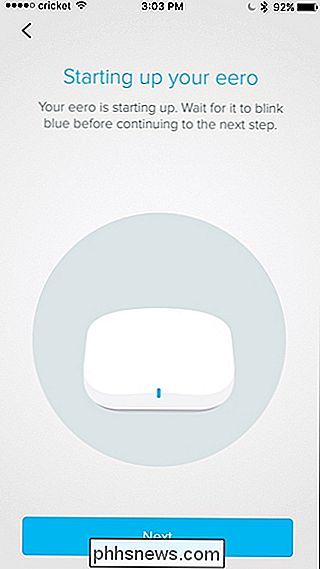
Vælg det rum, som Eero er i. Du har et stort udvalg af muligheder, herunder stue, soveværelse, køkken osv., Men du kan også vælge "Brugerdefineret" nederst og indtaste i dit eget rumnavn.
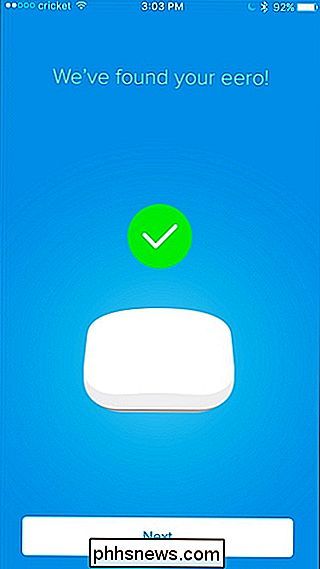
Eero vil afslutte opsætningen og vise en anden grøn markering i appen. Tryk på "Næste".
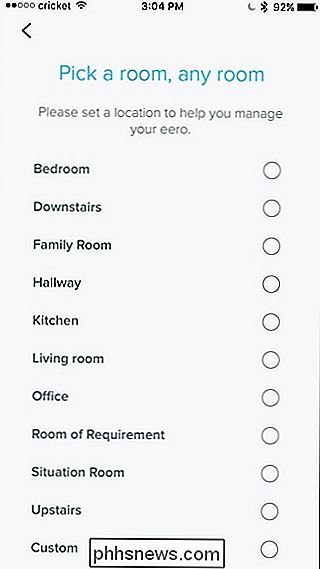
Trin fire: Opret det nye Wi-Fi-netværk
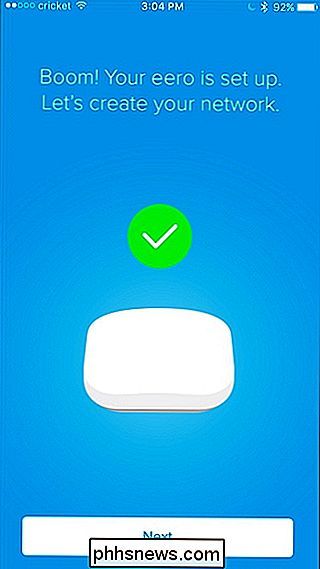
Næste trin er at oprette dit Wi-Fi-netværk. Som vi tidligere nævnte, skaber du et helt nyt netværk her, så hvis du bruger en modem / router-kombinationsboks, vil du slukke for kombinationsenhedens Wi-Fi-netværk, så de ikke forstyrrer (og så du kan bruge det samme Wi-Fi-navn, du brugte før, hvis du vil).
Når du har gjort det, skal du give dit nye Wi-Fi-netværk et navn og et kodeord. Tryk på "Næste", når du er færdig.
Giv et par øjeblikke at sætte det op, og klik på "Næste", når successkærmen vises.
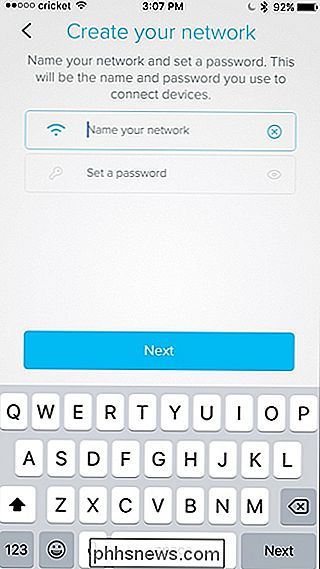
Trin fem: Installer eventuelle yderligere eeroenheder
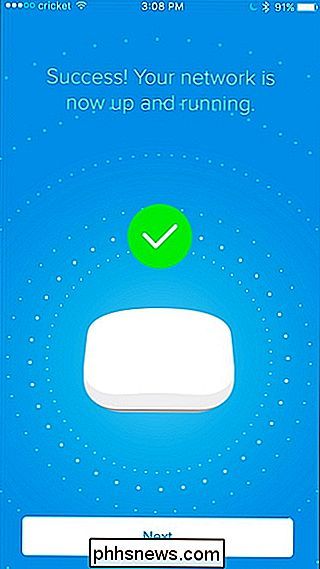
Efter det bliver du Spurgte, om du vil oprette en anden Eero-enhed i dit hus. Hvis du har købt mere end en, skal du trykke på "Add another Eero".
Denne gang er det endnu enklere end før. Alt du skal gøre er at sætte den anden Eero-enhed i en stikkontakt. Eero foreslår at placere den inden for 40 meter fra den første enhed, men jeg placerede min hele vejen nedenunder, og det virker godt. Din kilometertal kan dog variere. Appen vil advare dig om dette, så rul det igennem og tryk derefter på "Næste".
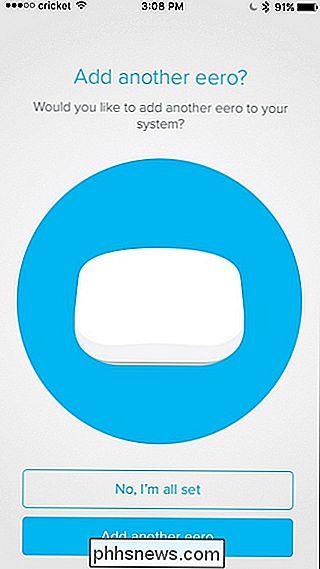
Installationsprocessen i appen er den samme som den første Eero-enhed, hvor den vil søge efter det, og så vælger du en rum, det er i. Derefter er du helt klar, og du kommer til skærmen, hvor du kan oprette en anden Eero-enhed, hvis du har en. Du skal blot gentage ovenstående trin for at konfigurere yderligere Eero-enheder.
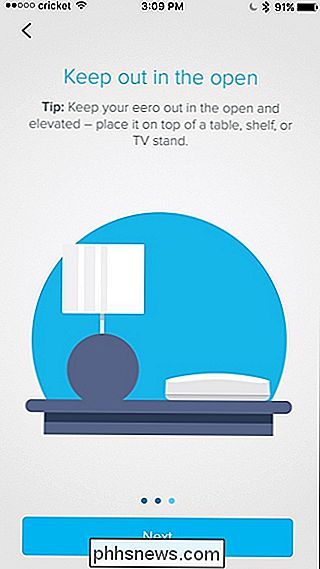
Når du er færdig med at konfigurere alle dine Eero-enheder, og du kommer til skærmen, hvor den spørger dig om du vil oprette mere, skal du bare trykke på "Nej, jeg
Trin 9: Opdater Eero, hvis det er nødvendigt
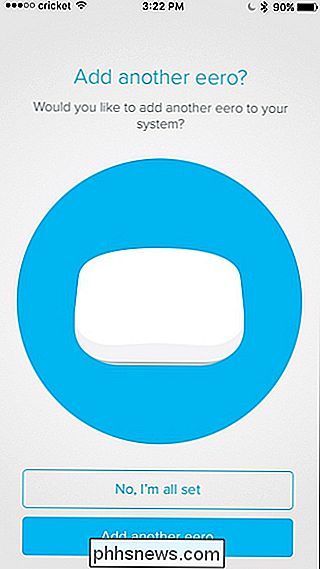
Derefter vil du blive taget til hovedstatusskærmen, hvor en softwareopdatering vil finde sted. sandsynligvis være til rådighed. Tryk så på "Opdater nu" øverst.
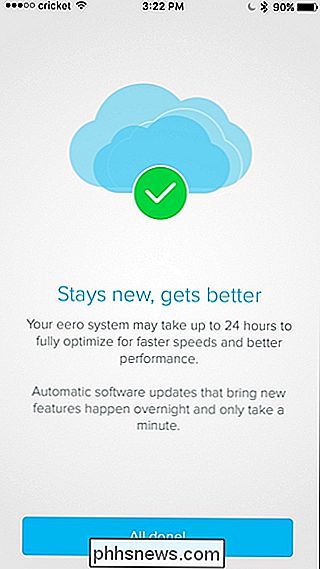
Tryk på "Ja, opdater nu" nederst. Opdateringsprocessen tager 10 til 15 minutter, og netværket vil gå ned i løbet af den tid.
Når opdateringen er færdig, kan du begynde at bruge Eero og oprette forbindelse til det nye Wi-Fi-netværk, som den oprettede. Du skal sandsynligvis genforbinde alle dine bærbare computere, telefoner, tablets og andre enheder til det nye netværk.
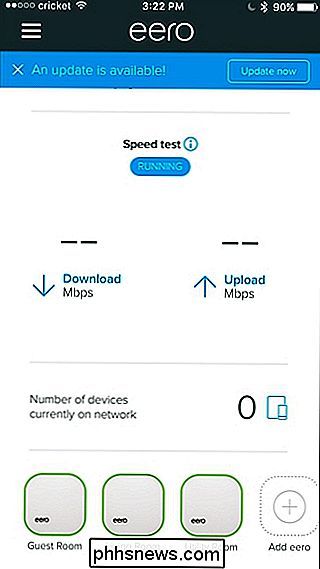
Eero-appen fungerer nu som hovedkontrolgrænsefladen til dit Wi-Fi-netværk. Det ligner meget på din routerens gamle indstillingsside: Du kan se, hvad der er forbundet med netværket, give adgang til gæsterne og endda fastsætte forældrebegrænsninger for bestemte brugere.
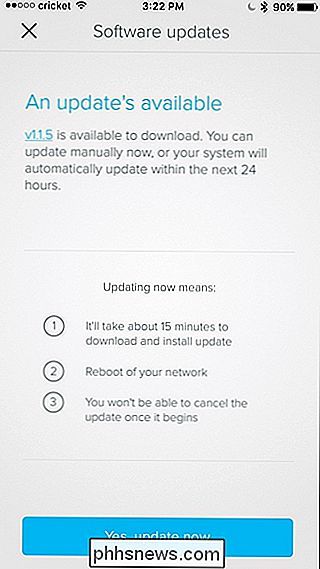
Selvfølgelig er mange af de avancerede funktioner i en traditionel router mangler, men de fleste afslappede brugere behøver ikke mere end det grundlæggende, som Eero giver.
Hvis du har andre enheder, der forbinder til ethernet, som smarthome-hub eller et netværksdrev, kan du forbinde dem til ethernet-portene på tilbage på enhver Eero enhed. Du kan også bruge disse ethernet-porte til at forbinde dine Eeros-enheder sammen over ethernet, hvis dit hus er ledet til det, hvilket gør det trådløse signal endnu bedre.
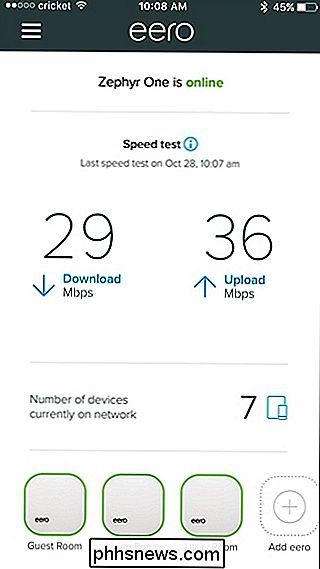
Uanset om du bør se en stor forskel i dit Wi-Fi-signal og hastighed, når du skifter til dit Eero-netværk. I mit hus plejede jeg at have flere pletter, hvor mit signal var meget svagt og hastighederne kravlede. Med Eero's mesh netværk oprettet, er jeg nu tæt på de maksimale hastigheder, som min internetudbyder giver mig.

Sådan administreres opbevaringsplads på det nye Apple TV
Den nyeste Apple TV-boks leveres med sit eget integrerede lager, så du kan downloade apps og spil. Selvfølgelig er dette rum begrænset, og du kan finde dig selv lavt efter et stykke tid, så i dag forklarer vi, hvordan du frigør plads. RELATED: Sådan styrer du lagerplads på det nye Apple TV Apples nyeste Apple TV kommer med 32 GB og 64 GB pladsforhandlere for henholdsvis $ 149 og $ 199.

Hvordan får du listen "Alle seneste filer" tilbage i Windows 10?
Når du ofte bruger en langvarig og bekvem funktion i Windows, så kan du pludselig se den fjernet fra den seneste version kan det være meget frustrerende. Hvordan får du den manglende funktion tilbage? Dagens SuperUser Q & A-indlæg har nogle nyttige løsninger på en læsers "seneste fil" ilsen. Dagens Spørgsmål og Svar-sessions kommer til vores side med SuperUser-en underafdeling af Stack Exchange, en community-driven gruppe af Q & A-websteder.



