Sådan opretter du en Amazon Dash-knap

Amazon gør det allerede nemt at bestille ting med sit 1-kliks bestillingssystem, men selskabets relativt nye Dash-knapper gør det endnu lettere at bestille varer. Her er hvordan man sætter en op hurtigt og nemt.
Amazon har lavet helt erklæringen med sine forskellige hardwareprodukter, herunder Amazon Echo, som kan styre dine mange smarthome-produkter, samt fungere som en virtuel assistent af slags. Ekkoen er imidlertid ikke det eneste smarthome-produkt, som Amazon fremstiller. Dash-knapper får ikke en masse opmærksomhed, men de er meget mere bekvemme end folk giver dem æren for.
Hvad er Amazon Dash-knapper?
I en nøddeskal er Dash-knapper små dongler med en enkelt stor knap, der, når den trykkes, vil straks bestille et forudbestemt emne på Amazon, og du får det lige uden for døren om to dage (hvis du har Amazon Prime).

Dash knapper opsættes efter mærke, hvilket betyder at hvis du vil have en knap, der bestiller Clorox wipes, skal du få en Clorox-mærket Dash-knap. Amazon sælger en ubemærket generel Dash-knap, men det er kun beregnet til udviklere på dette tidspunkt.
Du kan købe Dash-knapper til kun $ 5 hver, og du får pengene tilbage, når du laver din første ordre ved hjælp af knappen, så de er stort set gratis, når du begynder at bruge dem. Så du har bogstaveligt talt intet at tabe ved at prøve dem.
Sådan opretter du en ny dashknap
Efter din ordre dine Amazon Dash knapper og få dem i posten, kan du begynde at sætte dem op, hvilket bare tager et par minutter ved hjælp af Amazon-appen på din smartphone. Hvis du endnu ikke har Amazon-appen, skal du gå og downloade den nu. Den er tilgængelig for både iOS- og Android-enheder.
Når du har downloadet og installeret appen, skal du åbne den og trykke på menuknappen øverst til venstre.
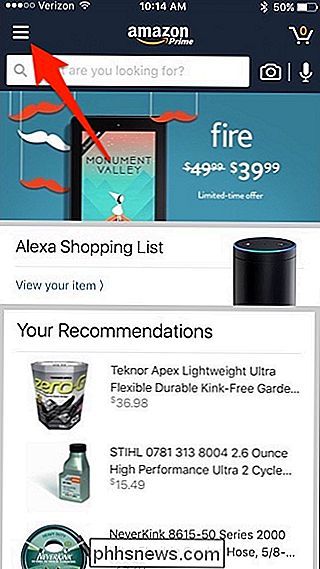
Vælg "Din konto".
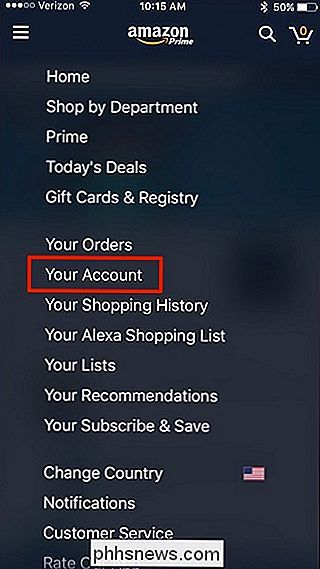
Scroll ned og tryk på "Indstil en ny enhed" under afsnittet "Dash Devices".
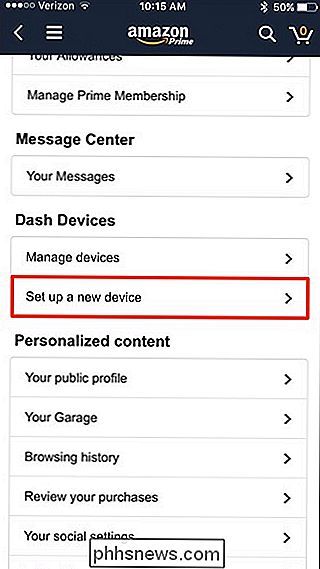
Tryk på "Dash Button" på højre side af skærmen.

Tag knappen ud af boksen og derefter tryk på "Kom i gang" nederst på skærmen på din telefon.
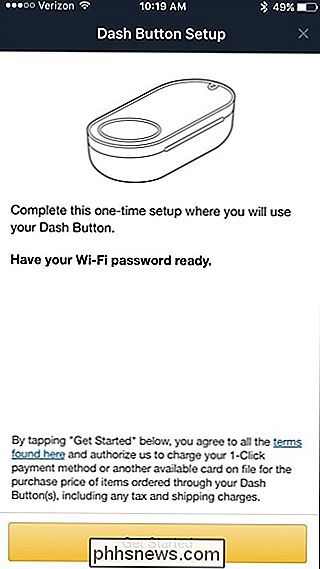
Tryk på knappen Dash, og hold den nede, indtil det lille LED-lys blinker blåt.

Når det gør det, skal du trykke på "Connect" i appen.
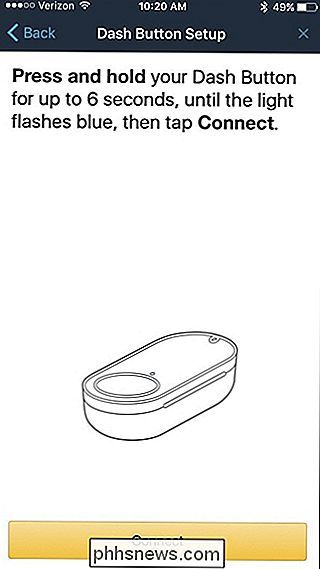
Vent nogle få sekunder, mens Dash-knappen forbinder til Amazon-appen. Du kan blive bedt om at skrue op på lydstyrken på din telefon, så Dash-knappen kan høre den ønskede parringston.
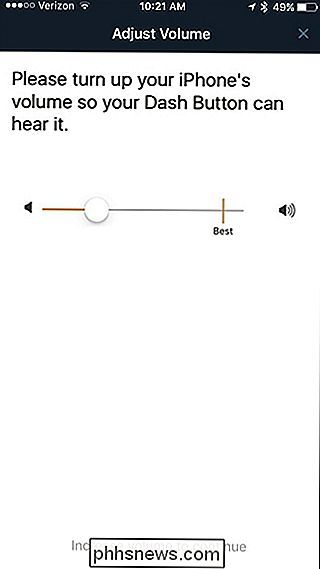
På det næste skærmbillede skal du indtaste dine Wi-Fi-netværksoplysninger, hvis det ikke allerede er udfyldt. Tryk derefter på "Fortsæt".
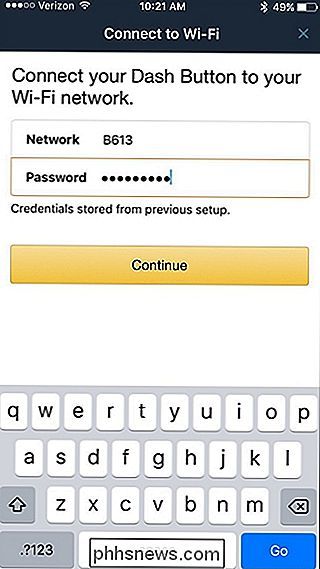
Derefter skal du placere din Dash-knap i nærheden af højttaleren på din telefon og derefter trykke på "Connect" i appen.
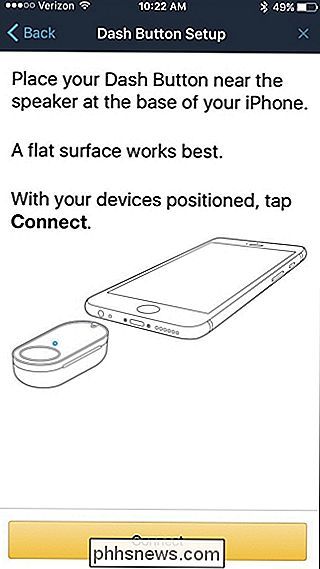
Parring processen starter, og din telefon sender en unik lydtone, der Dash-knappen vil lytte til for at oprette forbindelse.
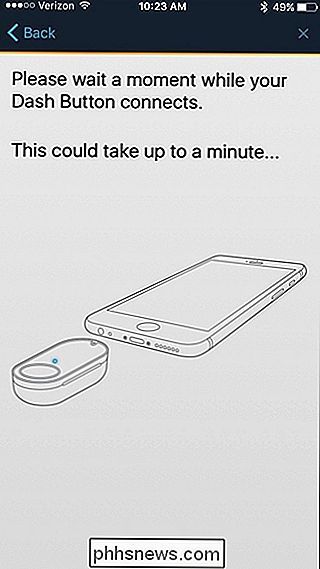
Når det er gjort, vil den næste skærm få dig til at vælge, hvad du vil bestille, når du trykker på knappen. Afhængigt af mærket har du flere muligheder at vælge imellem.
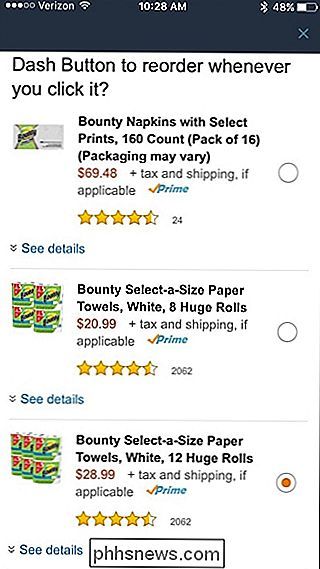
På den næste skærm bekræfter du varen, samt din forsendelsesadresse og betalingsmetode, der skal bruges, når du trykker på Dash-knappen. Hvis alt ser godt ud, skal du trykke på "Udført".
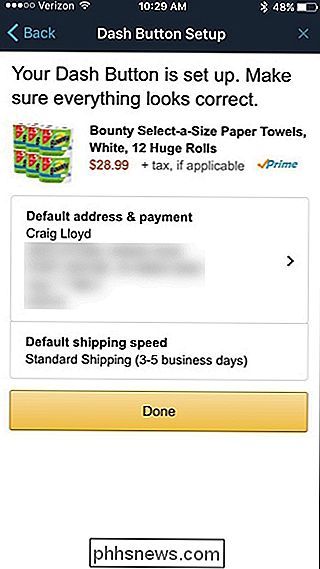
Du kan også tænde underretninger til appen, hvis du vil, så du får en advarsel, når der er anbragt en Dash-knaprækkefølge. Du modtager også en e-mail som normal for en ny ordre.
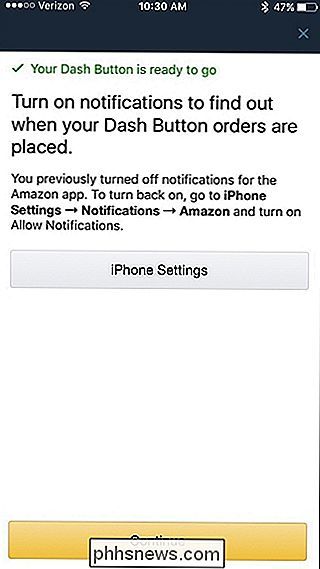
Din Dash-knap er nu klar til at gå, og du kan bruge den medfølgende nøglering til at sætte på nøglering eller bruge klæbende bagside til at placere det på et skab eller en væg. Jeg har min toiletpapir Dash-knap i badeværelset og papirhåndklæde Dash-knappen i vaskerummet, hvor vi f.eks. Holder dem.

Sådan indsættes en YouTube-video i en PowerPoint-præsentation
Hvis du forsøger at få en YouTube-video til din PowerPoint-præsentation, er der et par måder, du kan gøre. Den nemmeste metode er at simpelthen kopiere embedkoden fra YouTube-videoen og indsætte den i PowerPoint. Denne mulighed kræver dog, at du har en aktiv internetforbindelse under præsentationen, fordi videoen bliver streamet fra internettet.Den and

Sådan kan du nemt kaste lokale mediefiler fra Android til Chromecast
Det er virkelig nemt at kaste ting som YouTube og Netflix-videoer fra din Android-telefon til din Chromecast, men hvad med video gemt på din telefon eller endda på dit hjemmenetværk? Læs videre, da vi hjælper en nysgerrig læser til at sende filer fra sin telefon til den store skærm. Kære How-To Geek, Jeg har taget til at bruge min Chromecast dagligt til YouTube og Netflix, men jeg er begrænset til specialitet Medieapps, der har indbygget Chromecast-funktionalitet?



