Sådan ses hvem der er set og skærmbilledet din Snapchat-historie

Snapchat handler om gennemsigtighed. Du kan altid se præcis, hvem der har set din historie og vigtigst af alt, hvis nogen har taget et skærmbillede af det, før det forsvinder.
Sådan gør du det.
Gå til historierne i Snapchat og tryk på de tre små prikker ved siden af din historie for at se alle snaps i den.
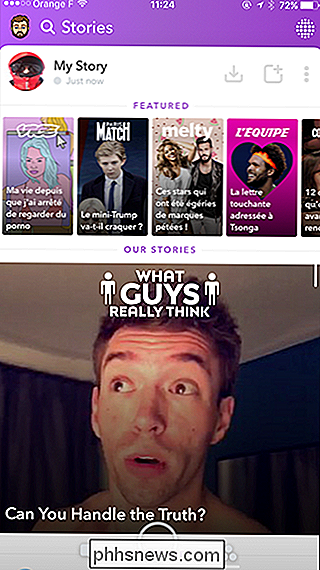
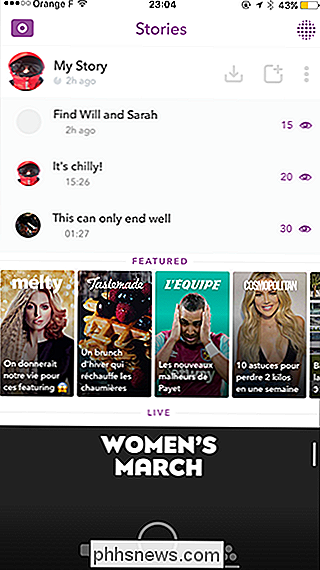
Ved siden af hver Snap ses et nummer og et lilla øje. Det er hvor mange mennesker har set dit skud.
Hvis nogen har taget et screenshot, vil der også være en grøn trekant. Nummeret ved siden af det er, hvor mange skærmbilleder der er taget.

Tryk på et Snap and Swipe-op for at se en liste over alle de mennesker, der har set din Snap.
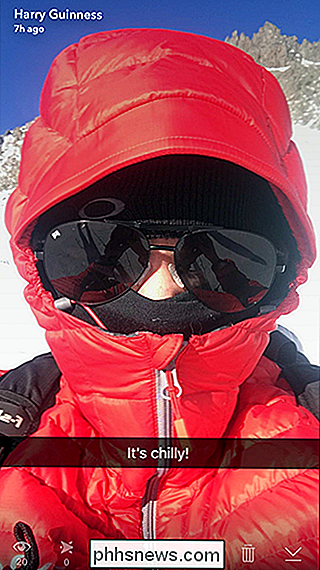
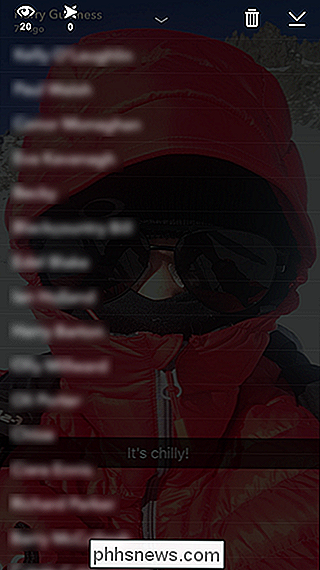
Alle, der har taget et screenshot af din Snap, vil markeres i grønt.
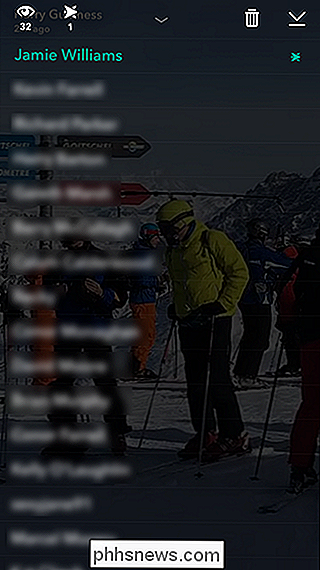
Du kan kun se disse oplysninger, mens historien stadig er live, så sørg for at tjekke den, inden den udløber!

Sådan tilføjes programmer, filer og mapper til systemstart i Windows
Nogle Windows-apps konfigurerer sig til automatisk at starte, når Windows starter. Men du kan lave en app, en fil eller en mappe med Windows ved at tilføje den til Windows "Opstart" -mappen. Tryk på Windows + R for at åbne dialogboksen "Kør". Skriv "shell: startup" og tryk derefter på Enter for at åbne mappen "Opstart".

Sådan slår du af din iPhone's CPU-sprængning i iOS 11.3
Apple er blevet slukket for nylig for at indrømme, at de smutter CPU-hastigheder på iPhones med gamle batterier. Efter et stort pres fra både medier og kunder indeholder virksomheden en måde at deaktivere denne gaspulser i iOS 11.3, som skal være tilgængelig i de kommende uger. Note : Vi arbejder med den aktuelle beta lige nu, og derfor ser du det i vores billeder.


