Sådan fjerner du Toolbars og Adware med AdwCleaner

Der var engang en dum person ved navn Justin, der installerede Java, selv om det er forfærdeligt. Endnu værre, klikket denne narre "Næste" uden at deaktivere de bundtede tilbud.
Okay, okay, den dumme person var mig.
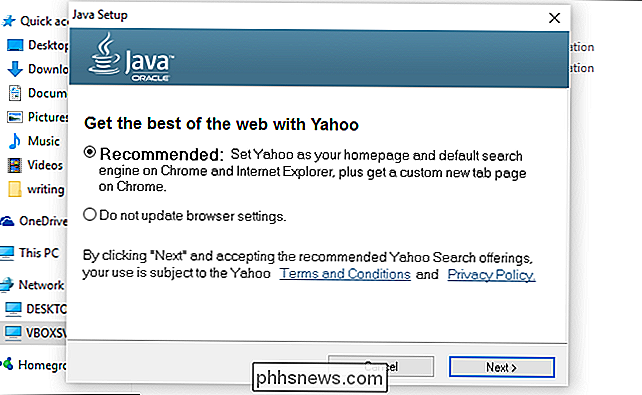
Takket være min dumhed viser Yahoo nu som en søgemaskine, og ingen ønsker det . Dette var ikke en engangshændelse, heller ikke andre programmer har gjort andre irriterende ændringer på min pc, tilføjer ting som værktøjslinjer og endda flere annoncer i min browser.
RELATED: Sådan undgår du at installere uønskede programmer, når Downloading Free Software
Ideelt set er løsningen at undgå junk-programmer i første omgang. Men hvis det er for sent, behøver du ikke nødvendigvis at geninstallere Windows fra bunden. AdwCleaner kan hjælpe. Denne gratis applikation fjerner den irriterende crap, der er bundtet med installatører. Men mens det ser utroligt simpelt ud, er der nogle få tricks til at bruge det rigtigt.
Advarsel: AdwCleaner er designet til at fjerne crap fra dit system, men som med alle ting skal du sørge for at sikkerhedskopiere din computer og oprette et system Gendan punkt, inden du fortsætter. På den måde, hvis du sletter noget, du ønskede at beholde eller ødelægge din computer, kan du rulle tilbage til den måde ting var på.
Trin 1: Download AdwCleaner
Gå til download siden for AdwCleaner på Toolslib.net, det officielle hjem for denne ansøgning. Du skal ikke bare Google AdwCleaner og installere fra hvor som helst, fordi svindlere tilbyder en falsk version til at narre folk.
Du finder programmet i mappen Downloads.
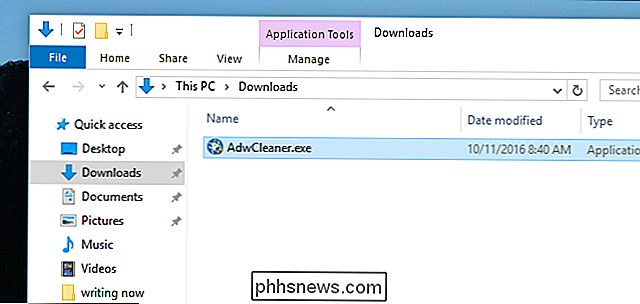
Dette er et bærbart program, hvilket betyder, at der ikke er installatør. Du kan flytte programmet hvor som helst, herunder din Dokumenter-mappe eller endda dit skrivebord. Husk bare, hvor du lægger det.
Dobbeltklik på programmet for at køre det. Du bliver spurgt om tilladelser.
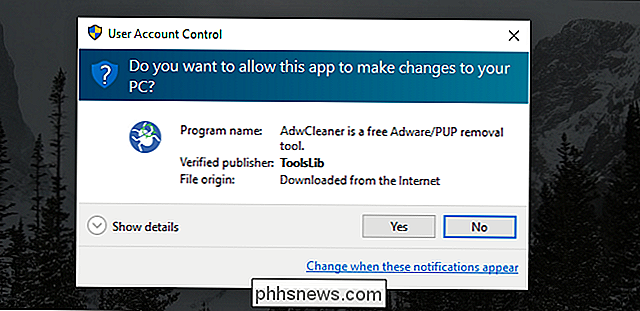
Klik på "Ja", og du er klar til at rocke.
Trin to: Scan din computer med AdwCleaner
AdwCleaner's hovedgrænseflade tilbyder tre fremtrædende knapper: Scan, Clean og Logfile.
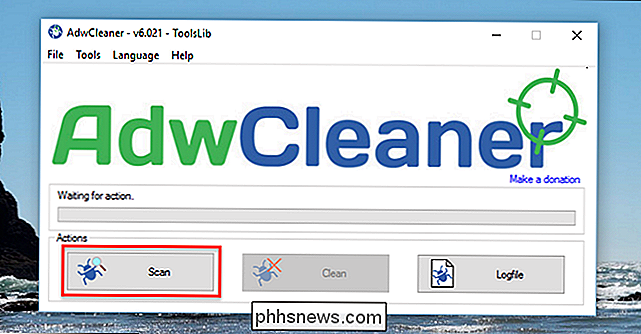
Klik på "Scan" for at begynde at lede efter junk. Programmet vil begynde at kigge efter potentielt problematiske programmer.

Efter et par minutter vil du se en liste over resultater.
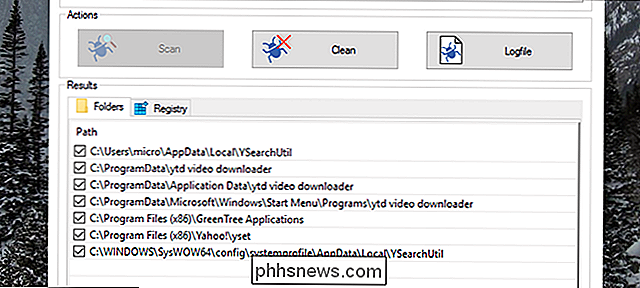
AdwCleaner påpeger fire slags malware, spredt ud over et par forskellige faner (i mit tilfælde, "Mapper" og "Registry". Det vil forsøge at inkludere:
- Adware, som du virkelig ikke vil have.
- Potentielt uønsket software, som du måske vil have, men sandsynligvis ikke.
- Værktøjslinjer, som du vil nok ikke have.
- Kapre, som gør ting som ændrer din standard hjemmeside. Du vil heller ikke have disse.
Ved at kende dette kan du læse listen og spotte alt, hvad du måske vil have behold. (AdwCleaner har været kendt for at inkludere nogle ting, du måtte ønske, ligesom godartede browserindstillinger eller Chrome-udvidelser.) Sørg for at fjerne markeringen af noget, du ikke vil fjerne. Hvis du nogensinde ikke er sikker, skal du google navnet på filen , eller tjek det mod databasen Skal jeg fjerne det. Hvis mappen har et gibberish navn (som mange Chrome-udvidelser), kan du na vigate til mappen selv og se, hvilket program eller udvidelse det kan være forbundet med.
For eksempel fandt AdwCleaner i Chrome et ekstra udvidelse, som det markerede som potentielt uønsket - men det var noget, jeg selv installerede. Hvis jeg ikke havde undersøgt og afkrydset denne mulighed, ville AdwCleaner have fjernet det.
Gentag denne proces for de andre faner i AdwCleaner's grænseflade - som kan omfatte registreringsnøgler, browserindstillinger og udvidelser, genveje, tjenester og meget mere. Igen skal du være forsigtig med ikke at slette noget, du rent faktisk vil have.
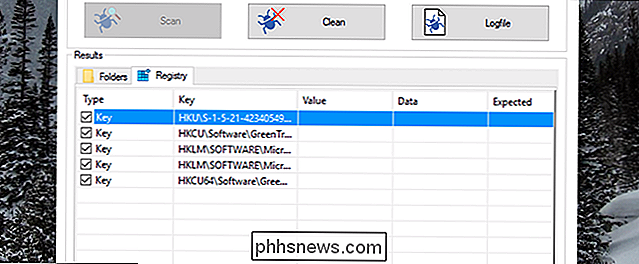
Når alt er kontrolleret og klar til at gå, fortsæt til næste trin.
Trin tre: Ryd det op
Der er to måder at fortsætte fra dette punkt.
For det første og selvfølgelig kan du klikke på knappen "Clean" for automatisk at fjerne hver markeret genstand. Du bliver advaret om at lukke berørt software.
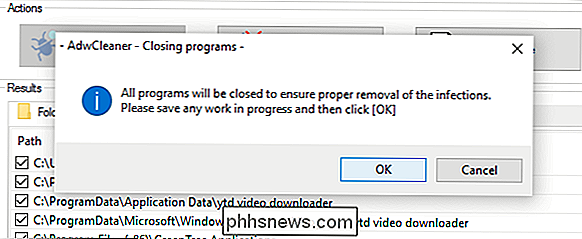
Når rensningen er færdig, bliver du bedt om at genstarte din computer. Sørg for at lukke dine andre programmer, før dette sker.
Alternativt kan du klikke på "Logfile" knappen. Dette vil give dig en tekstfil, der beskriver hvor alle de problematiske filer og registreringsnøgler er. På den måde kan du finde de problematiske filer ved hjælp af Windows Stifinder og slette dem selv. Hvis du ved, hvordan du redigerer registreringsdatabasen, kan du også manuelt slette disse uønskede registreringsnøgler.
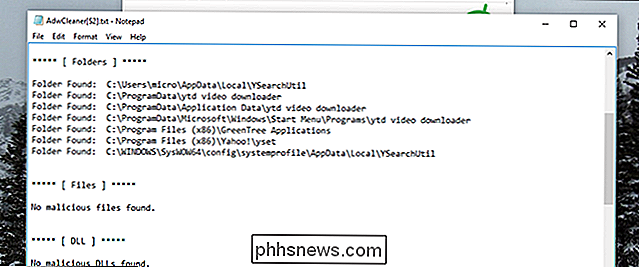
Dette er lidt mere komplekst end blot at klikke på "Clean", men sikrer dig at undersøge hvert problem, før du fjerner det, hvilket er godt, hvis du vil være ekstra grundig.
Hvis du vælger den manuelle metode, skal du sørge for at lukke din browser og andre berørte programmer, før du forsøger at slette noget. Kør scanningen igen, når du er færdig, bare for at sikre, at det hele er væk.
Med held vil computeren blive spick og spænde igen.

Sådan spiller du Classic Retro Games på Android
Takket være de endeløse gaver, som Moores lov fortsætter med at skænke over os, krymper mange af dine yndlings retro spilsystemer i en telefon, der ikke er meget større end En halv pakke spillekort har aldrig været lettere end i dag. Mange af de mest populære konsoller fra vores fortid som NES, Sega Genesis og Playstation One kan alle nydes fra hvor som helst du er i verden takket være mobile emulatorer, men det er lettere sagt end gjort at komme i gang med emulering på Android.

Sådan sideload Android Apps på din Amazon Fire TV og Fire TV Stick
Selvom det ikke er en særligt godt annonceret funktion, giver Amazon Fire TV og Amazon Fire TV Stick mulighed for sideloading af Android applikationer. Med en lille indsats kan du nemt indlæse apps på dit Fire TV, som ikke er tilgængelige i Amazon Appstore. Bemærk: Denne vejledning dækker sideloading af Android-applikationer på Fire TV-enheder og ikke Amazonas linje af Kindle Fire tabletter; hvis du er her på udkig efter en måde at sidelæse apps på din Kindle Fire henvises til denne vejledning.



