Sådan posterer du 360 graders fotos til Facebook

Hvis du nogensinde har rullet gennem dit Facebook-feed og bemærket, at nogen skrev et 360-gradersfoto, brugte de sandsynligvis ikke en særlig 360 kamera, men bare deres telefon. Sådan kan du tage dine egne 360 fotos med din smartphone og sende dem til Facebook, så alle kan nyde.
Der er flere forskellige måder, du kan tage 360-graders fotos. Du kan bruge et specialiseret 360 kamera, der tager et enkelt billede ved hjælp af en række flere kameraer (som Samsung Gear 360), eller du kan bare bruge din smartphone og tage en masse forskellige fotos, der sys sammen for at skabe et 360-billede . Hvis du bruger din smartphone, er der en håndfuld apps, der giver dig mulighed for at gøre dette. Google Street View er en af de mest populære, og den er tilgængelig for både iOS- og Android-enheder.
Så lad os se på, hvordan du tager et 360-billede med Street View og sender det til Facebook.
Capture a 360 Photo
Når du har downloadet Google Street View-appen til din telefon, skal du åbne den og trykke på kameraknappen nederst til højre på skærmen.
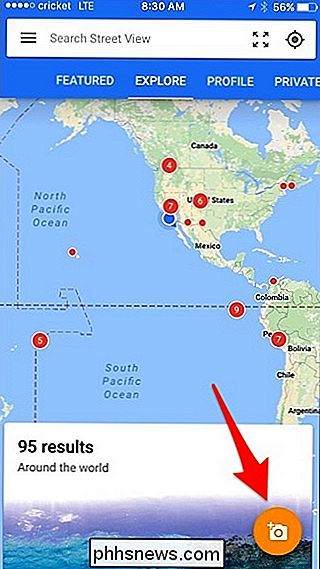
Flere muligheder vises. Vælg "Kamera".
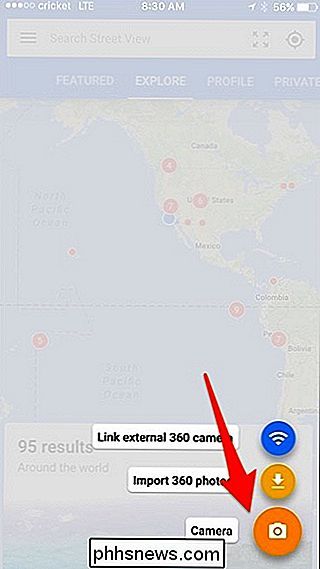
Du begynder nu at oprette dit 360-gradersfoto. Start med at forene den hvide cirkel med den orange cirkel. Når du gør dette, vil det automatisk tage et billede. Derefter bevæger du din telefon rundt for at tage flere billeder, der følger med de orange cirkler, mens du går.
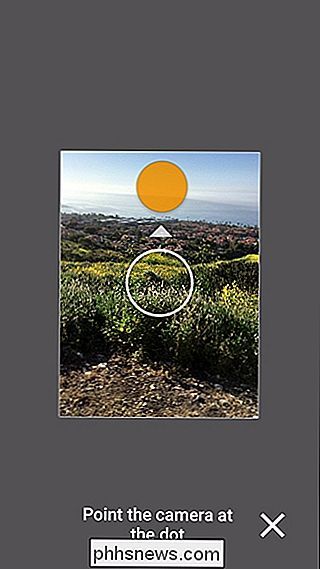
Når du er færdig med at fange scenen, skal du trykke på afkrydsningsfeltet nederst. Husk, at du ikke behøver at oprette et fuldt 360-gradersfoto. Det kan være et simpelt panorama, hvis du vil.

Dit foto tager lidt tid at behandle og sy sammen. Når det er færdigt, vil du se en meddelelse, der lyder: "1 klar til at offentliggøre." Du kan trykke på, holde og trække op den besked for at åbne billedet.
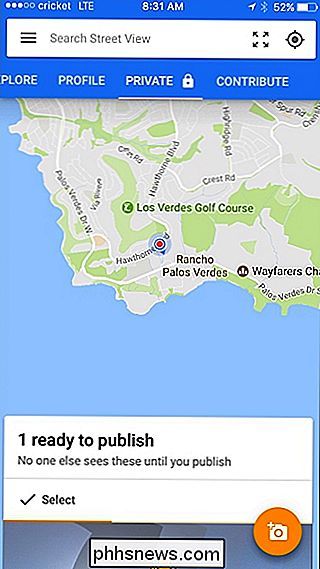
Når dit billede er åbent, skal du skrue op fra bunden på skærmen, og tryk derefter på delingsknappen.
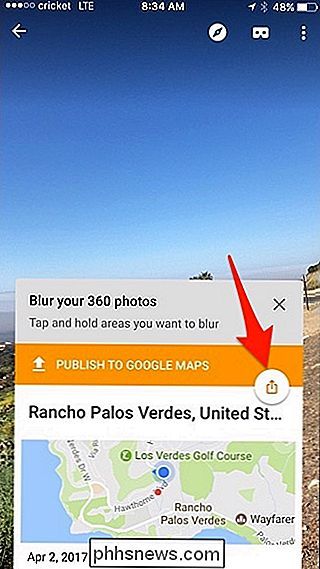
Du kan muligvis få en popup-besked, der advarer dig om flathed i private delte fotos. Vi vil alligevel ikke offentliggøre billedet til Street View, så vi er ikke bekymrede for det. Tryk let på "Del privat."
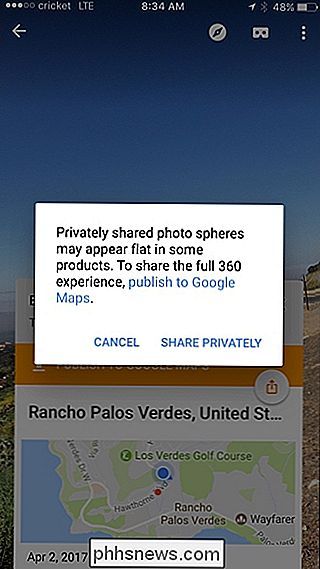
Vælg, hvordan du vil dele billedet. Du kan dele direkte til Facebook eller andre tjenester, der understøtter 360 fotos-eller gem billedet til din telefons kameraval til senere deling. I dette eksempel skal vi gøre sidstnævnte ved at gemme billedet først.
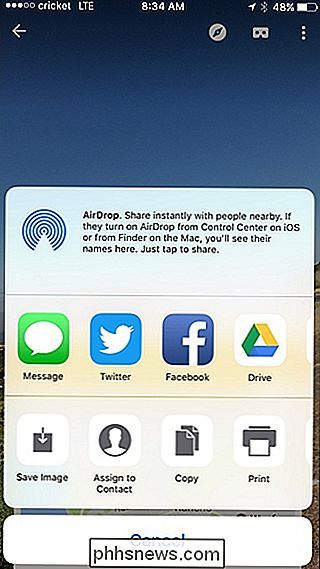
Del din 360-foto til Facebook
Når du er klar til at dele dit foto til Facebook, skal du åbne Facebook-appen og trykke på "Foto . "
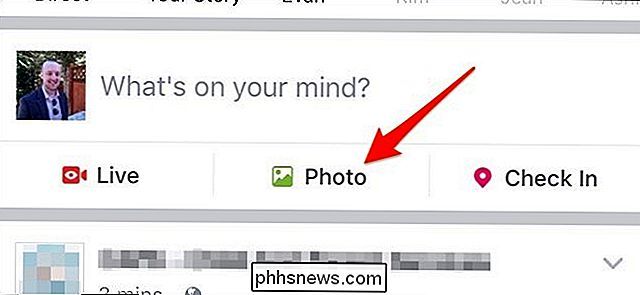
Vælg det 360-billede, du tog. 360 billeder har et lille klodenikon på dem for at hjælpe dig med at minde om, hvilken type fotos de er. Når du har valgt det ønskede billede, skal du trykke på "Udført" øverst til højre.
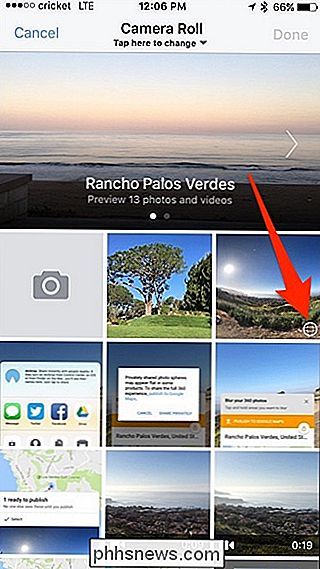
Træk derefter billedet rundt for at vælge startpunktet.
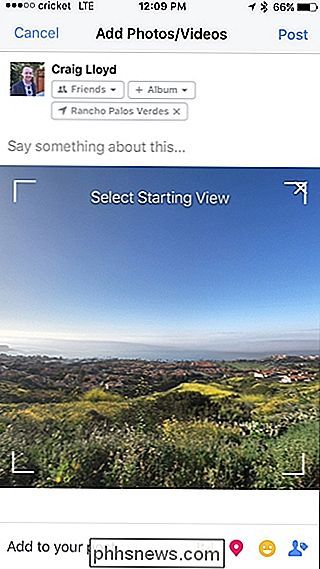
Indtast derefter en status og andre detaljer, hvis du vil gerne og tryk så på "Post" i øverste højre hjørne.
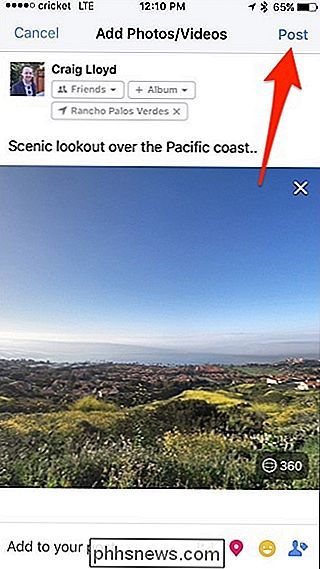
Når 360-billedet er lagt ud, vil dine Facebook-venner kunne vippe og flytte deres telefon rundt for at se det. Hvis de er på en computer, kan de klikke og trække musen i stedet.
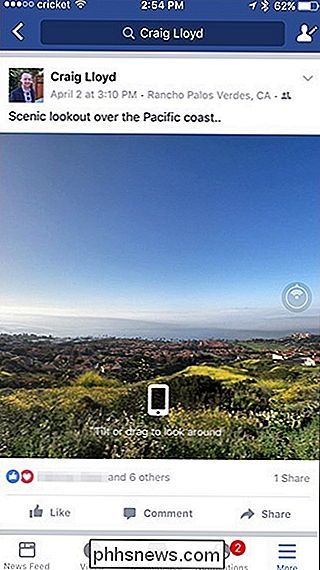

Mus DPI og pollingpriser forklaret: Gør de vigtige for spil?
Gamlemus er annonceret med høje DPI'er og pollinghastigheder. Men hvad betyder disse specifikationer rent faktisk, og er højere værdier virkelig nyttige? RELATERET: Sådan vælger du den rigtige spilmus Disse specifikationer er generelt vigtige for spillere, og derfor har du tendens til at se værdierne fremtrædende vises i reklame og på emballage til spilmus.

Sådan brænder du enhver videofil til en afspillet dvd
Streaming kan være den mest hensigtsmæssige måde at se de fleste film på, men det gør ikke ondt for at få en fysisk kopi af dine film eller hjemme videoer som et fald tilbage. Hvis du vil lave en sikkerhedskopi af din filmsamling, eller bare brænde en afspilningsbar DVD med dine egne videoer, er det ret nemt og gratis.



