Sådan konfigureres du en out of office Svar i Apple Mail for Mac

Hvis du vil være ude af kontoret i et stykke tid, uanset om du er på ferie eller forretningsrejse, Du kan automatisk lade folk vide, at du ikke vil læse eller svare på e-mails i løbet af den tid, hvis du ikke bruger kontormeddelelser.
Apple Mail har ikke en indbygget funktion til ude af kontorsvar, men du kan oprette en eller flere regler til automatisk at sende tilpassede svar til indkommende e-mails. Her viser vi dig, hvordan du opretter en regel for automatisk at sende et svar til eventuelle e-mails, der er modtaget i en bestemt konto som et eksempel.
Åbn Apple Mail og gå til Mail> Indstillinger.
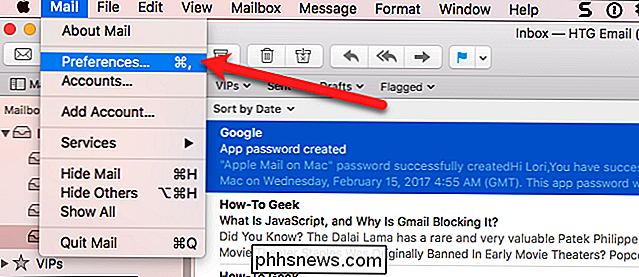
Til I dialogboksen Indstillinger klikker du på "Regler" på værktøjslinjen øverst.
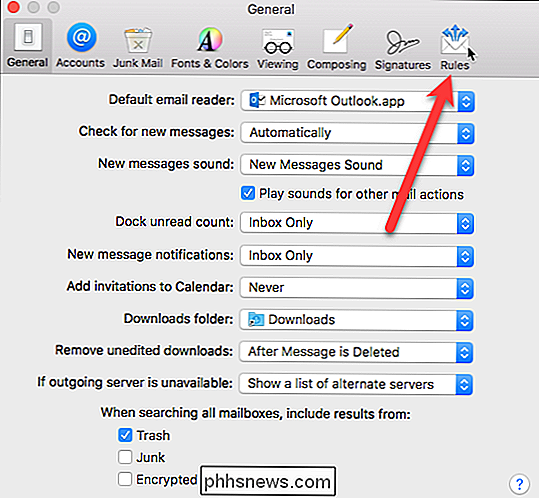
Klik på knappen "Tilføj regel" på skærmen Regler.
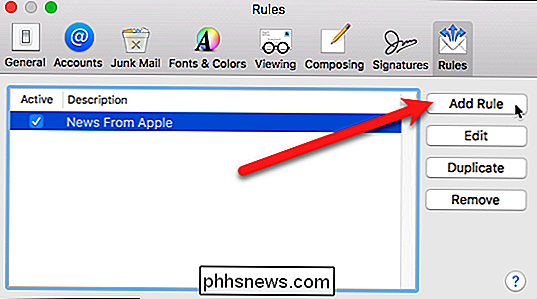
Indtast et navn på reglen i boksen "Beskrivelse". Vælg "Any" i den næste rulleliste, og vælg "Konto" i rullelisten under det. Der er mange betingelser i den dropdown, du kan bruge, f.eks. At kontrollere, om afsenderen er i dine kontakter eller ej, eller kontrollere, at feltet Til har en bestemt e-mail-adresse.
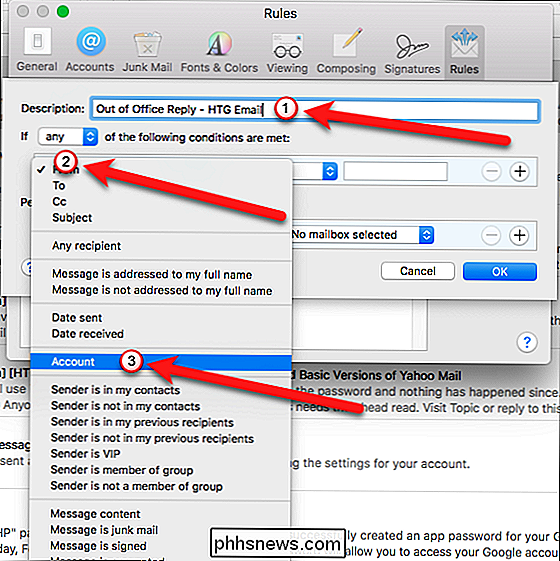
Vælg den konto, hvorfra du vil sende automatiske svar fra rullemenuen til højre. Enhver e-mail, der kommer ind på den konto, vi vælger, vil blive besvaret med et automatisk svar.
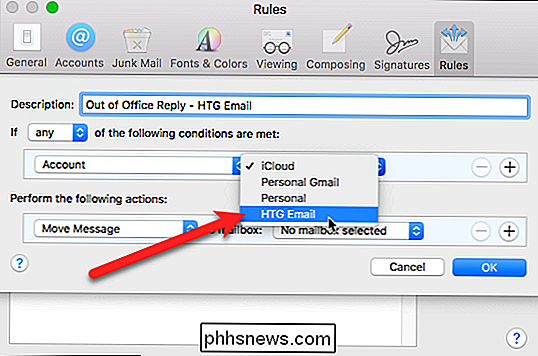
Under Udfør følgende handlinger, vælg "Svar på besked" fra rullemenuen.
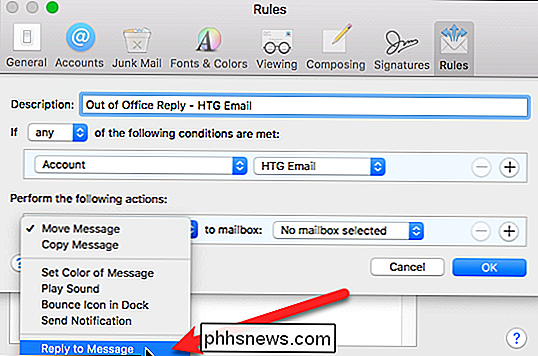
Klik derefter på knappen "Svar beskedtekst".
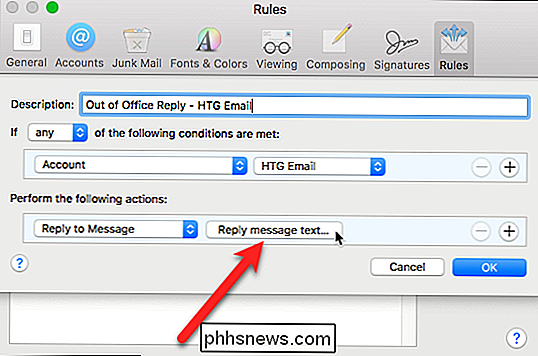
Indtast meddelelsen i det felt, du vil sende som et automatisk svar på indgående e-mail-meddelelser, og klik på knappen "OK".
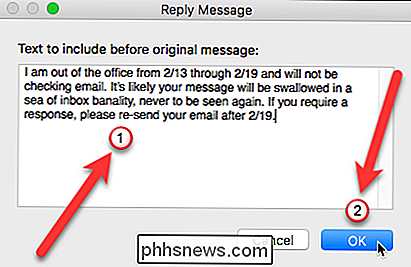
Klik på knappen "OK" i dialogboksen Regler for at lukke det.
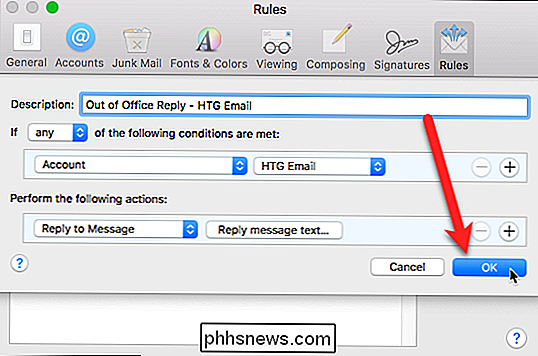
En dialogboks viser, hvorvidt du vil køre den nye regel på eksisterende meddelelser i din postkasse. Klik på knappen "Anvend ikke". Hvis du klikker på knappen "Anvend", sendes det automatiske svar for alle meddelelser, der allerede er i din indbakke, og du vil ikke gøre det. Så vær sikker på at du klikker på knappen "Anvend ikke".
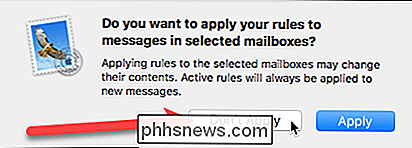
Reglen tilføjes til listen, og feltet i kolonnen Aktiv er markeret, hvilket angiver, at reglen er aktiv. Hvis du ikke vil være ude af kontoret helt, skal du fjerne markeringen i feltet ud for den nye regel, du lige har oprettet. Når du er klar til, at dit automatiske svar sendes ud, kan du komme tilbage til dette vindue og tjekke det.
Luk dialogboksen Indstillinger ved at klikke på knappen "X" i øverste venstre hjørne.
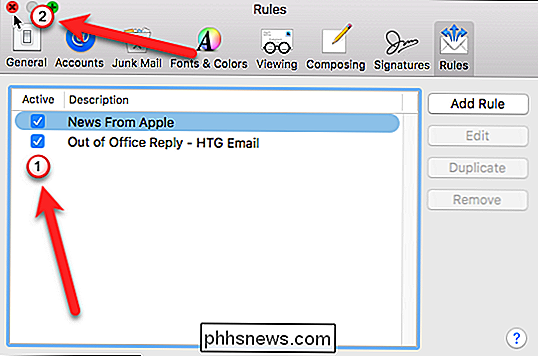
As Så længe reglen er aktiv, bliver enhver e-mail, der modtages i vores HTG Email-konto, besvaret med den brugerdefinerede besked, vi oprettede. Hver afsender vil modtage det automatiske svar hver gang de sender dig en email.
BEMÆRK: Du skal lade Apple Mail være åben på din Mac, for at reglen kan køre. Hvis du lukker Apple Mail, vil de automatiske svar ikke blive sendt ud, men de bliver engang, når du åbner Apple Mail igen og modtager email-meddelelser i din indbakke for den konto, der er valgt i reglen. Det betyder, at hvis du lukker Apple Mail med reglen aktiv, inden du går, når du kommer tilbage og åbner Apple Mail igen, vil alle e-mails, du modtager i din indbakke, automatisk besvares på det tidspunkt.
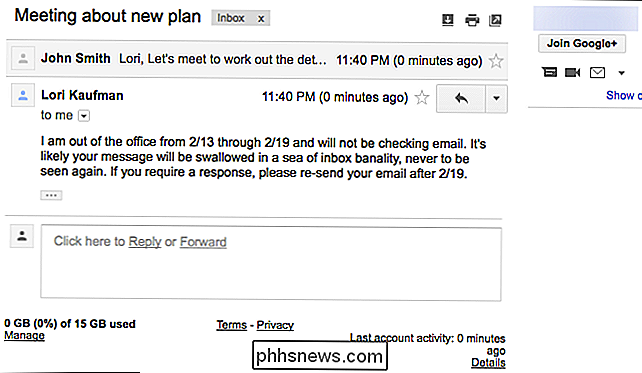
Du modtager stadig alle e-mails sendt til dig, og hver enkelt vil få et svarikon til venstre for emnelinjen, hvilket angiver, at der er sendt et automatisk svar til den pågældende besked.
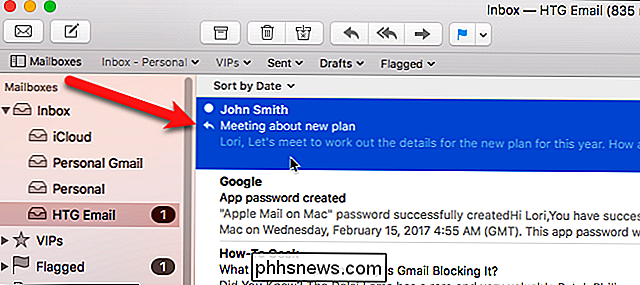
Da du ikke kan indstille et datoperiode for en regel, skal du Sluk regeln manuelt, når du ikke vil køre den længere. Så vær sikker på at fjerne markeringen i feltet for reglen, når du kommer tilbage fra din ferie eller forretningsrejse.

RELATED: Hvis du ikke har forsøgt et mekanisk tastatur endnu, er du Mangler ud Mekaniske tastaturer er mere støjsvage end gummi-dome-tastaturer af deres natur: Den klare handling, den fremragende lydhørhed og den taktile følelse, du får, mens du skriver på deres mekaniske omskiftere, kommer på bekostning af betydeligt mere støj.

Sådan deler du synkroniserede Plex-videoer fra en enhed til en anden
Plex-mobilapps til iOS og Android har en rigtig pæn, men ofte overset funktion: Du kan gøre din mobilenhed til et lille medium server til at dele synkroniseret indhold med nærliggende enheder, herunder andre mobilenheder og streamingapps. Hvis du lige nu lærer om funktionen, kan du være nysgerrig, nøjagtigt, når en sådan opsætningsstrøm fra din iPad f.

