Sådan håndterer du dine Vingekreds på Apple Watch

Med din Apple Watch kan du sætte dine vigtigste kontakter i en cirkel af "venner", så de er kun et tryk på knappen væk for opkald, meddelelser og meget mere.
Opdatering : Denne funktion er blevet fjernet fra watchOS 3.
Når du trykker på sideknappen på din Apple Watch, vises en cirkel af venner, så du kan kommunikere hurtigt med nogen i cirklen. Du kan have flere kredse af venner med 12 venner i hver. Venner kan føjes til dine cirkler ved hjælp af din iPhone eller ur.
Først viser vi dig, hvordan du tilføjer kontakter til din venner-cirkel ved hjælp af din telefon. Tryk på ikonet "Watch" -appen på startskærmen.
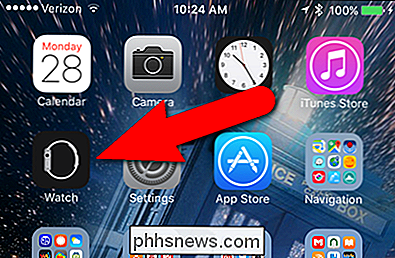
Sørg for, at skærmen "My Watch" er aktiv. Hvis ikke, skal du trykke på ikonet "My Watch" nederst på skærmen.
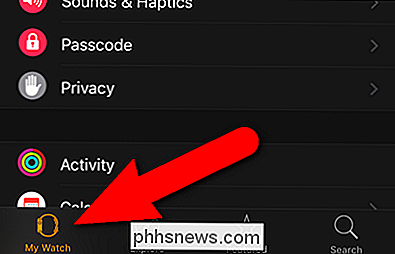
På skærmen "My Watch" trykker du på "Venner".
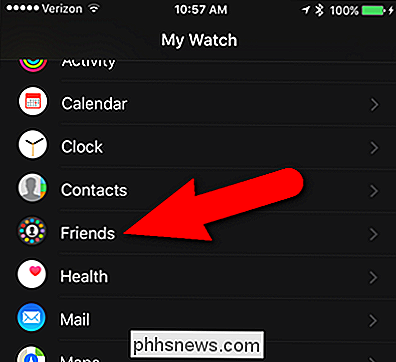
På skærmen "Venner" vises en blank Venner-cirkel. Tryk på plustegnet i midten af cirklen for at tilføje en ven.
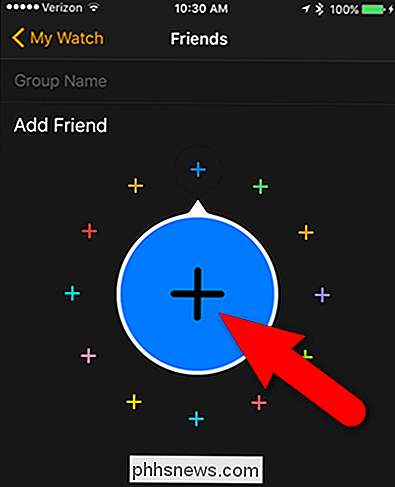
Appen "Contacts" åbnes. Søg efter den ven, du vil føje til vennenes cirkel. Når du finder personen, skal du trykke på deres navn.
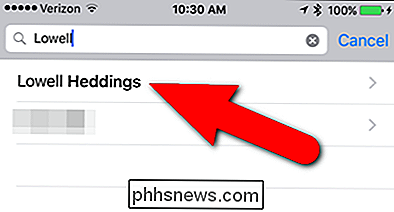
Personen tilføjes til en plads i vennens cirkel.
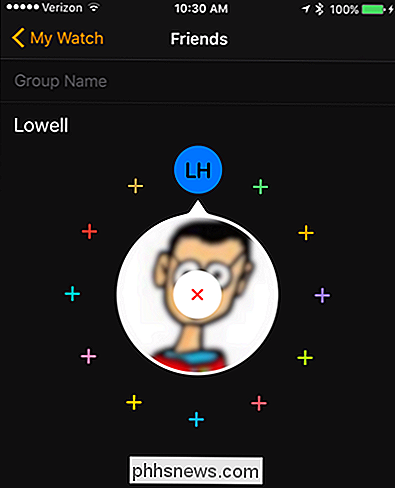
For at tilføje en anden ven skal du trykke på det lille plusskilt i en af de resterende positioner i cirklen og vælge en anden kontakt.
Du kan også oprette flere cirkler af venner. Punkterne under Venner-cirklen angiver, hvilken gruppe du i øjeblikket ser og hvor mange grupper du har. Du kan f.eks. Have en til venner, en til familie og en til arbejdsrelaterede kontakter. Du kan mærke hver gruppe for at vide, hvilken er hvilken. For vores eksempel navngiver vi vores første gruppe "Arbejde". Tryk på, hvor der står "Gruppens navn" for at redigere etiketten.
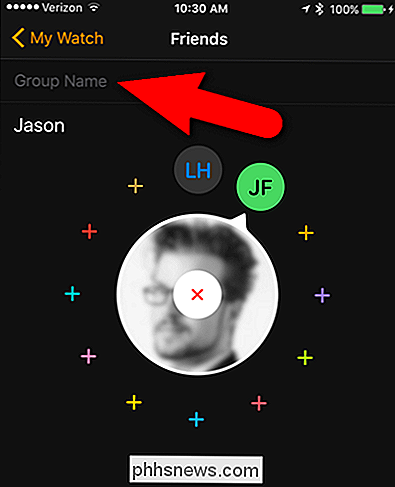
Indtast navnet på din gruppe og tryk på "Udført" på tastaturet på skærmen, når du er færdig. Mærkaten vises kort, når du får adgang til denne gruppe af venner på dit ur og derefter erstattes det med den valgte kontaktens navn.
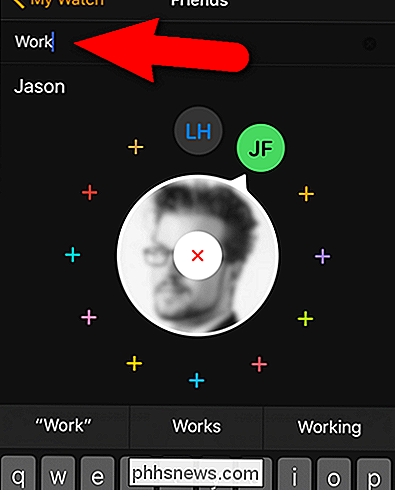
Vi har oprettet en anden gruppe, der er mærket "Personlig", som vi har tilføjet venner til. Ændringer foretaget i dine venner-cirkler på din telefon synkroniseres automatisk med dit ur.
BEMÆRK: Du kan omarrangere rækkefølgen af dine venner i cirklen ved at holde fingeren nedad på den lille cirkel med initialer, som du vil flytte og trække det til et andet sted i cirklen.
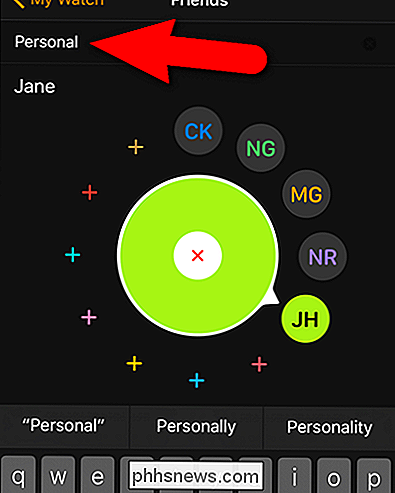
For at få adgang til din Venner-cirkel på dit ur skal du trykke på sideknappen. Brug den digitale krone til at dreje midtcirkelvælgeren til den ven, du vil kontakte. Hvis der er billede, der er forbundet med den valgte kontakt, vises den i mellemcirklen. Tryk på den midterste cirkel.

Valgmuligheder for at kontakte den valgte venskærm nederst på skærmens skærm. Du kan ringe til dem (ved hjælp af ikonet til venstre) eller sende en tekstbesked til dem (ved hjælp af ikonet til højre). Mellemikonet lancerer Digital Touch-funktionen, som giver dig mulighed for at sende tegninger, kraner eller endda dit hjerteslag til en ven, der også har en Apple Watch. Hvis en ven ikke har en Apple Watch, er ikonet Digital Touch ikke tilgængeligt.

Du kan også tilføje kontakter til vinkercirklen direkte på dit ur. For at gøre det skal du først trække til venstre eller højre for at vælge den gruppe, som du vil tilføje din ven til. Drej derefter den digitale krone for at vælge et tomt sted i den valgte cirkel og tryk på plustegnet.
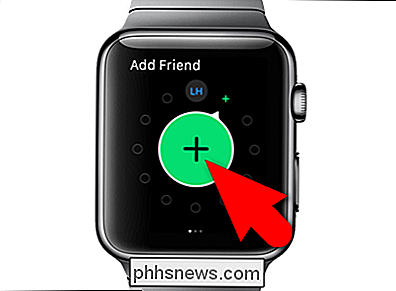
Din liste over kontakter vises. Skru op for at rulle gennem listen, eller brug den digitale krone til nemt at flytte mellem bogstaverne. Tryk på navnet på den kontakt, du vil tilføje.
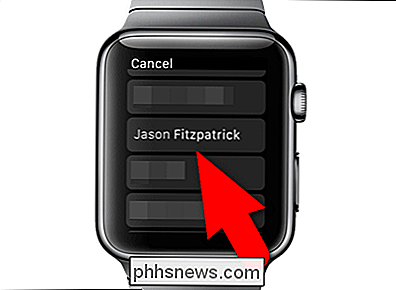
Kontakten tilføjes til den valgte gruppe af venner.
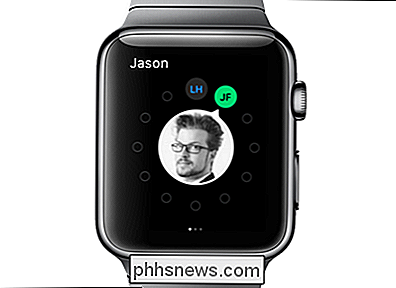
Vi har oprettet en separat gruppe Venner til personlige venner. Bemærk, at hvis der ikke er noget billede forbundet med en kontakt, vises deres initialer i mellemcirklen.

Denne ven har ikke et Apple Watch, så der er ikke noget ikon til Digital Touch. Vi skal bare overbevise hende om at få en!

Du kan også tilføje en ny gruppe venner ved at skubbe til venstre. Derefter kan du tilføje venner som beskrevet tidligere.
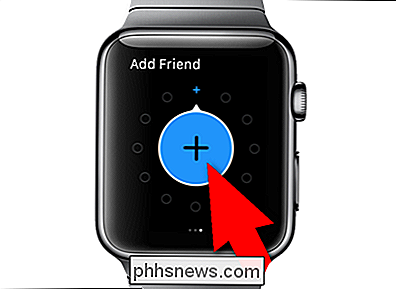
BEMÆRK: Kontakter kan ikke slettes fra vennens cirkel på Apple Watch. Du skal bruge Watch-appen på din telefon til at slette kontakter fra venner-cirklen.

Sådan korrekt opsætning Recovery og backup muligheder for to-trins verifikation
Jeg har altid været en stor fortaler for to-trinsverifikation, og det ser ud til, at i disse dage skal du virkelig bruge det. Bare se på det nylige Apple-sikkerhedshul, der gjorde det muligt for folk at nulstille din Apple ID-adgangskode med bare din email-adresse og DOB. Hvis du havde aktiveret totrinsbekræftelse på din konto, behøver du ikke bekymre dig om dette problem.Selv

Sådan aktiveres forældrekontrol på din Xbox One
Forældrekontrol gør det muligt at begrænse børnekonti på en Xbox One. Du kan begrænse adgangen til spil, medier og apps ved aldersbedømmelse, filtrere internettet og kontrollere online privatlivets fred og chatfunktioner. Dette fungerer på samme måde som forældrekontrollen i Windows 10. Denne funktion er afhængig af dine børn, hver med deres egne konti.



